The emojis and symbols “keyboard,” officially named the Character Viewer on Mac, is a handy tool. With it, you can easily add emojis, symbols, characters, and icons to your notes, documents, and emails.
While you can access the Character Viewer a few different ways, one of the simplest is from the menu bar. This way, you don’t have to try and remember another keyboard shortcut or hope the app you’re using offers a menu option.
The setting for this is a bit hidden and not within your menu bar settings. So here, we’ll show you how to enable and access the emojis and symbols keyboard from your menu bar on Mac.
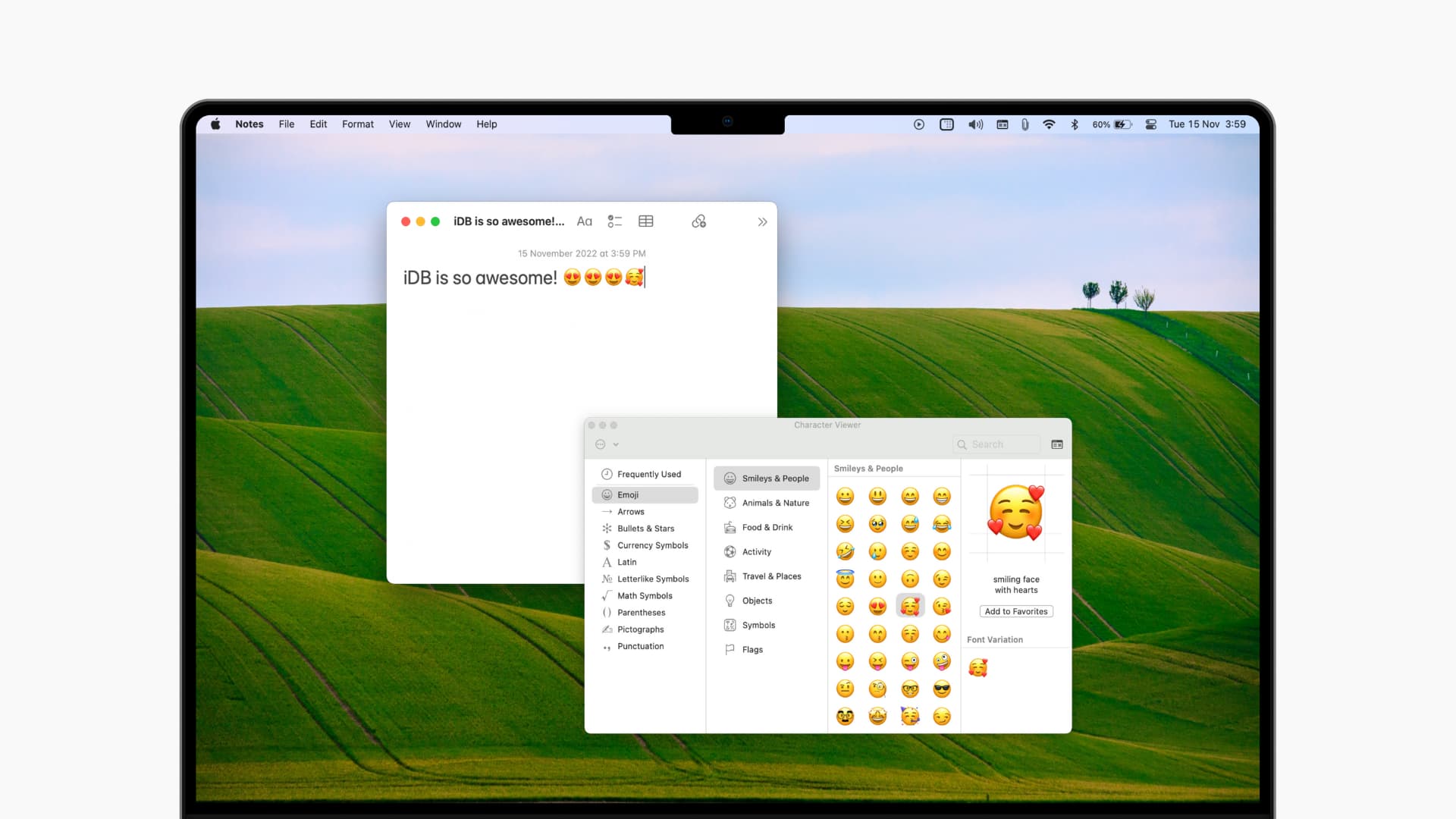
Enable the Input icon in your menu bar
Follow the steps as per the macOS version you have installed on your Mac.
On macOS Ventura and later
- Click the Apple icon and choose System Settings.
- Select Keyboard from the left sidebar.
- Click Edit next to Input Sources under the Text Input heading.
- Make sure All Input Sources is selected, and enable the switch for Show Input menu in menu bar.
- Finally, click Done to save the changes.
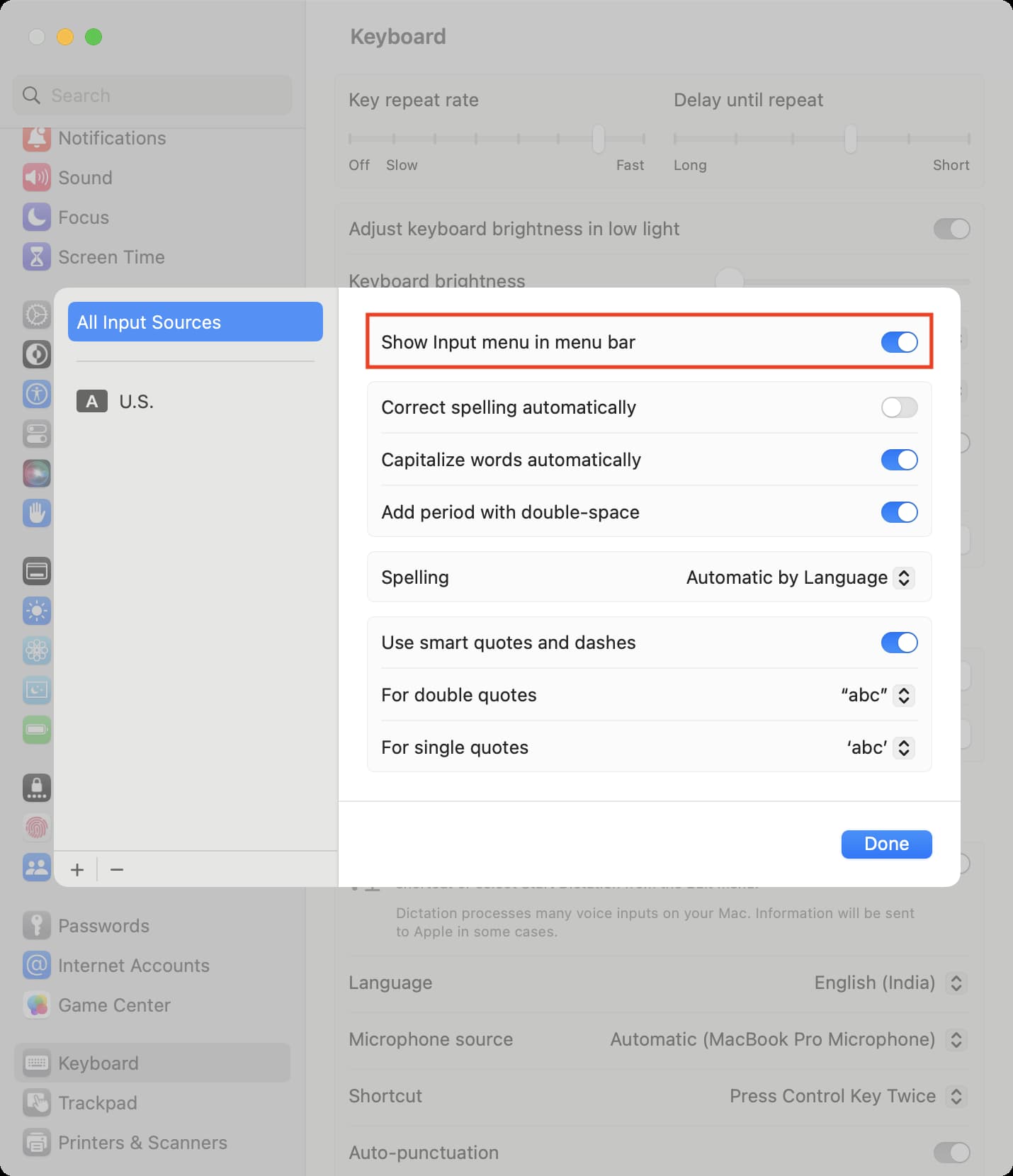
On macOS Monterey and earlier
- Open System Preferences and select Keyboard.
- Click the Input Sources tab at the top.
- Check the box for Show Input menu in menu bar.
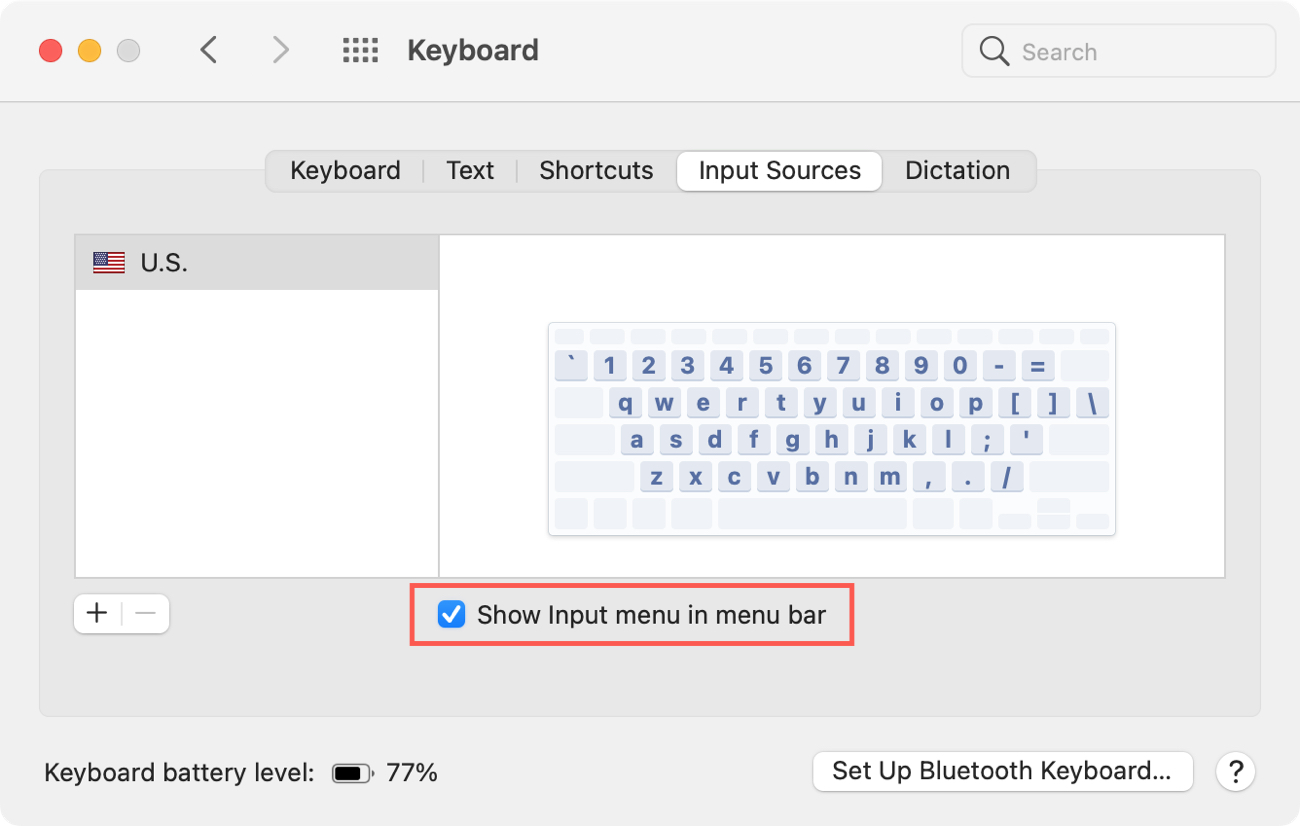
Access the Character Viewer
Now that you have the Input icon right in your menu bar, simply click it. Select Show Emojis & Symbols, and the Character Viewer will open right up.
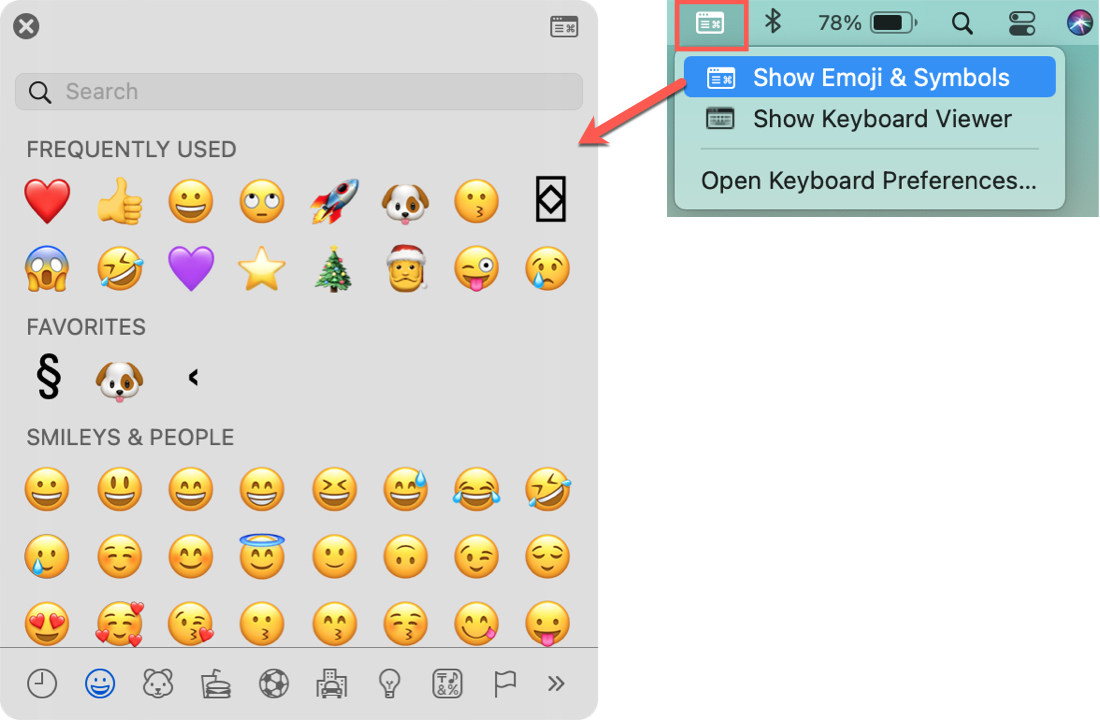
The other option you have with the Input icon menu is to open the Keyboard Viewer. This opens a convenient on-screen keyboard. So if you’re interested in using that too, you now have an easy way to open it.
Other ways to open the Character Viewer
As a reminder, you can open the emojis and symbols in other simple ways:
- Use the keyboard shortcut Control + Command + Space bar.
- Click Edit > Emojis & Symbols for the menu bar for supported apps.
- If you have a Mac with Touch Bar, you should see an emoji button in most apps when you’re typing something.
- Go to System Settings > Keyboard and select Show Emoji & Symbols for “Press globe key to.”
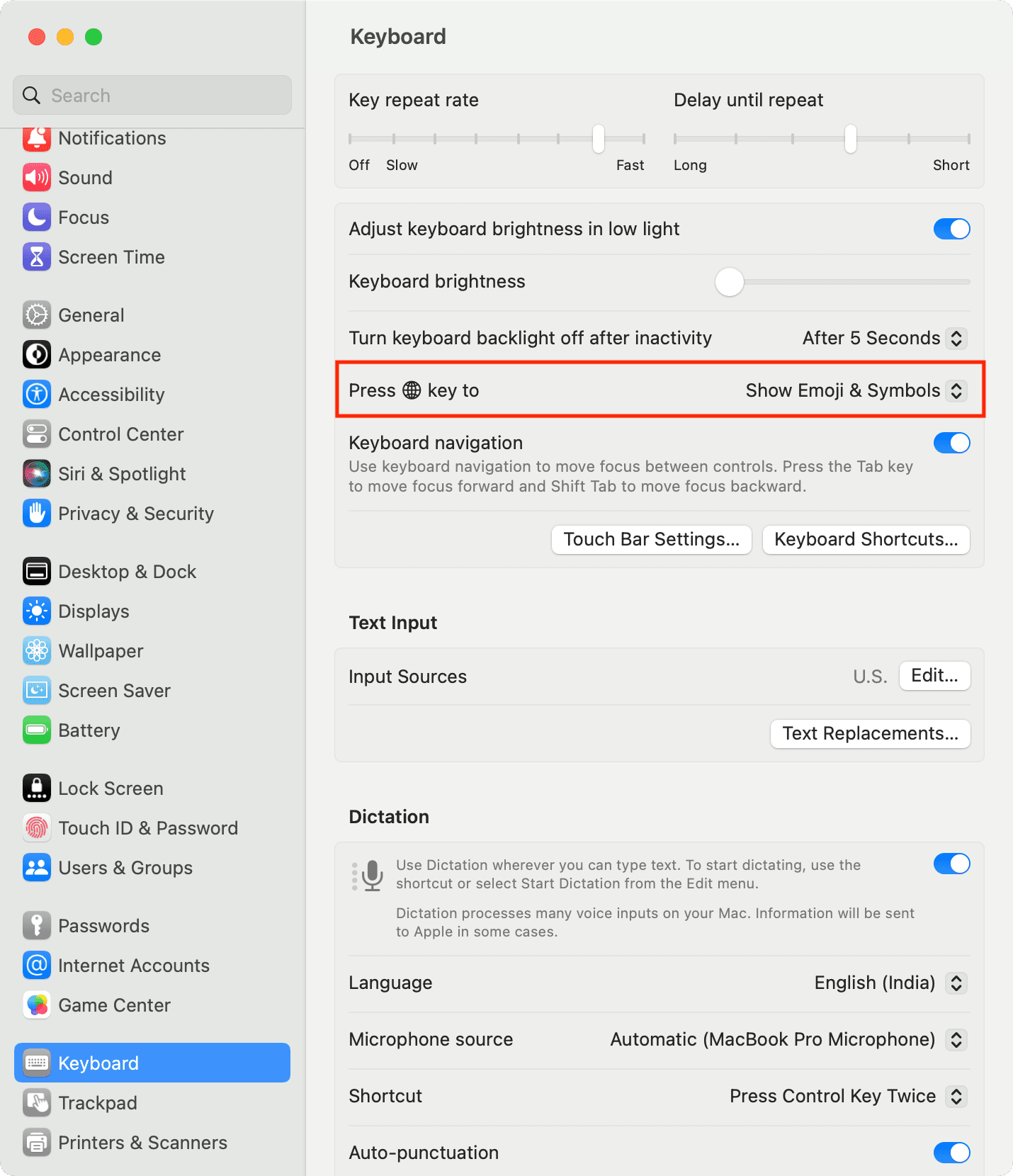
It’s all about convenience, and the menu bar on your Mac is an ideal spot for things like this that you use often.
Are you going to add the Input icon in your menu bar to easily access the emojis and symbols keyboard? Let us know!
Check out next: