Learn about using important audio enhancements accessibility settings from Taptic Time to Haptic Alerts on your Apple Watch if you have difficulty hearing.

If you or a loved one have trouble hearing, whether permanently or for a short time, take advantage of the accessibility and touch features on the Apple Watch.
With taps on your wrist, adjustments for earphones, and alternatives to dictation, your Watch can be just as wonderful with touch as it is with sound.
Related: How to use type to speak on Apple Watch
Taptic Time and Haptic Alerts
Using the Taptic Engine, you can receive taps for the time and alerts on your Watch. And with the flexibility offered, you can configure how you want to receive those taps.
You can turn on the Taptic Time feature in the Watch app on your iPhone or Settings on your Apple Watch.
- Open Apple Watch Settings and tap Clock > Taptic Time.
- Now, turn it on and choose from Digits, Terse, or Morse Code for the feel. You’ll see a brief description of how Taptic Time will work with each option.
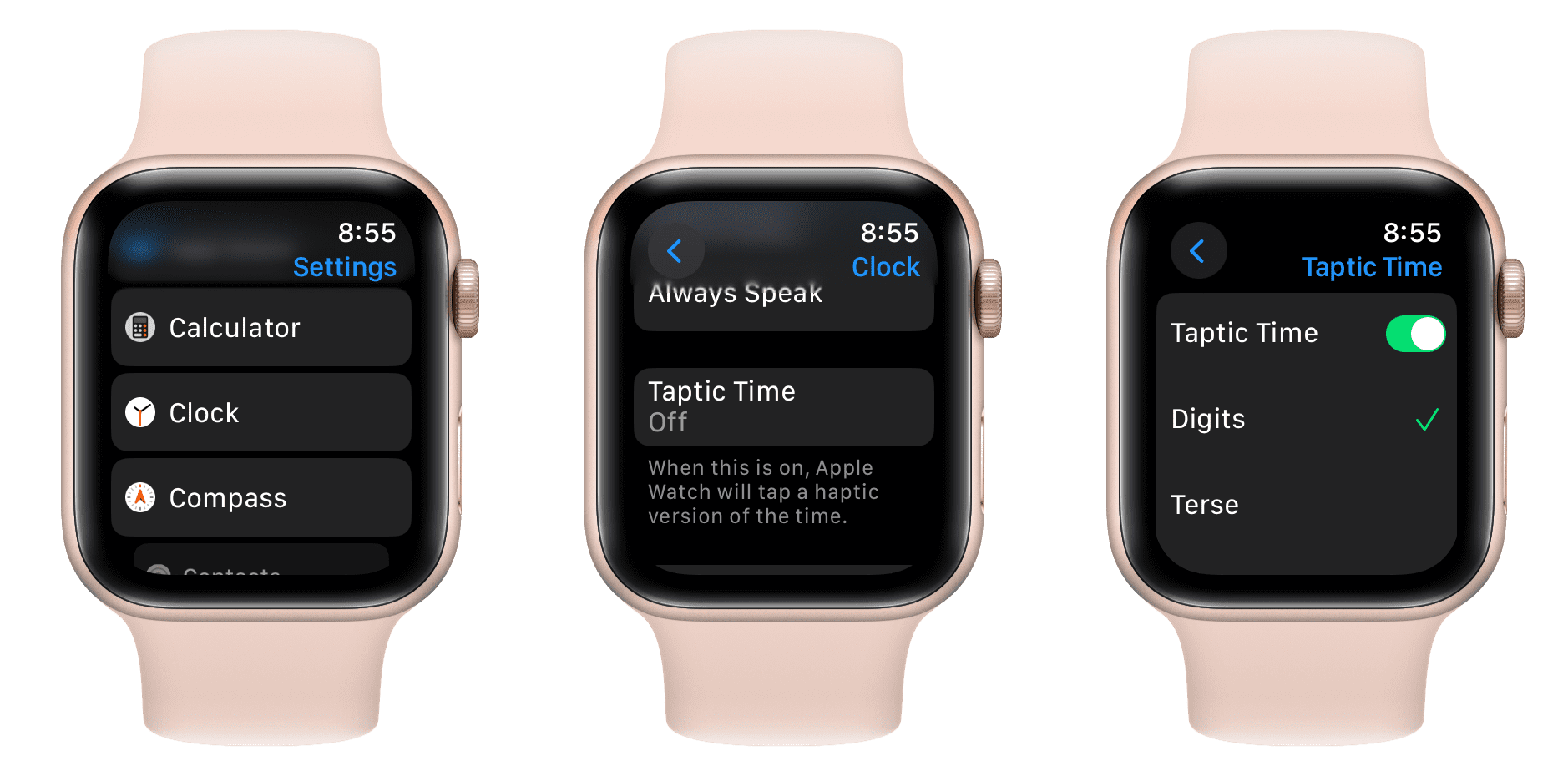
To test out the Taptic Time option you picked, tap and hold your Watch face with two fingers. Note: If you have Speak Time enabled in the Clock settings, you will hear the time announced rather than feel the taps on your wrist.
To adjust the Taptic Time speed, go to Settings > Accessibility and tap the tortoise or hare icons to adjust it.
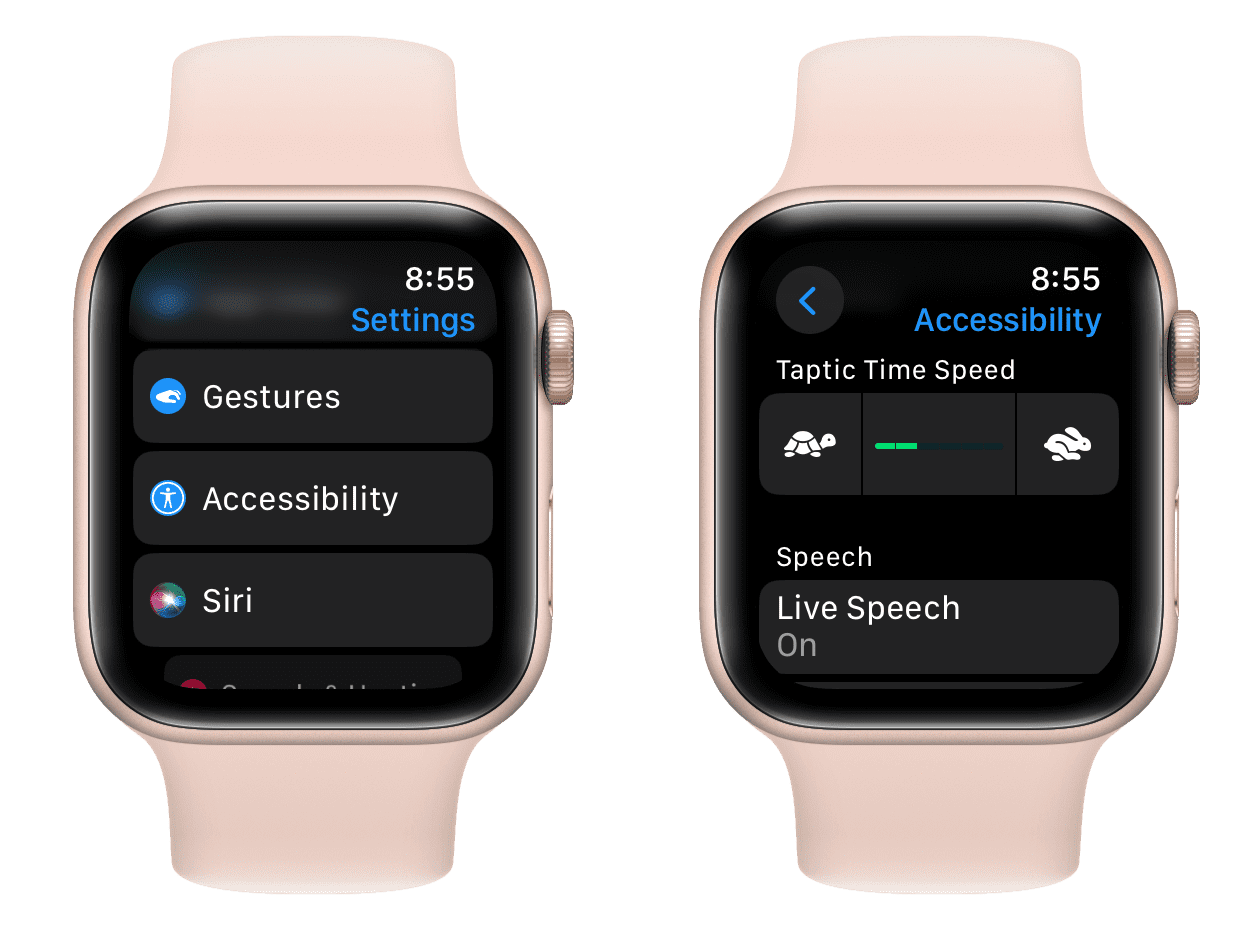
Like with Taptic Time, you can enable Haptic Alerts on your iPhone or Apple Watch. To do that:
- Go to Watch Settings and select Sounds & Haptics.
- Turn on the toggle for Haptic Alerts and choose from the Default or Prominent Alerts.
- Optionally, enable the toggle for Crown Haptics.
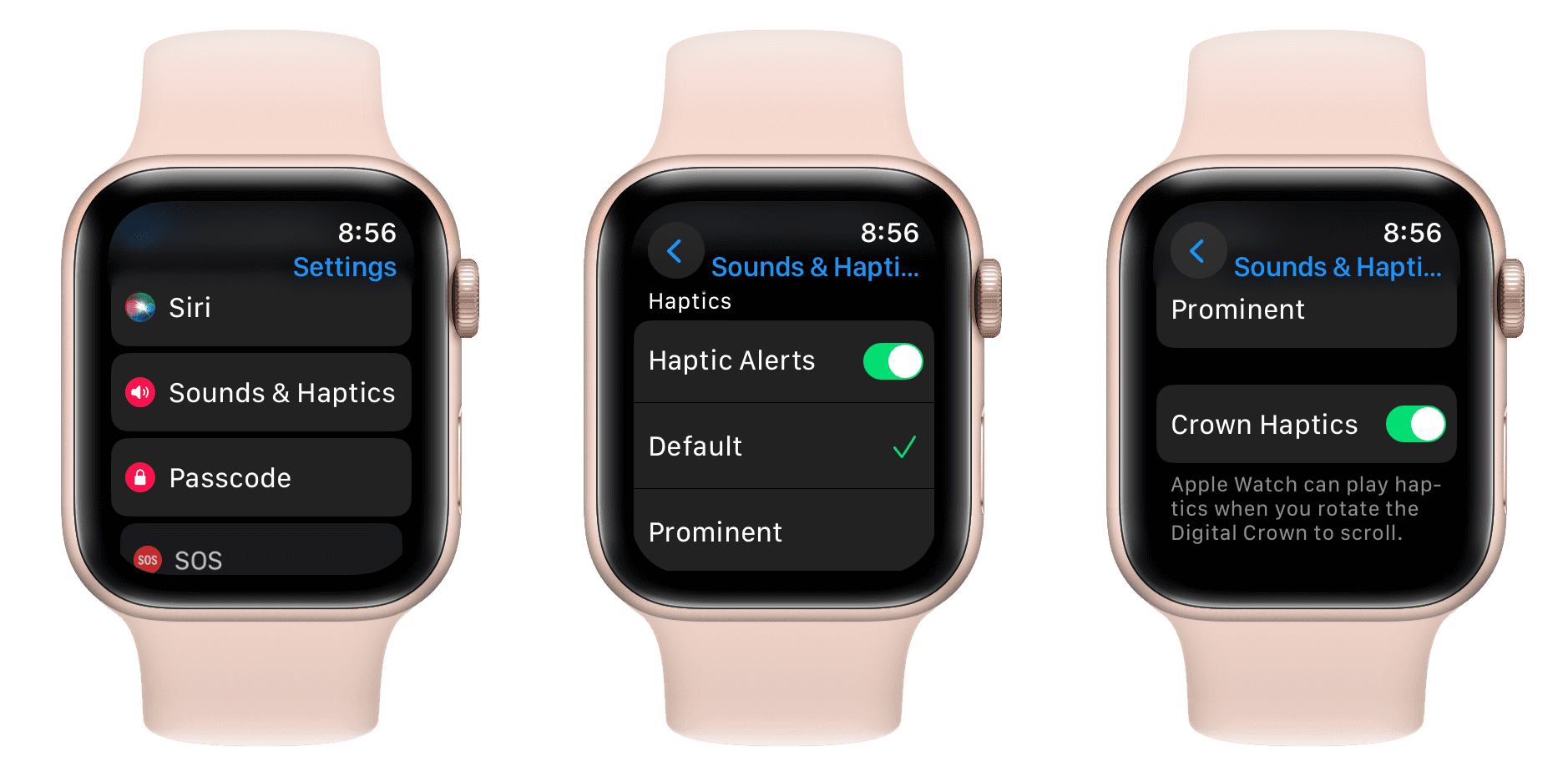
Mono Audio
If you have trouble hearing only with one ear, Mono Audio is a good setting to use. Instead of balancing your earphone sound between each ear, this plays the audio on one side or the other.
Enable Mono Audio from iPhone: Go to the Watch app > Accessibility and turn on the toggle for Mono Audio. After that, use the slider beneath the toggle to adjust the volume balance between the left and right.
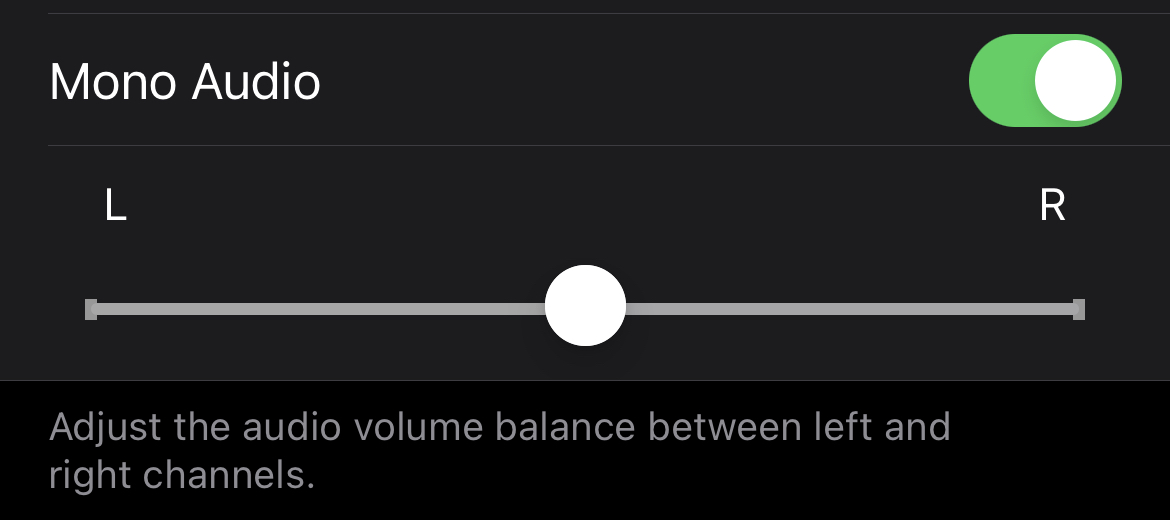
Enable Mono Audio on Apple Watch: Open Settings and select Accessibility. Turn on the toggle for Mono Audio and use the slider to adjust the balance between the left and right.
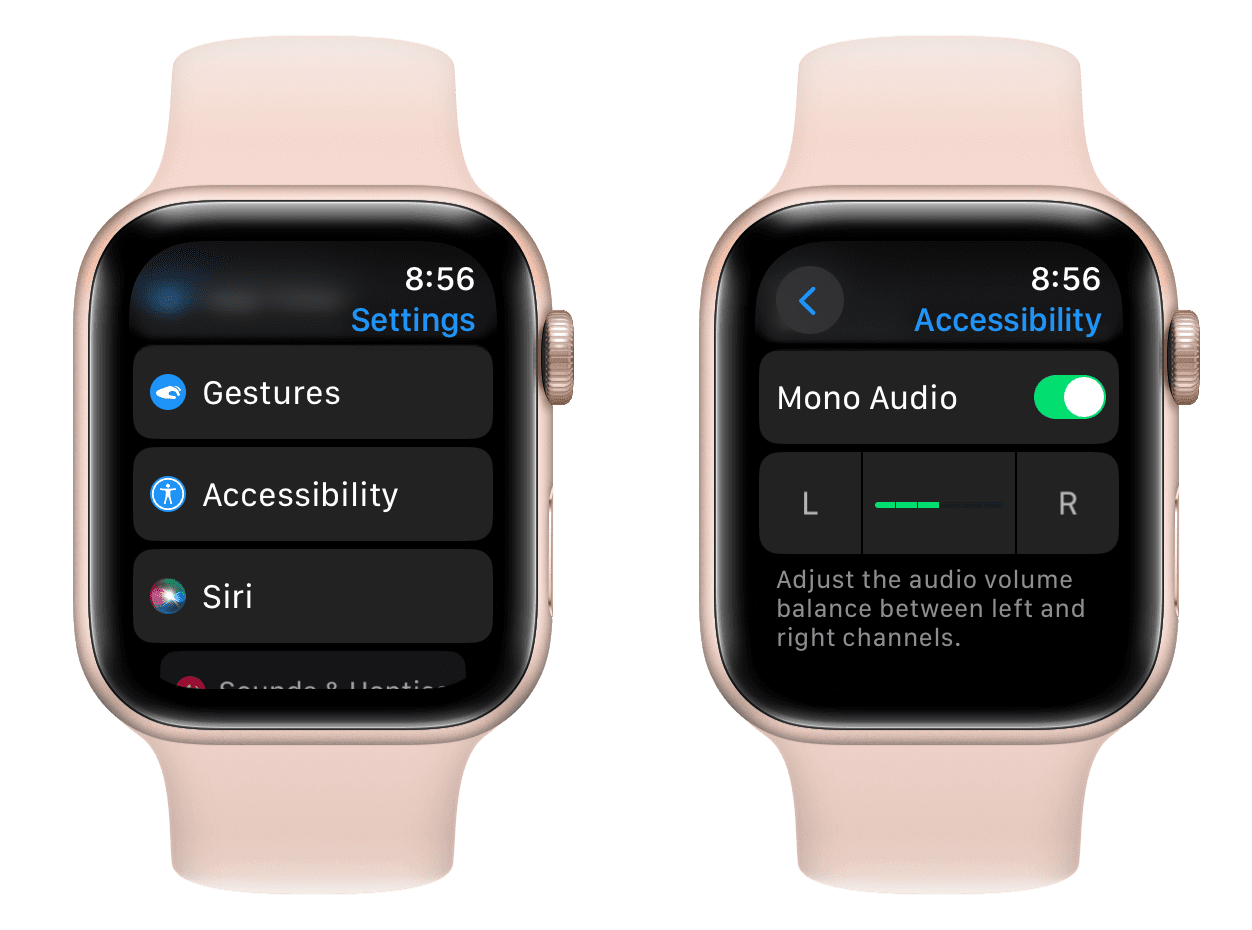
RTT (Real-Time Text)
If your carrier supports RTT, you can enable it for your Apple Watch (cellular models). You can turn on this feature and adjust its settings on your iPhone.
- Open the Watch app and select the My Watch tab.
- Select Accessibility.
- Tap RTT and enable the toggle.
- Adjust the settings below the toggle for your Relay Number to Send Immediately and to configure Default Replies.
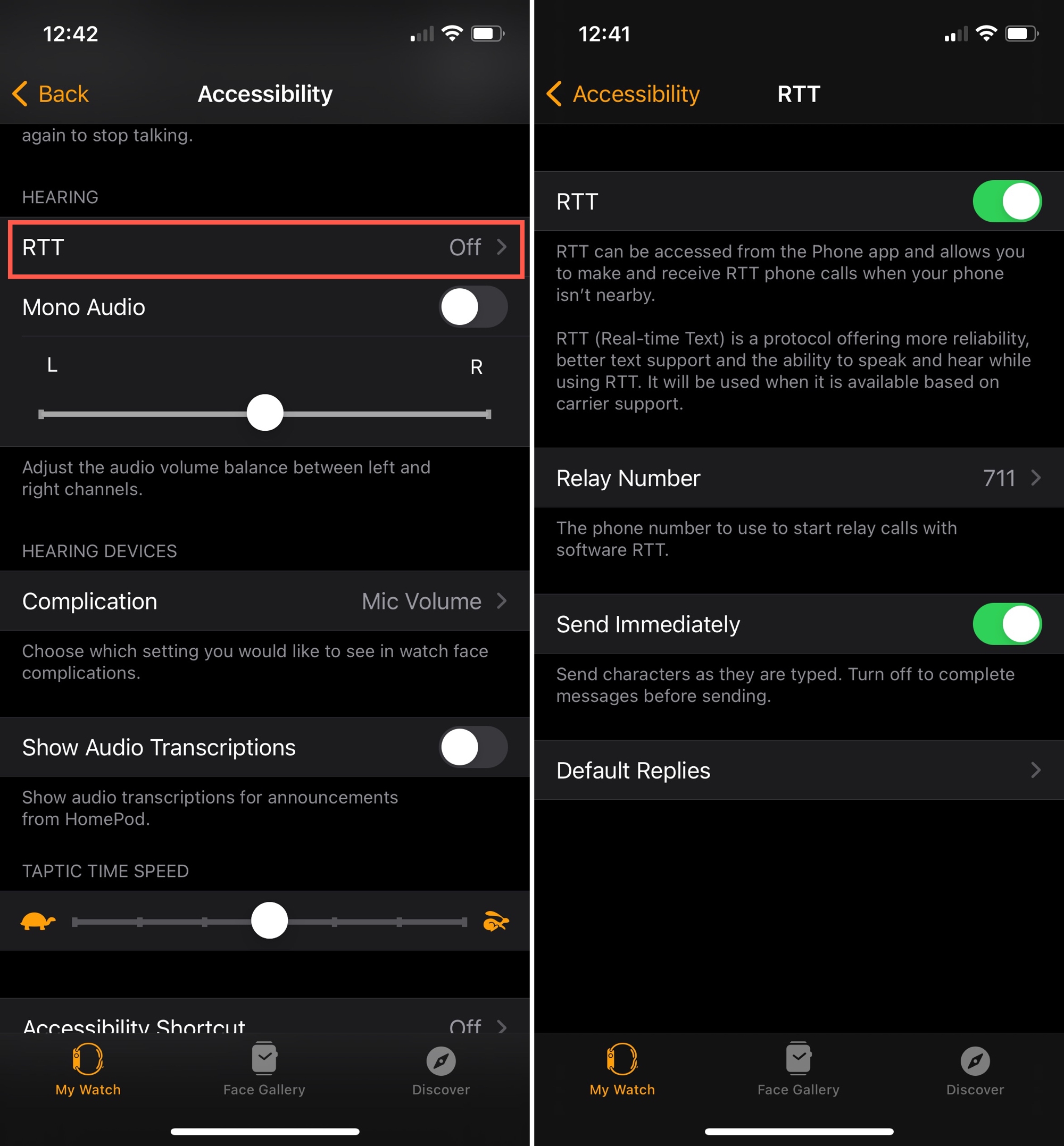
Scribble text messages
If you’re unable to use dictation for Message on your Apple Watch, Scribble is a handy feature for writing your texts.
Just open a message typing box and use one finger to write out your message. You can use the Space and Backspace buttons if necessary. If you don’t see the Scribble pad, tap its icon to see it, and then you can type.
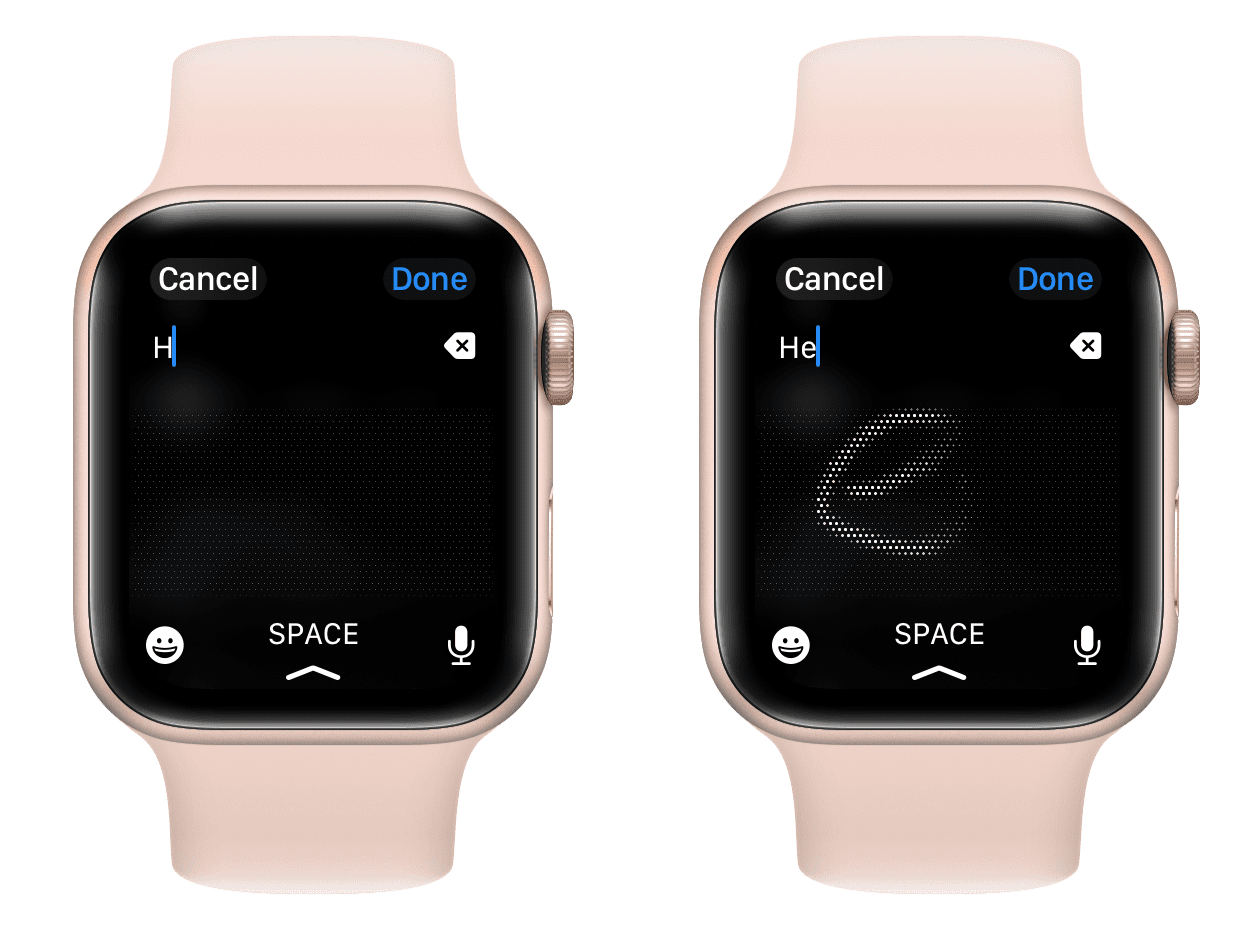
Audio or visual impairments don’t have to keep you from enjoying all that Apple Watch has to offer. And some of these features are convenient for almost anyone! What Apple Watch tips do you want to share with others who have trouble hearing?
For more, take a look at nine Apple Watch accessibility settings for the visually impaired.