The nice thing about Messages is that you can send more than texts. You can share photos or images and files or documents. And while you may be receiving one just for a quick look, it might be something you want to save.
It could be a photo of a faraway family member, a contract, an estimate for work, an invoice, a receipt, or something similar. These types of attachments are worth saving and maybe even necessary.
Here, we’ll show you how to save files, photos, and other attachments in Messages to your iPhone, iPad, or Mac.
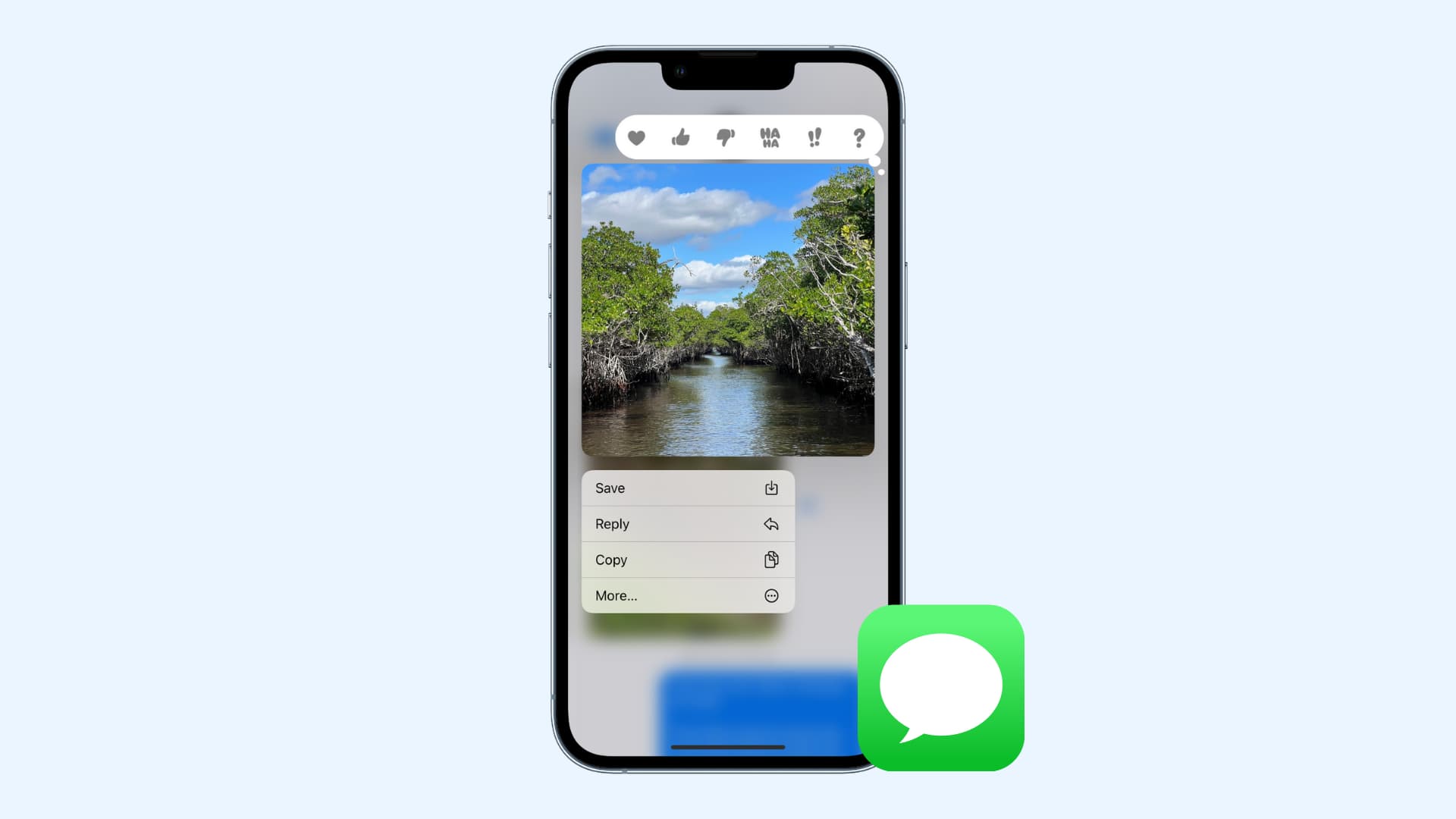
How to save attachments from Messages
Save Messages attachments on iPhone and iPad
Saving photos and files in Messages on your iOS device is easy enough. You can quickly save images right to the Photos app, but you can also save them to Files like documents. Let’s walk through the options.
Save a picture to Photos
Open the conversation in Messages and long-press the photo. Select Save, and the image will be saved to the Photos app. You can then open Photos and find it in your Recents.
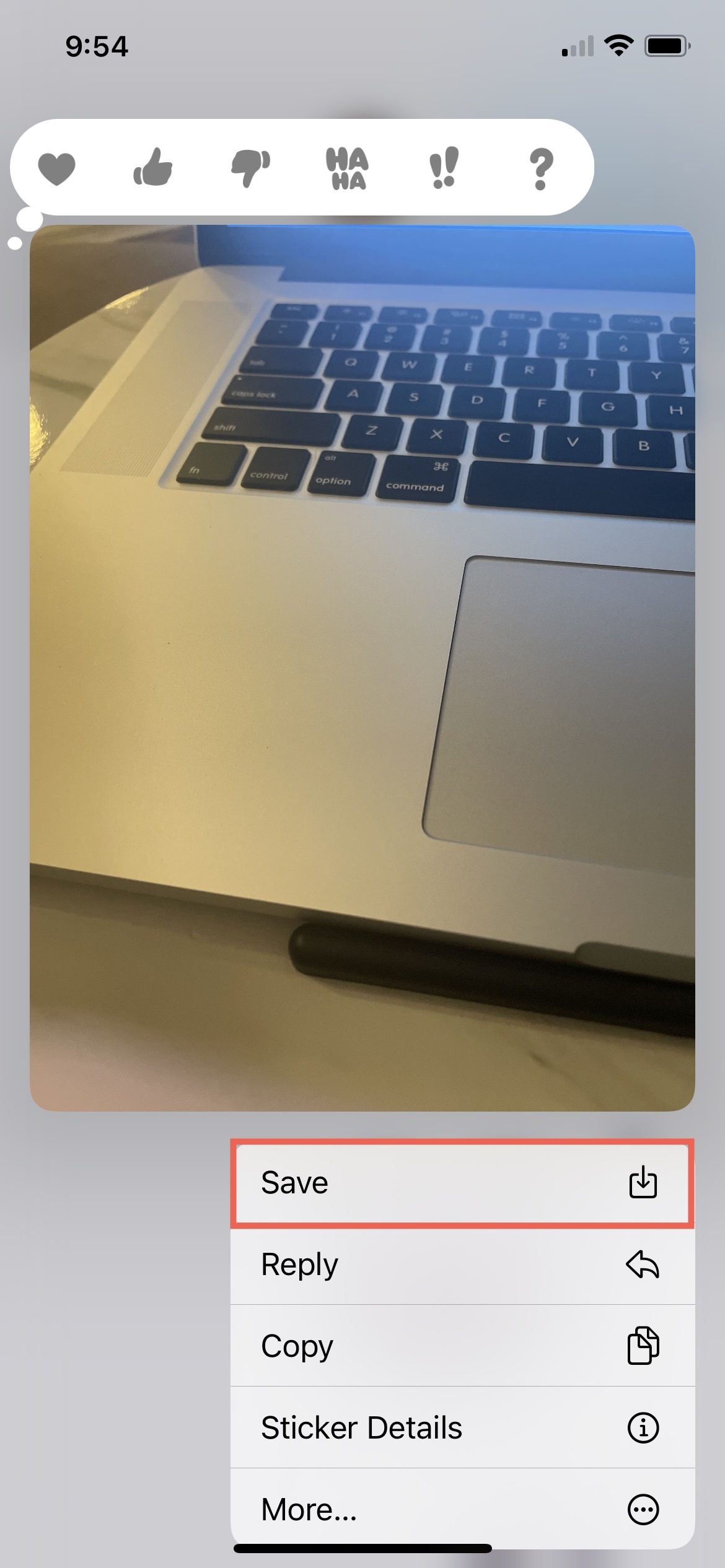
If you prefer to save the Photo to Files, you can do that as well. This is also where you’ll save documents using the next set of steps.
Note: Starting with iOS 15, the Messages app can save the images directly to the Photos app, but you can easily stop that.
Save a document or photo to Files
With the conversation open, tap your contact’s name at the top. (On old iOS versions, tap Info). When you scroll down past your contact’s details, you’ll see Photos, Links, and Documents.
1) Long-press the item you want to save and pick Share.
2) Choose Save to Files.
3) Select the location within the Files app for the saved item and tap Save.
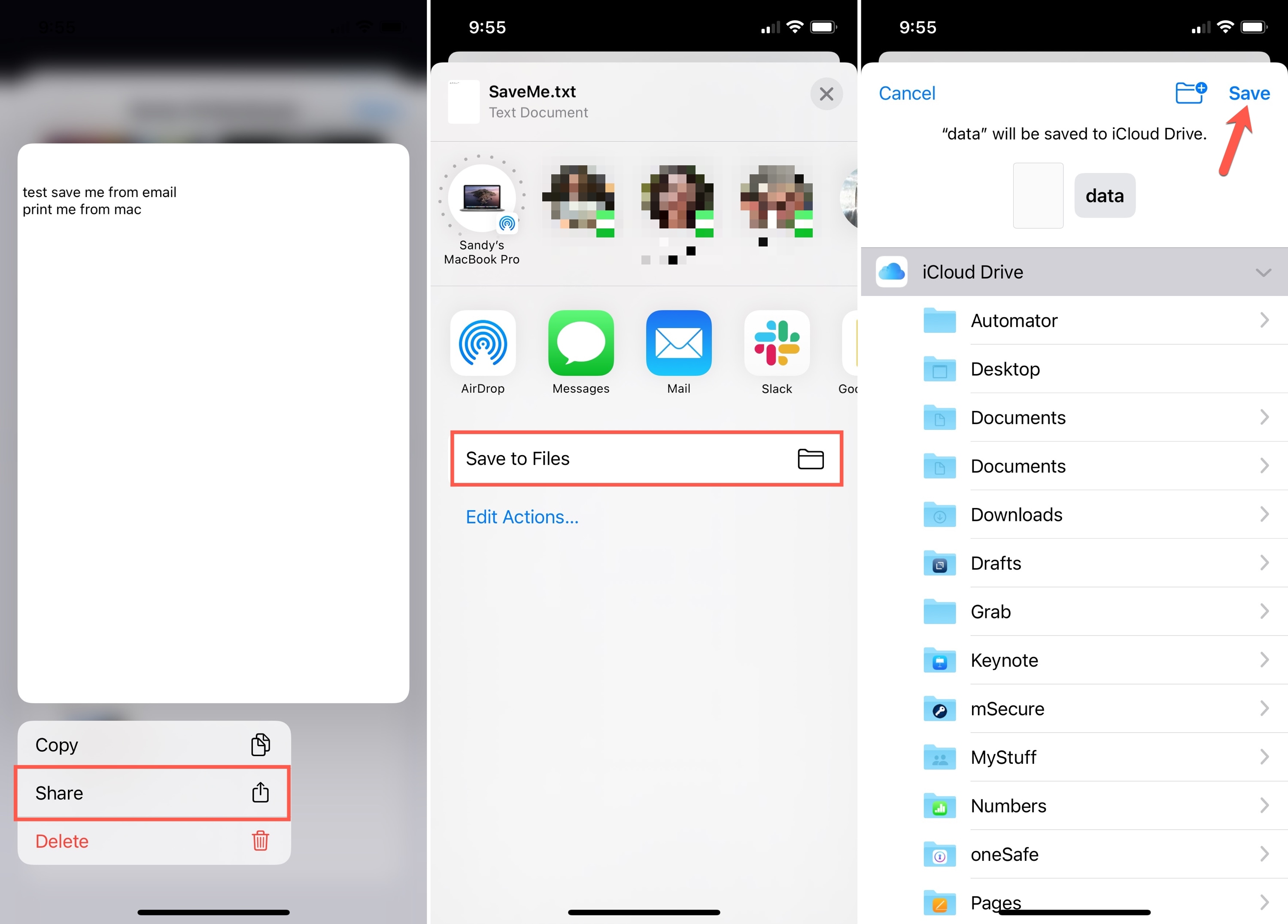
By saving files this way, you can choose exactly where they go, whether iCloud Drive or on your device.
Related: How to delete photos, links and attachments in Messages on iOS
Save Messages attachments on Mac
Just like on iOS, you have a couple of ways to save an attachment in Messages on Mac. If the conversation is recent, you can save the item from your text thread. If it’s a bit older, it’s easier to view all attachments from that conversation, rather than scroll to find the file.
Save from a conversation
Open the conversation in Messages and right-click the item. If the attachment is a photo or image, you’ll see an option for Add to Photos Library. When you select this option, you can find the photo in Recents in the Photos app.
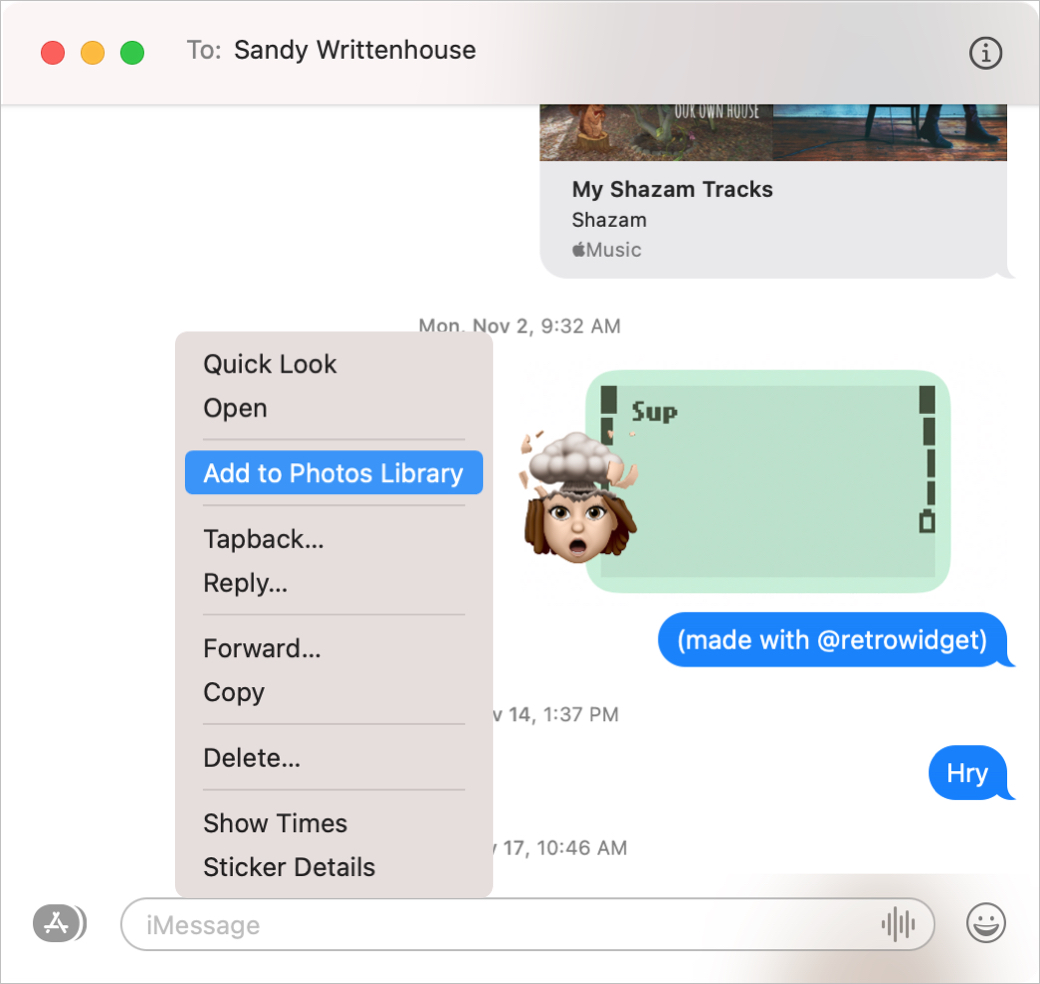
Other options for photos are opening them and saving them from the default app. You can open it in Quick Look, click the Share button, and then Add to Photos, Notes, Reminders, or another in your share menu.
Alternatively, click Open to see the photo in Preview and then click File > Save to save it anywhere you like on your Mac.
For documents and other types of files, you can use the same action for Quick Look or select Open which opens the file in the default application for the file type. So a spreadsheet, for example, will open in Numbers. Click File > Save to save it where you wish from there. Additionally, you can pick Save to Downloads and grab the item from your Downloads folder.
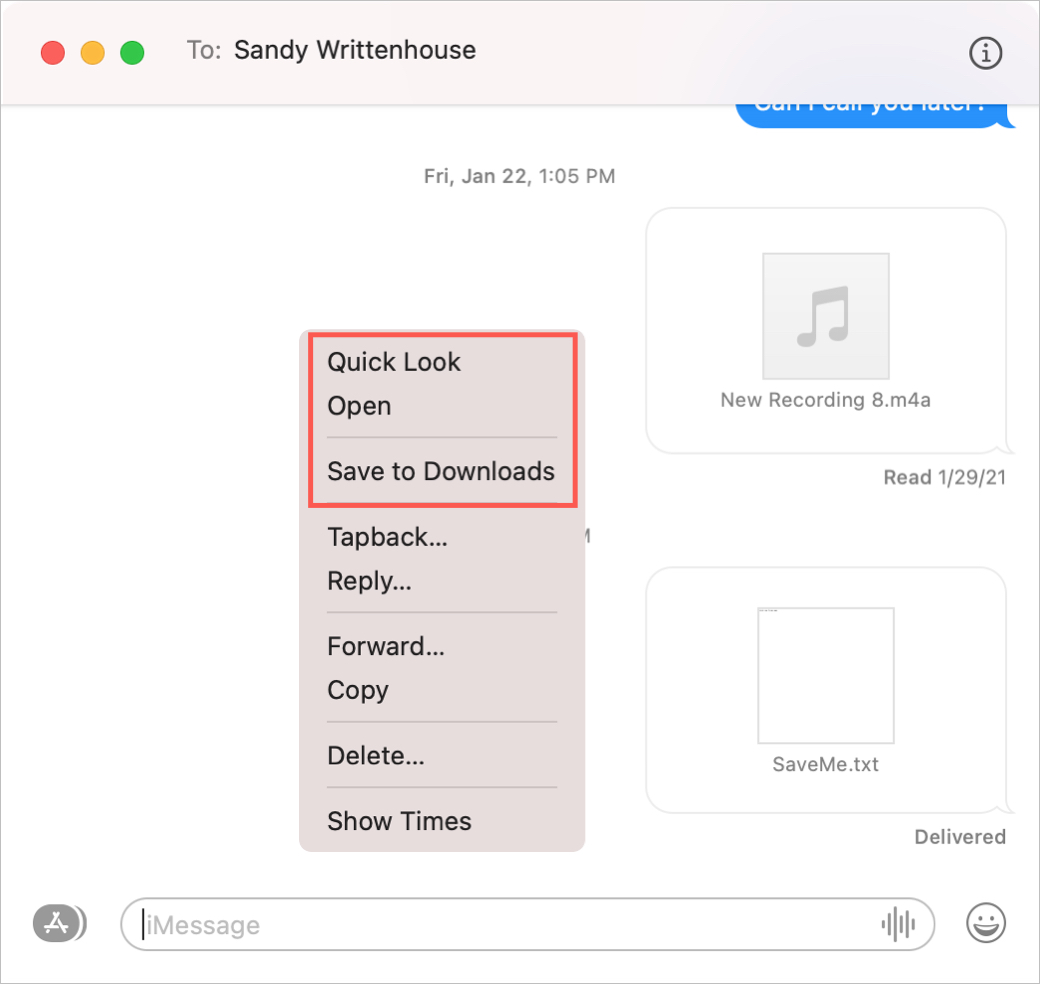
One more way to save an attachment from a Messages conversation is to drag it. For instance, you can drag the item right to your desktop.
Save from contact details
If the photo or file was sent to you a while back, there’s no reason to scroll through Messages to find it. With the conversation open, click the Info icon (small letter “i”) on the top right. Move down the pop-out window showing your contact’s details and you’ll see all Photos and Documents from that contact. Then use any one of the above right-click or drag methods to save it.
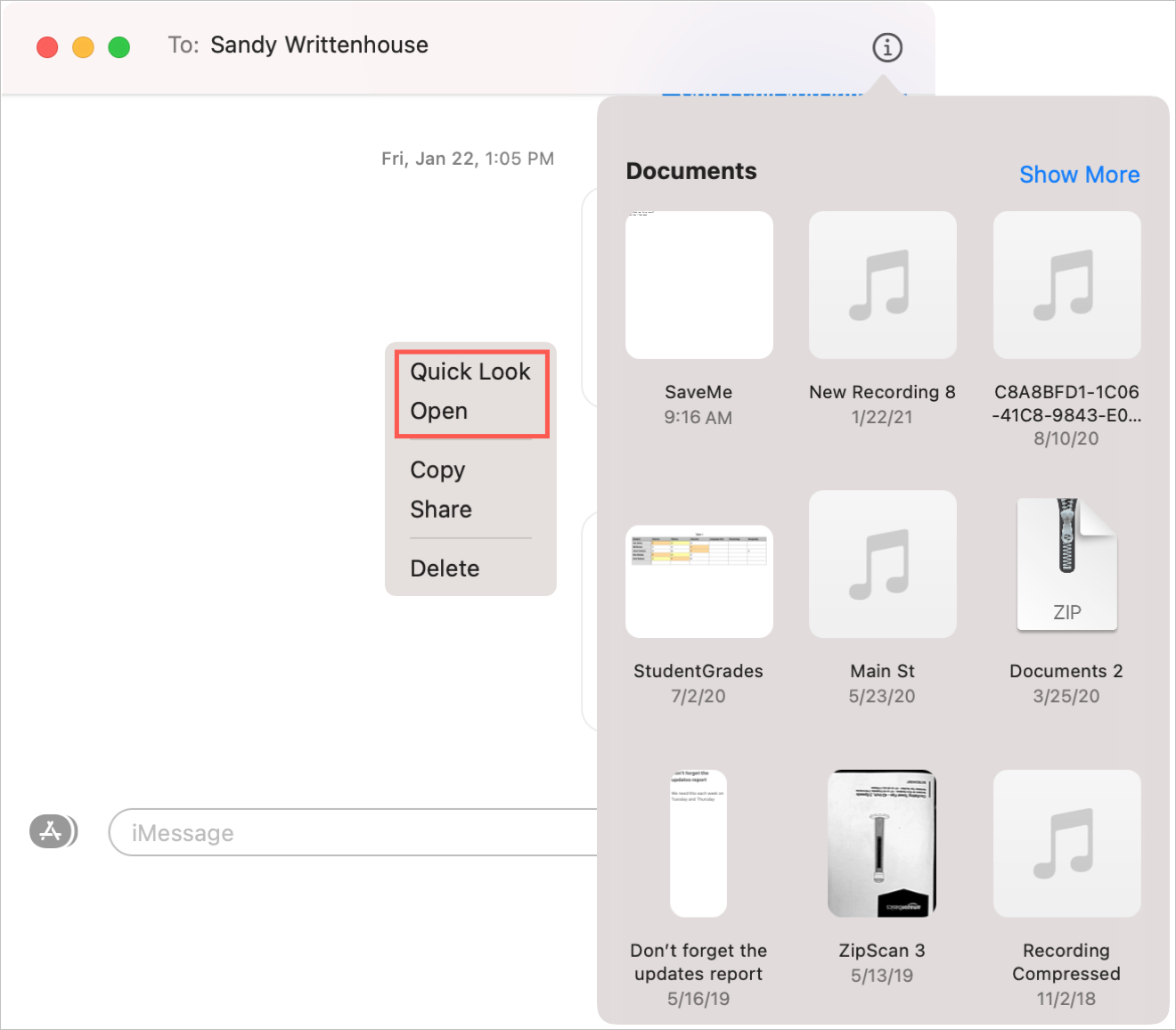
If you want to save more than one photo or document, hold your Command key and select each one. Then, use one of the above methods to save the items.
Related: How to bulk delete attachments from the Messages app on Mac
It’s great that we can share more than conversations in Messages. So if a friend, coworker, or client send you an image or file that you need to save, you have a few ways to do it on all your devices.
Check out next: