If you’re brand new to the world of Kindle, then you might be wondering what this X-Ray feature you see is and how to use it.
With X-Ray enabled books, you can get more information on what you’re reading. It’s an overall reference that you can use to keep up with characters, terms, and even images. Here, we’ll show you how to use X-Ray for books on your Kindle Paperwhite.
About X-Ray on Kindle Paperwhite
As mentioned, X-Ray is a reference for the book you’re reading. So if you’re having trouble keeping up with certain characters, want more details on terms you see, or would like to view individual images, just use X-Ray.
While many books that you purchase from Amazon support the X-Ray feature, some do not. If the X-Ray feature is greyed out on your device, then obviously you’ll have to go without it for that particular book.
You can check ahead of time on the Amazon site when you’re browsing books for those that support X-Ray. On the detail page for a book, scroll down to the Product Details section. Next to X-Ray, look for Enabled.
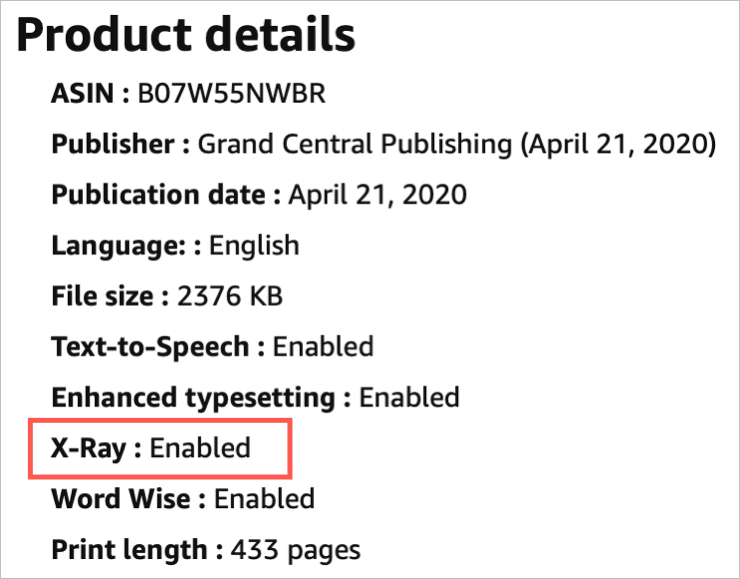
One advantage to reading books with the X-Ray feature is that you don’t need an internet connection to use it. This differs from the Wikipedia lookup tool which does require a connection. So if you frequently use these types of reference tools while reading on your Kindle Paperwhite, it’s something to keep in mind.
Access and use X-Ray
While reading a book on your Kindle, access the toolbar by tapping at the top of the screen. Tap the Menu button on the top right and select X-Ray. Again, if X-Ray is greyed out, then the book does not support it.
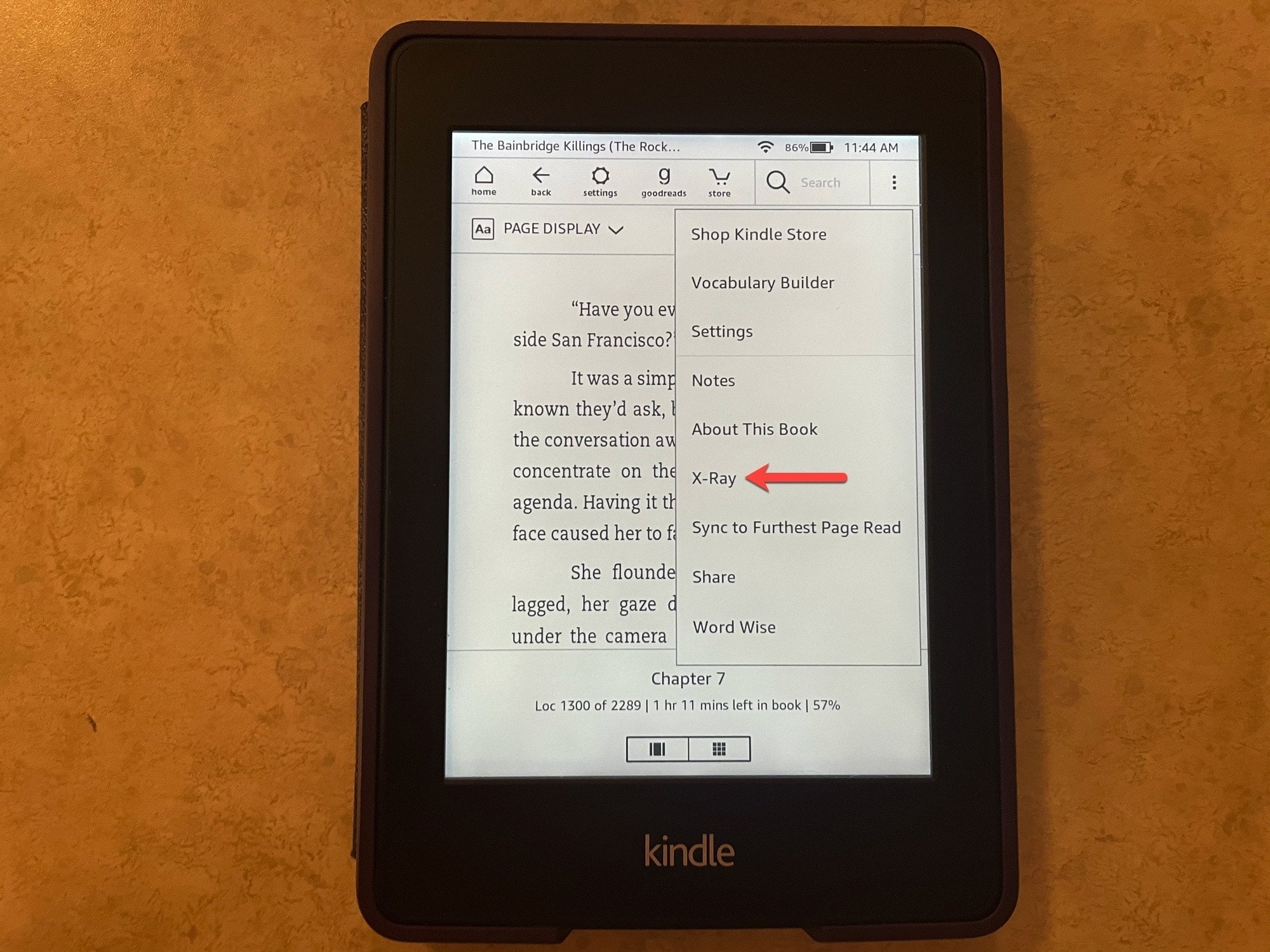
When X-Ray opens, you’ll see your options for references across the top: All, People, Terms, and Images. Just tap a tab to view the items and then sort if you like by Relevance or Alphabetical.
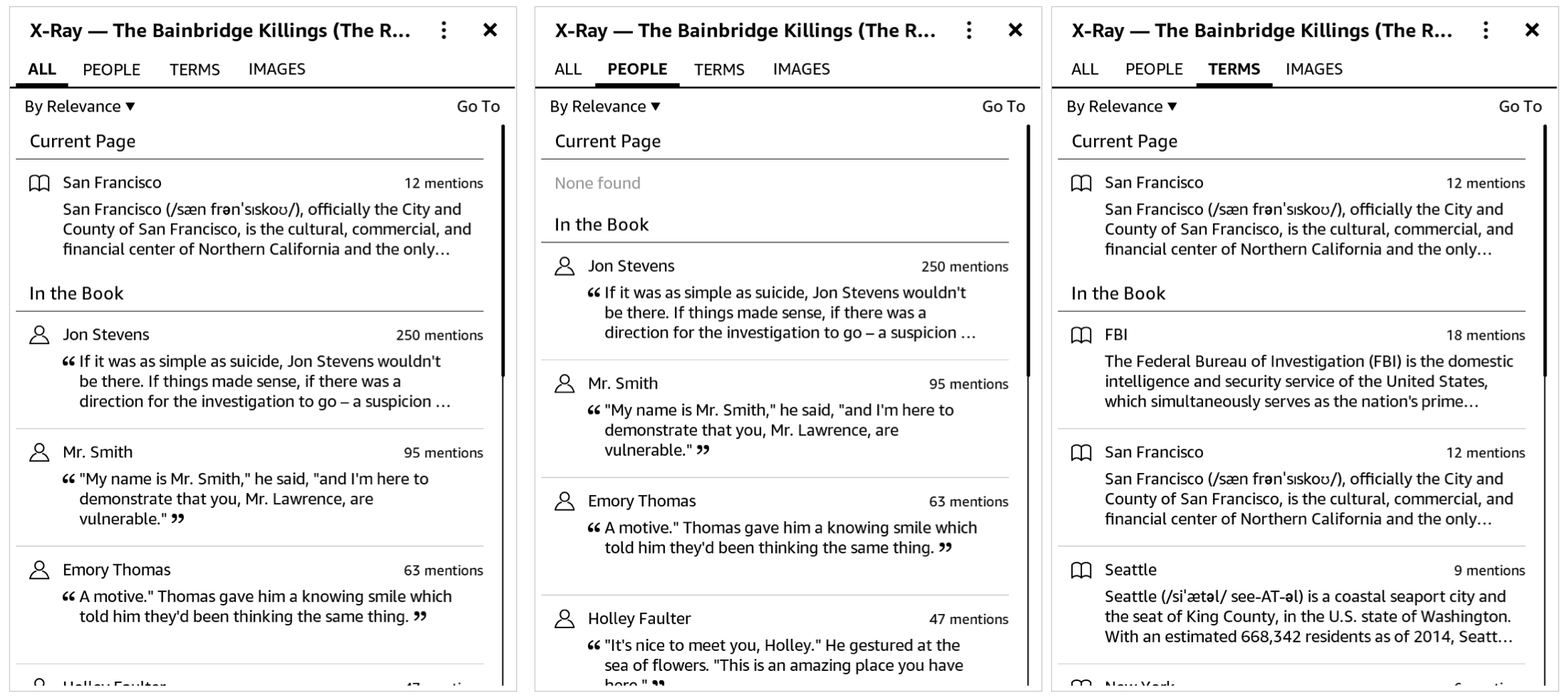
You’ll see how many times that character, term, or image is “mentioned” in the book as well as on the current page if applicable. Tap to select one and view all of the mentions and the locations. If you select one of the mentions, you’ll go directly to that spot in the book. You can also tap See More at the top for to view additional details about it.
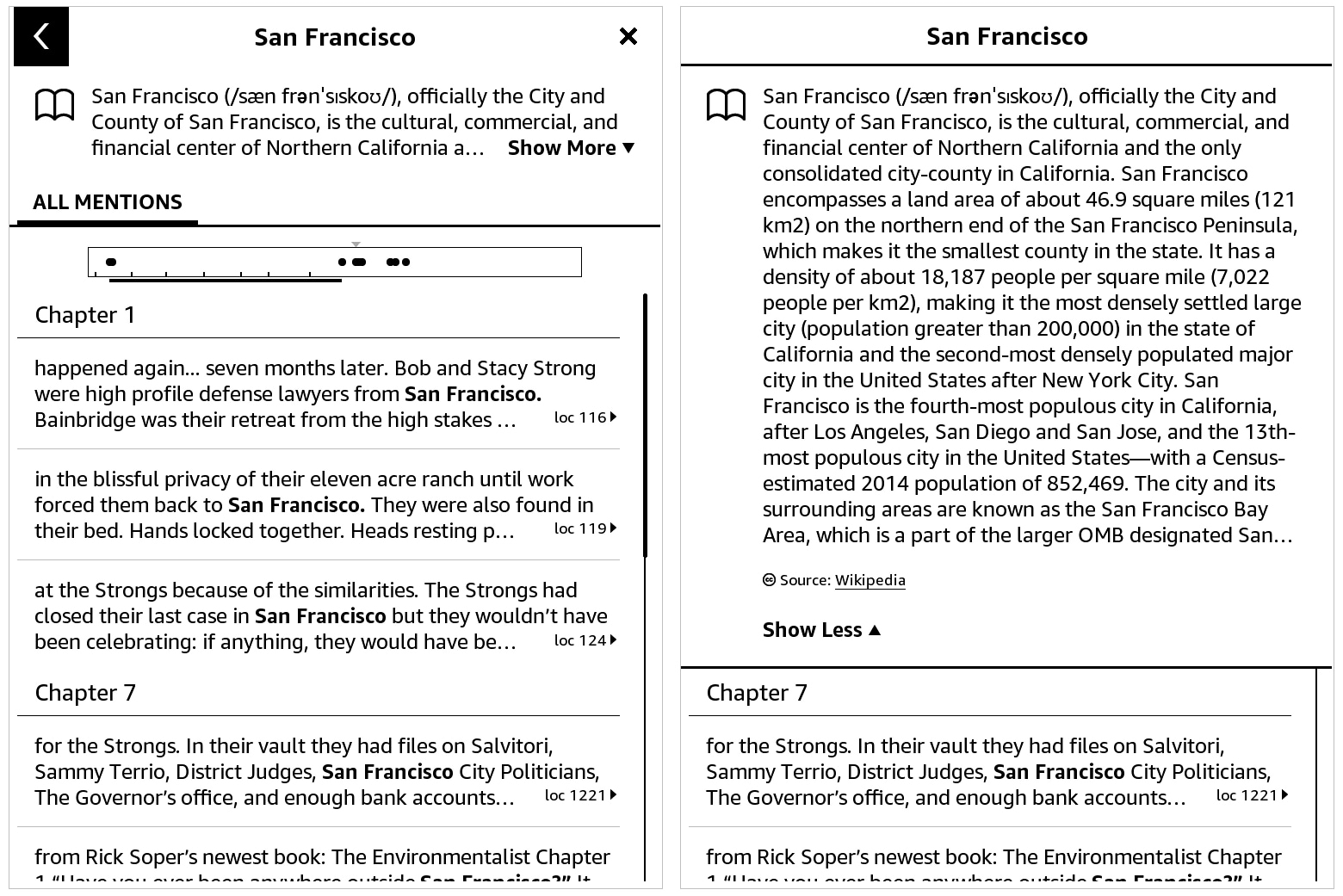
When you finish using X-Ray, tap the X in the top right corner to close it and go back to your book.
Wrapping it up
If you’ve ever read a book and pondered a character or term, X-Ray can help. Wondering who that character is again that was mentioned at the beginning and now they’re back? Want more information on an event or location you’re unfamiliar with in the story? Open X-Ray and get the details!
Are you going to check out the X-Ray feature on Kindle Paperwhite for your next book? Or maybe you already use the feature and have thoughts on it? Let us know in the comments below!
Be sure to look for X-Ray on other Amazon and Kindle devices you own as well as the Kindle mobile app.