Learn how to change the key photo for a Live Photo on iPhone, iPad, and Mac by selecting the most compelling and visually appealing moment of the photo.
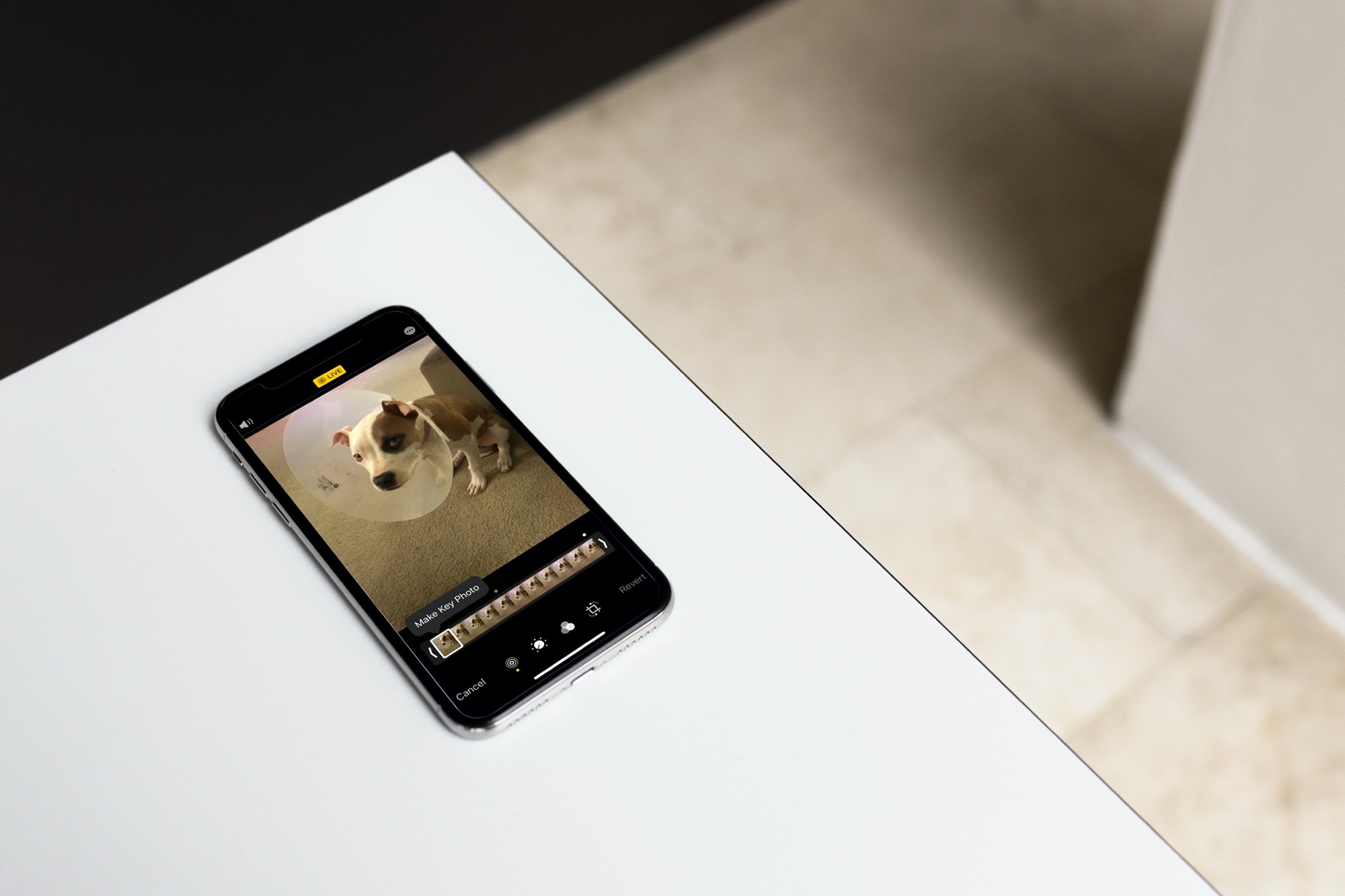
Whether you take advantage of Live Photos a little or a lot, these are great ways to capture memories. They’re like mini video clips that bring moments to life. But while Live Photos sit in your album in the Photos app, they display as a still shot.
Here, we’ll show you how to change that key photo, the still image key frame, that displays before you open the Live Photo. Secondly, when you share a Live Photo in third-party apps and elsewhere, the key photo is the one that’s shared as the still image. So, you want it to be perfect.
Change the key frame for a Live Photo
On iPhone and iPad
1) Open the iOS Photos app and select the Live Photo. To find it quickly, scroll to the bottom of the Albums tab and choose Live Photos.
2) Tap the Edit button on the top right.
3) Tap the Live Photo icon on the bottom left.
4) After the image strip appears, tap to view each picture preview in the Live Photo. When you land on the one you want to use, you’ll see Make Key Photo, so tap it.
5) Tap Done.
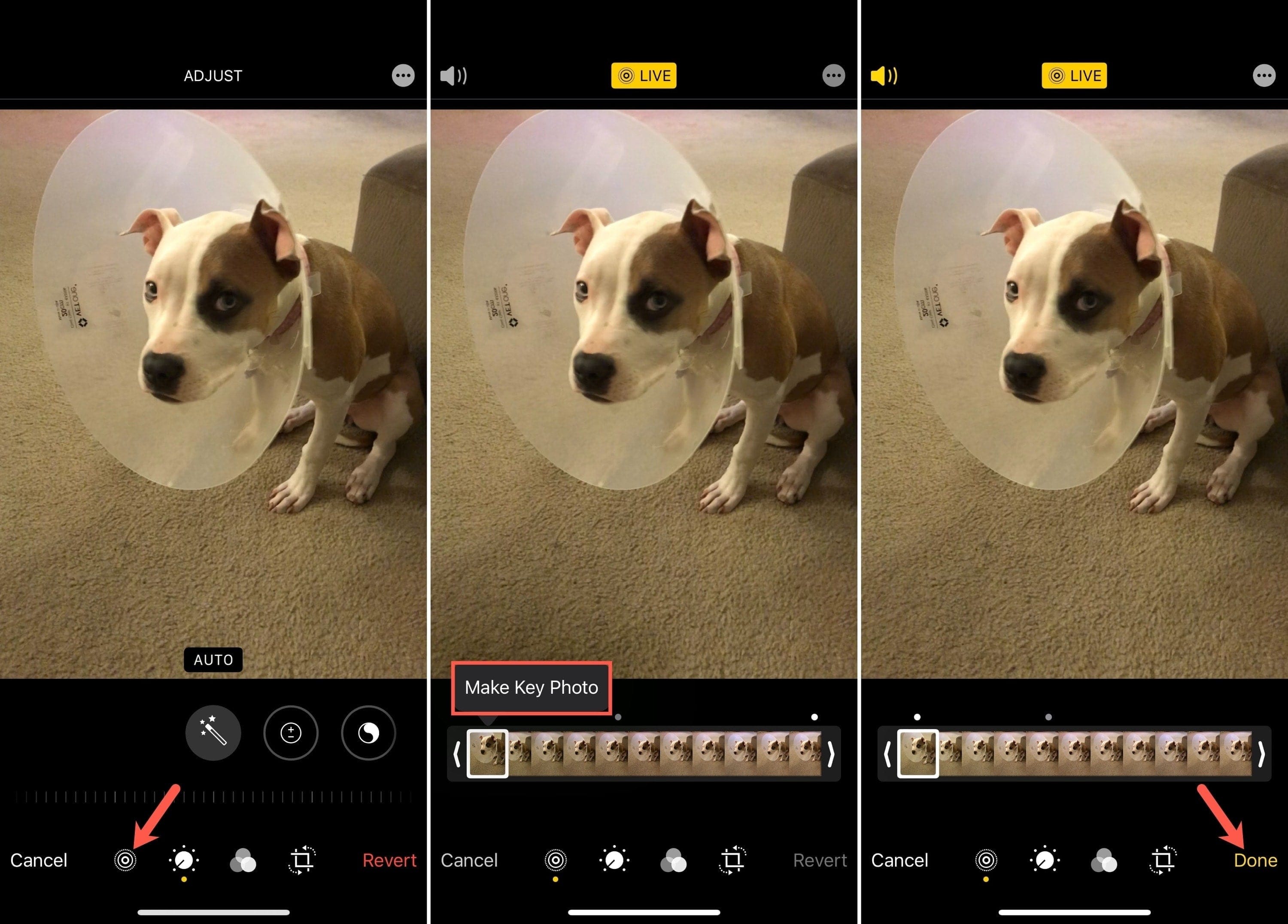
You’ll now have the image you selected as the key frame for your Live Photo. So when you review your Live Photos album, you can spot this one easily.
On Mac
1) Open the Photos app on your Mac and choose the Live Photo. You can do this easily by expanding the Media Types section by clicking its tiny arrow and then choosing Live Photos.
2) Select the Live Photo you want to change and click the Edit button on the top right.
3) Make sure the photo is still using Live Photo mode. You should see the Live Photo indicator on the bottom left in a bright yellow. If it’s white with a line through it, Live Photo is turned off; click to turn it on.
4) In the image strip at the bottom, you can see each of the pictures that make up the Live Photo. And you can click each one to see it in the preview above it.
5) When you land on the image you want to use as the key frame, click Make Key Photo which appears directly above that shot.
6) Click Done on the top right.
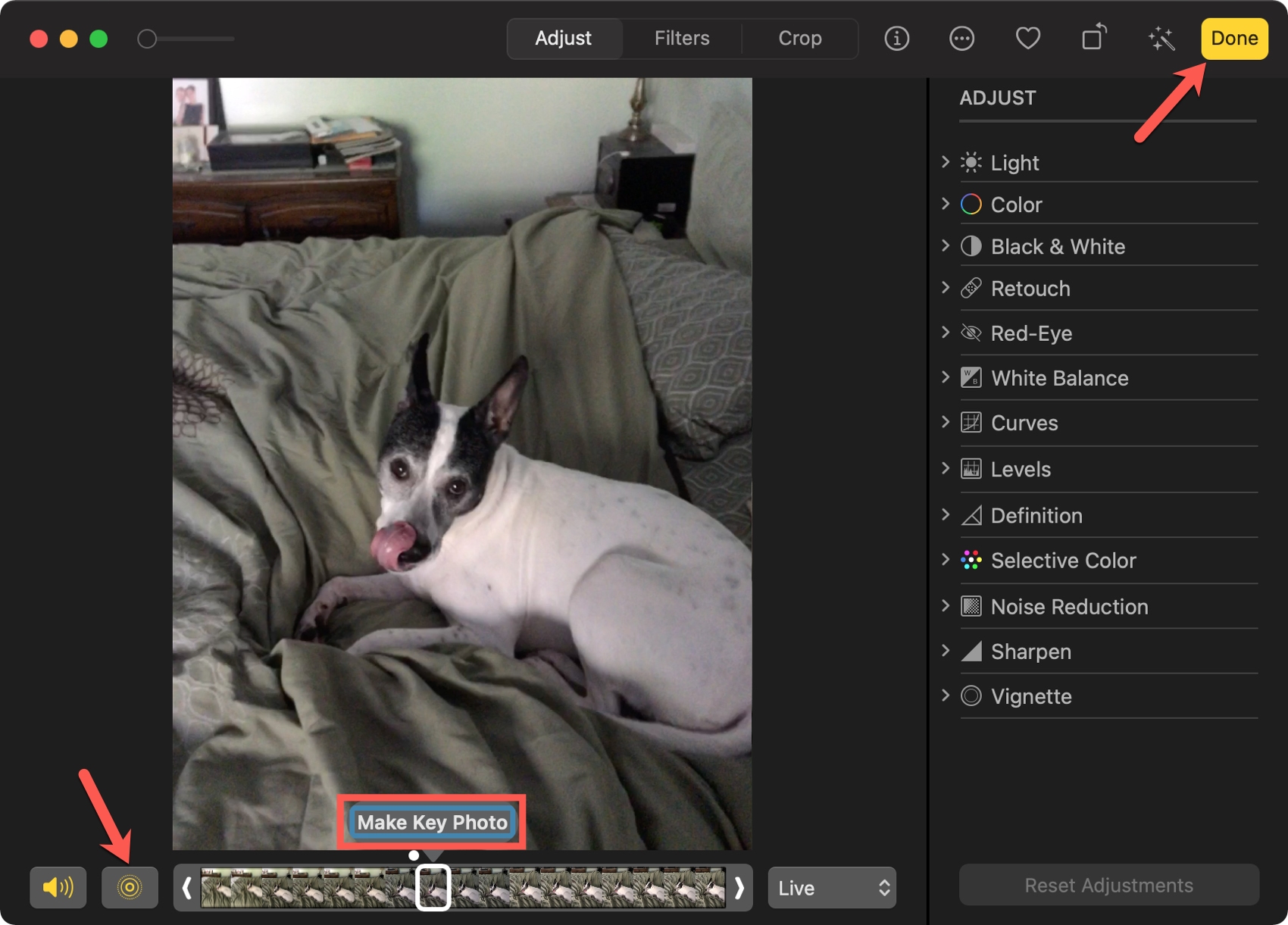
Now when you view your Live Photos, you’ll see that new key frame representing the picture you changed.
For more, check out: