In this handy tutorial, we will show you how to leverage the power of Automator to quickly open your favorite apps using keyboard shortcuts on Mac.
If you’re always interested in ways to perform tedious tasks faster on your Mac, then how about a keyboard shortcut to open an app?
To quickly open an app, you can add an icon to your Dock, but maybe your Dock is too cluttered already. And some items can be placed in your Mac Control Center or menu bar. But maybe the app you want to use isn’t available in those spots.
So, here’s how to create a keyboard shortcut that launches an app on your Mac. It involves 3 easy steps.
Step 1: Set up the Quick Action in Automator
1) Open Automator from your Applications folder or use Spotlight search.
2) When Automator opens, choose New Document, select Quick Action, and click Choose.
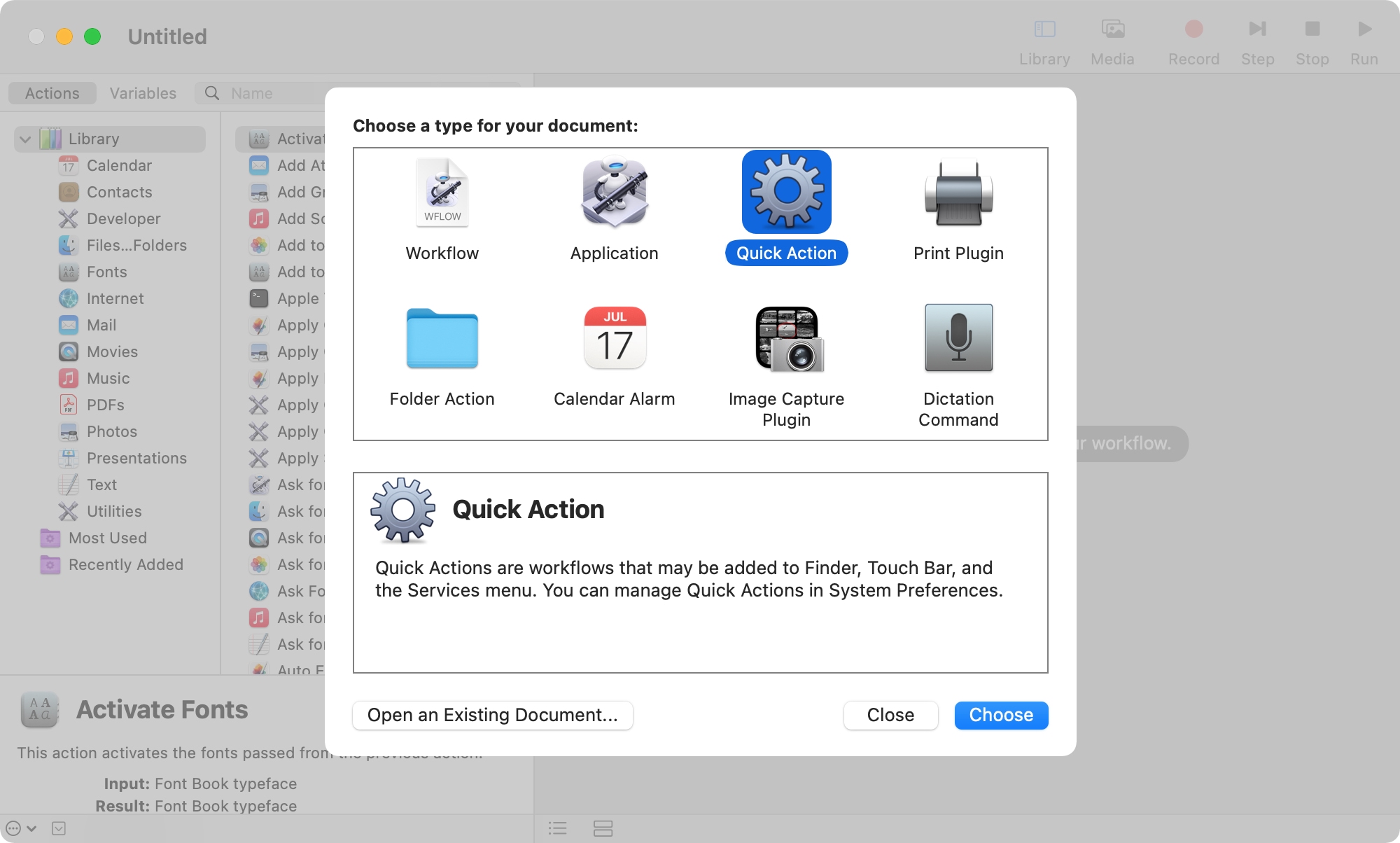
3) At the top of the workflow builder, pick No Input in the drop-down box for Workflow receives.
4) On the left, click Actions above the Library section.
5) Select Utilities in the Library list and choose Launch Application to the right.
6) Drag the Launch Application option right onto the workflow builder.
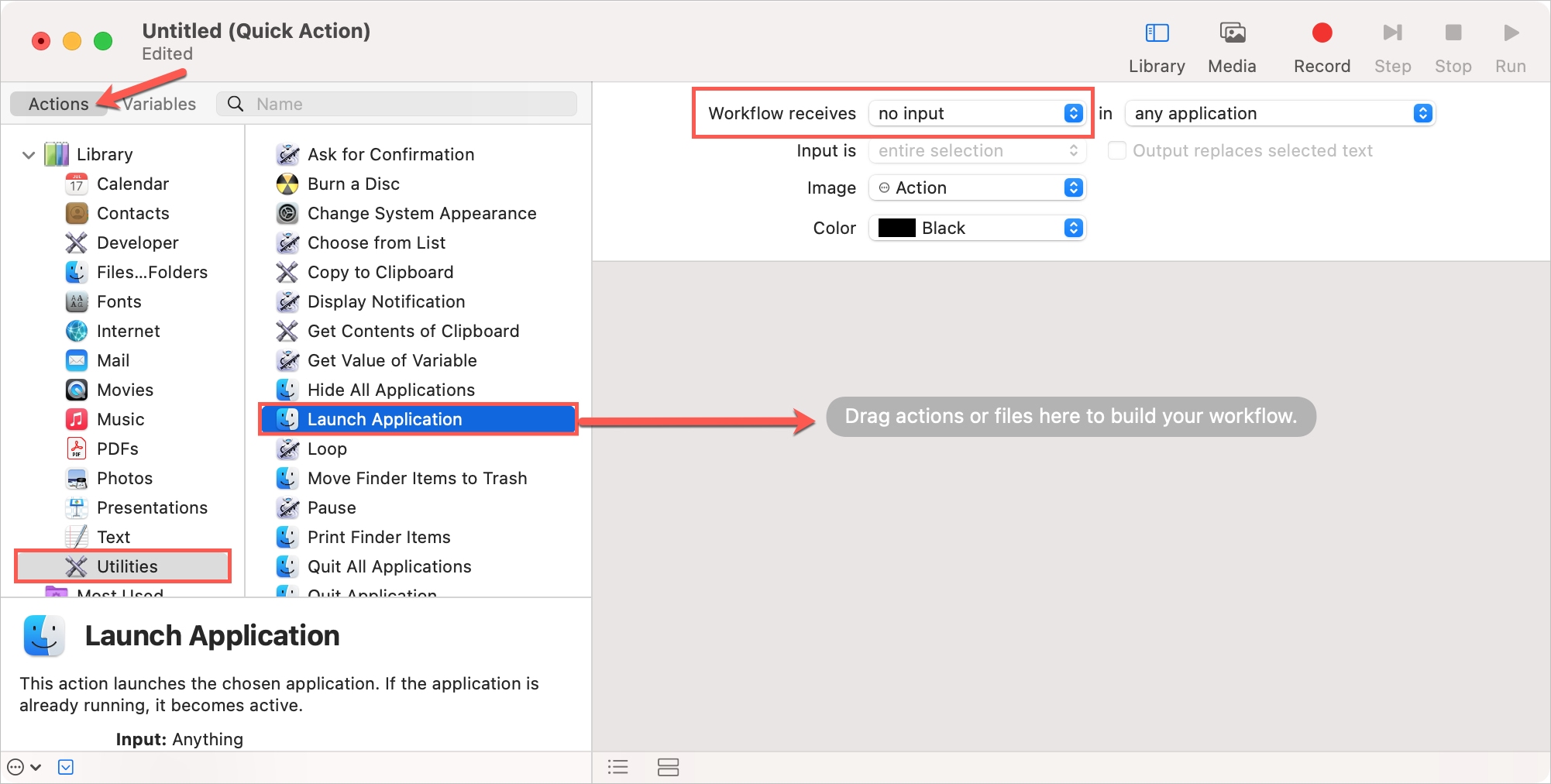
7) Choose the app you want to launch in the drop-down box. Use the Other button to select even a third-party app.
8) Click File > Save and save the Quick Action with a meaningful name for the next set of steps.
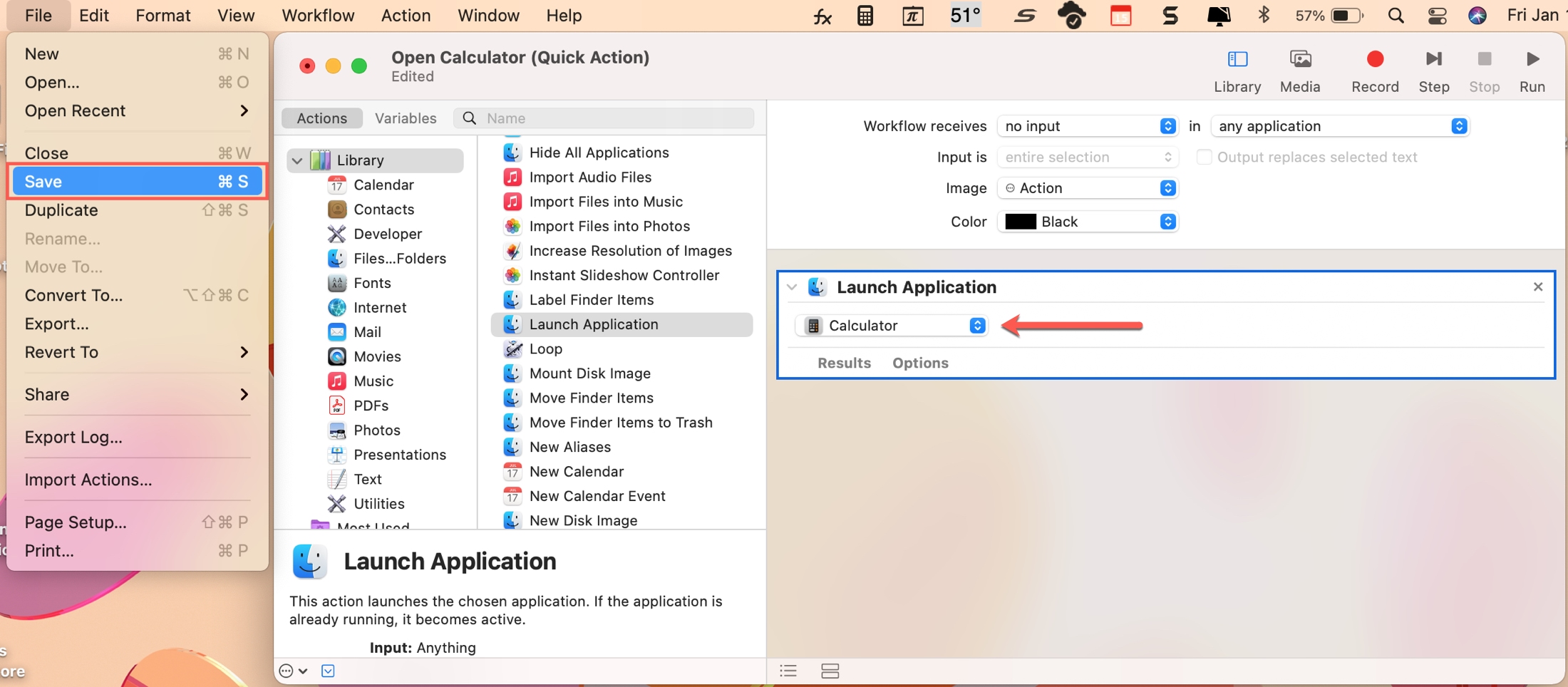
Step 2: Create the keyboard shortcut
Once you set up the Quick Action, you’ll go to your System Settings or System Preferences to create a keyboard shortcut to use it.
1) In System Settings, select Keyboard and hit the Keyboard Shortcuts button.
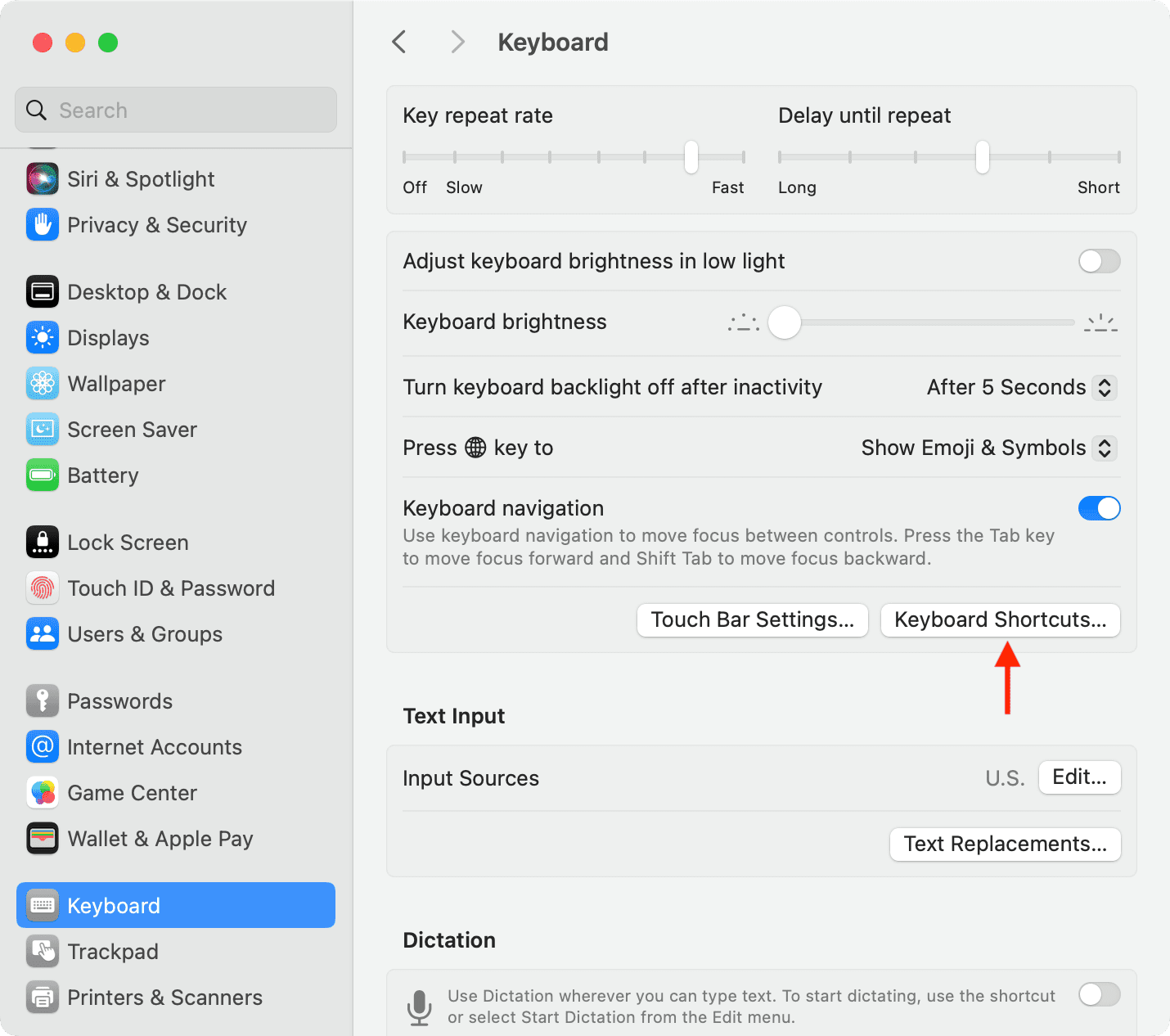
2) On the left, choose Services.
3) On the right, go to the name of the Quick Action you just created. It’s likely at the bottom of the list in the General section. Click the tiny arrow for General to reveal its sub-options.
4) Make sure the box is checked. To the right of the name, it should say None for the keyboard shortcut. Click None, which changes to Add Shortcut, and enter the key combination you want to use. Lastly, click Done.
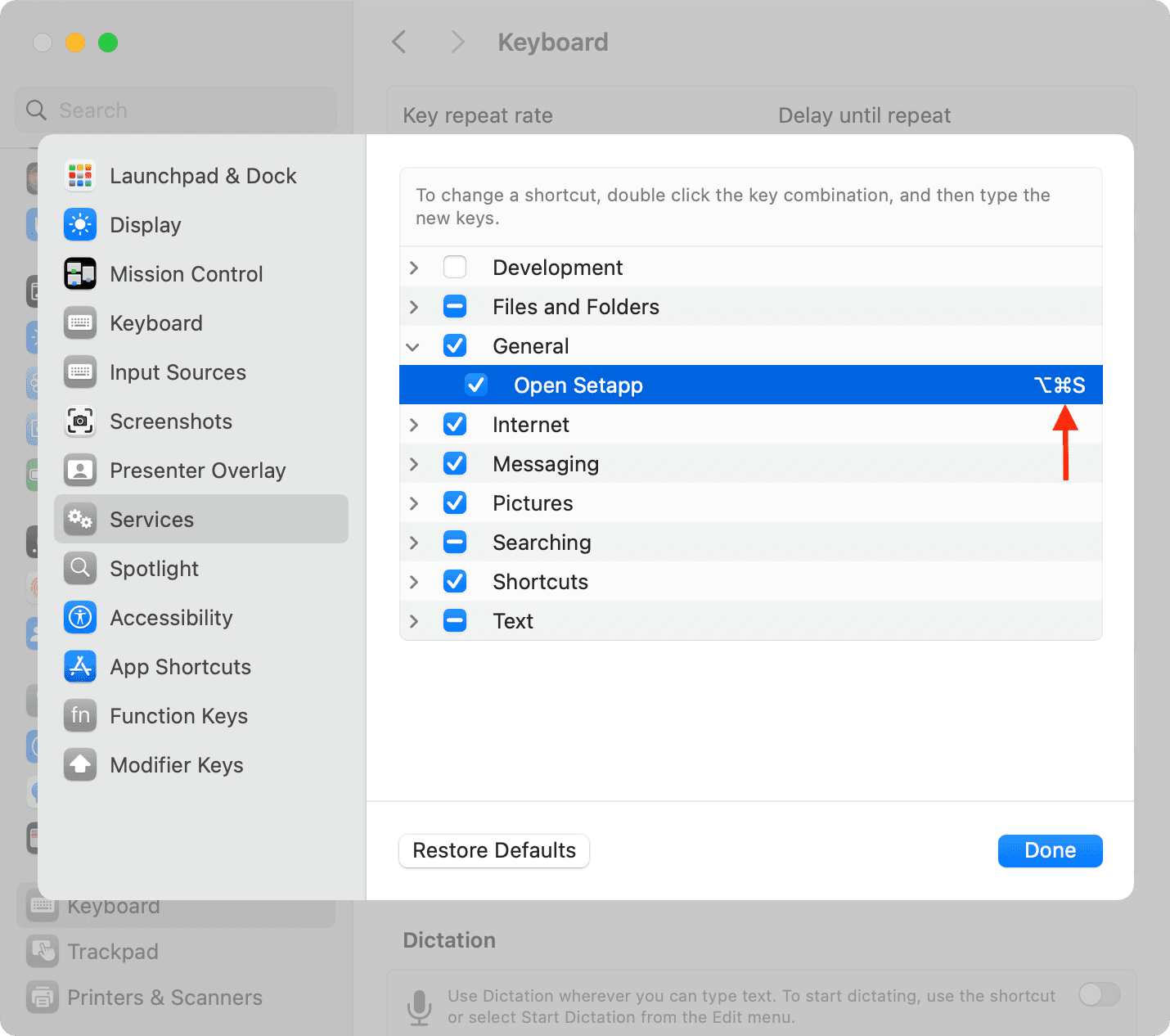
Note: You cannot use a combination that is already being used for another shortcut on your Mac.
Step 3: Open the app with your keyboard shortcut
When you have the keyboard shortcut assigned, give it a try! If, for some reason, the shortcut invokes a different action, change the key combination.
Note: If the keyboard shortcut does not work the first time you use it from the desktop, open a Finder window and then try. It will work. After that, it should work even when you try the app opening from the desktop.
Are you going to give this a try? Which app are you going to create a keyboard shortcut to launch? Let us know how it works for you!
Do more with Automator: