Find out how to regain control of your digital privacy by learning to stop sharing your location, photos, calendar, or activities with someone you had previously shared with.
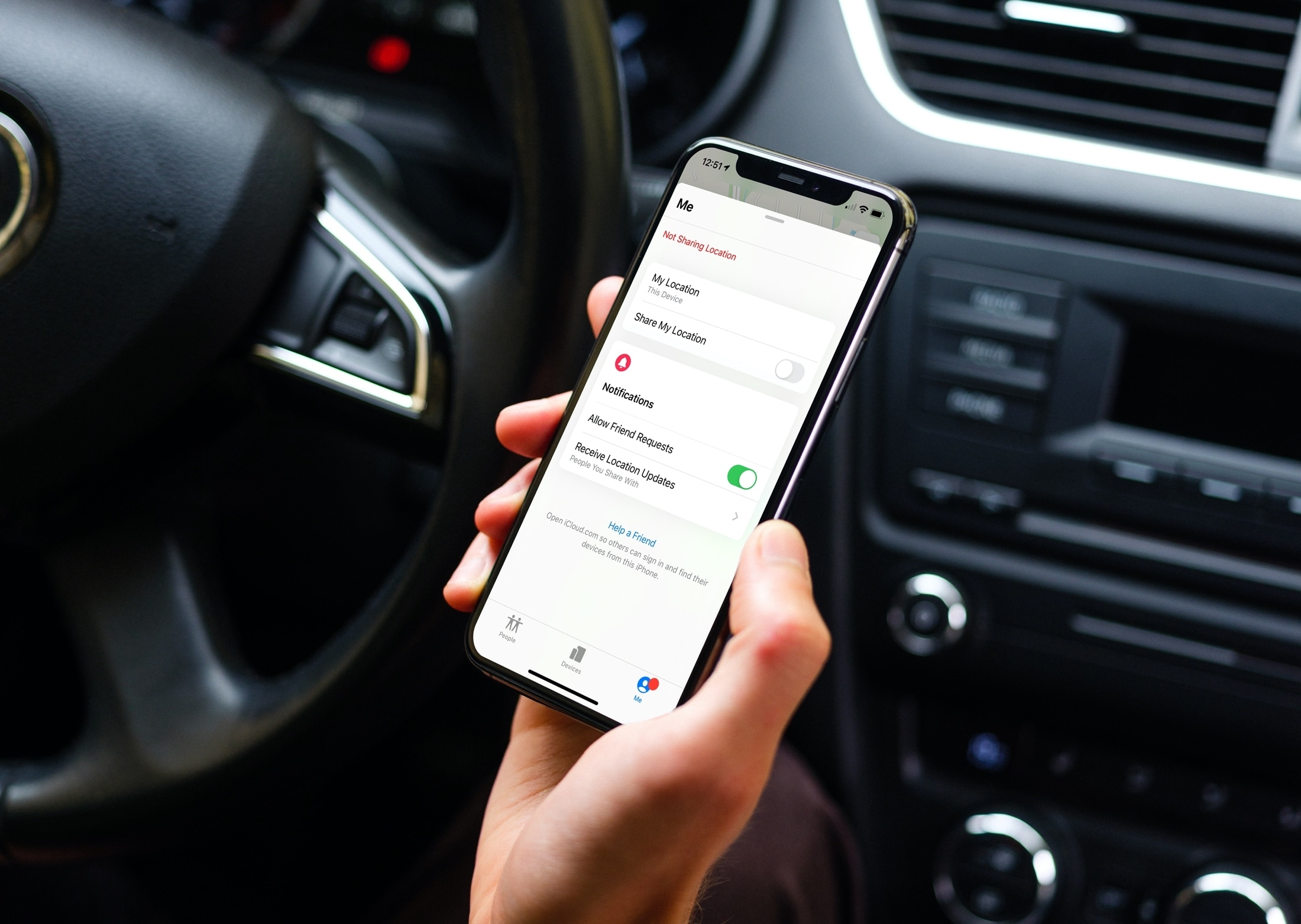
Stop sharing your location
If you’ve previously shared your location with others and you want to stop, you can simply disable location sharing on iPhone and iPad.
Go to Settings > Privacy & Security > Location Services > Share My Location and turn off the toggle for Share My Location.
You can also disable location sharing for certain people from this screen or from the Find My app. Check out our tutorial to stop sharing your location for these other options.
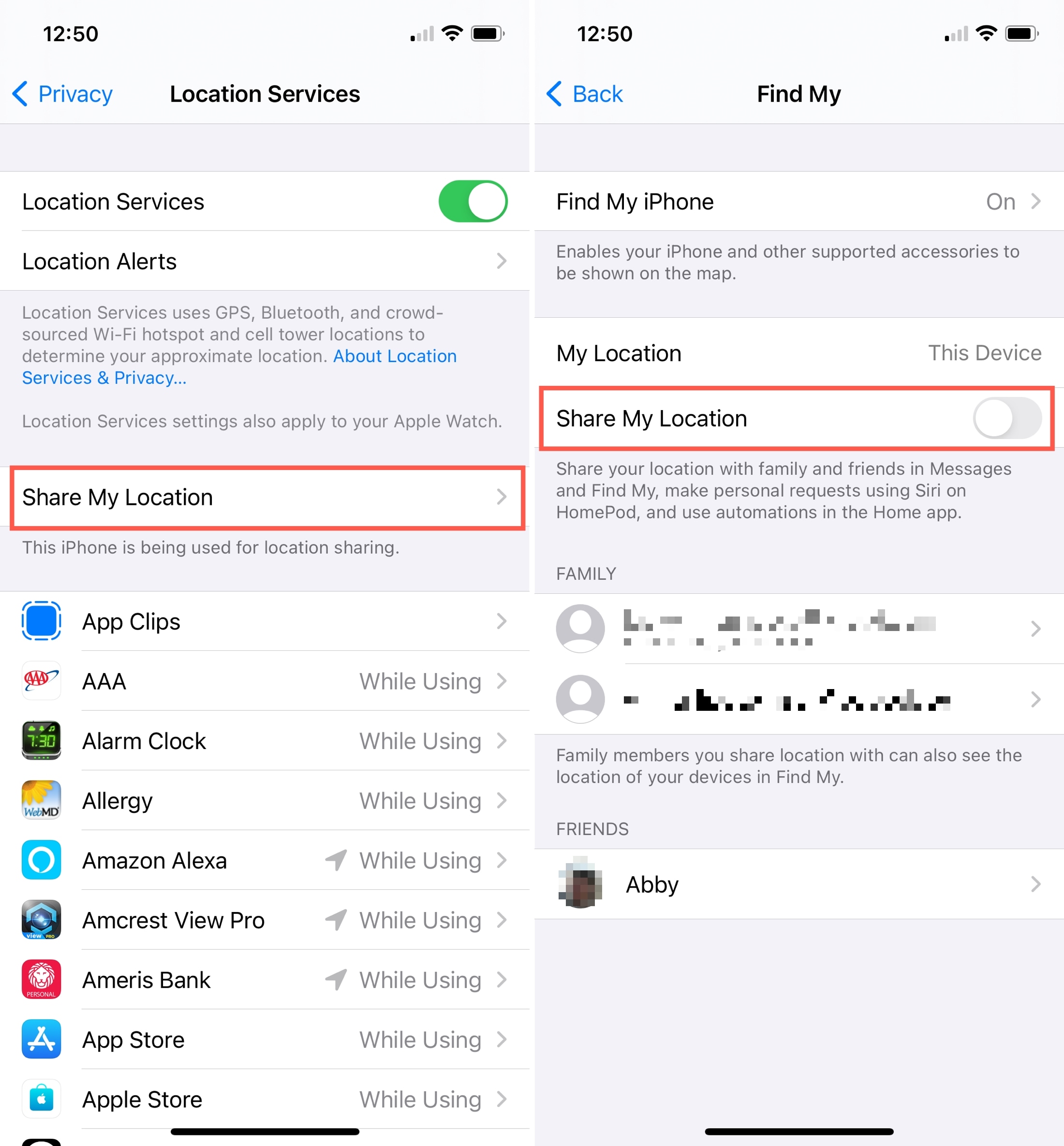
Stop sharing a photo album
Maybe you have a shared album in Photos that you want to stop sharing. Whether with someone in particular or everyone you shared with previously.
- On iPhone, open Photos, go to the Albums tab, and choose the Shared Album.
- On Mac, open Photos and pick the Shared Album on the left.
Then, tap or click the contact icon at the top and do one of the following:
- Disable the toggle or uncheck the box for Public Website. Those with a link to it will not be able to view the album on iCloud.com.
- Select a person to stop sharing with them. Pick the person’s name and choose Remove Subscriber.
- Delete the shared album if you want to remove the album completely. This will delete the photo album from your device along with anyone else’s that you share it with. If you have the photos in another album or in your Library, those photos will remain intact.
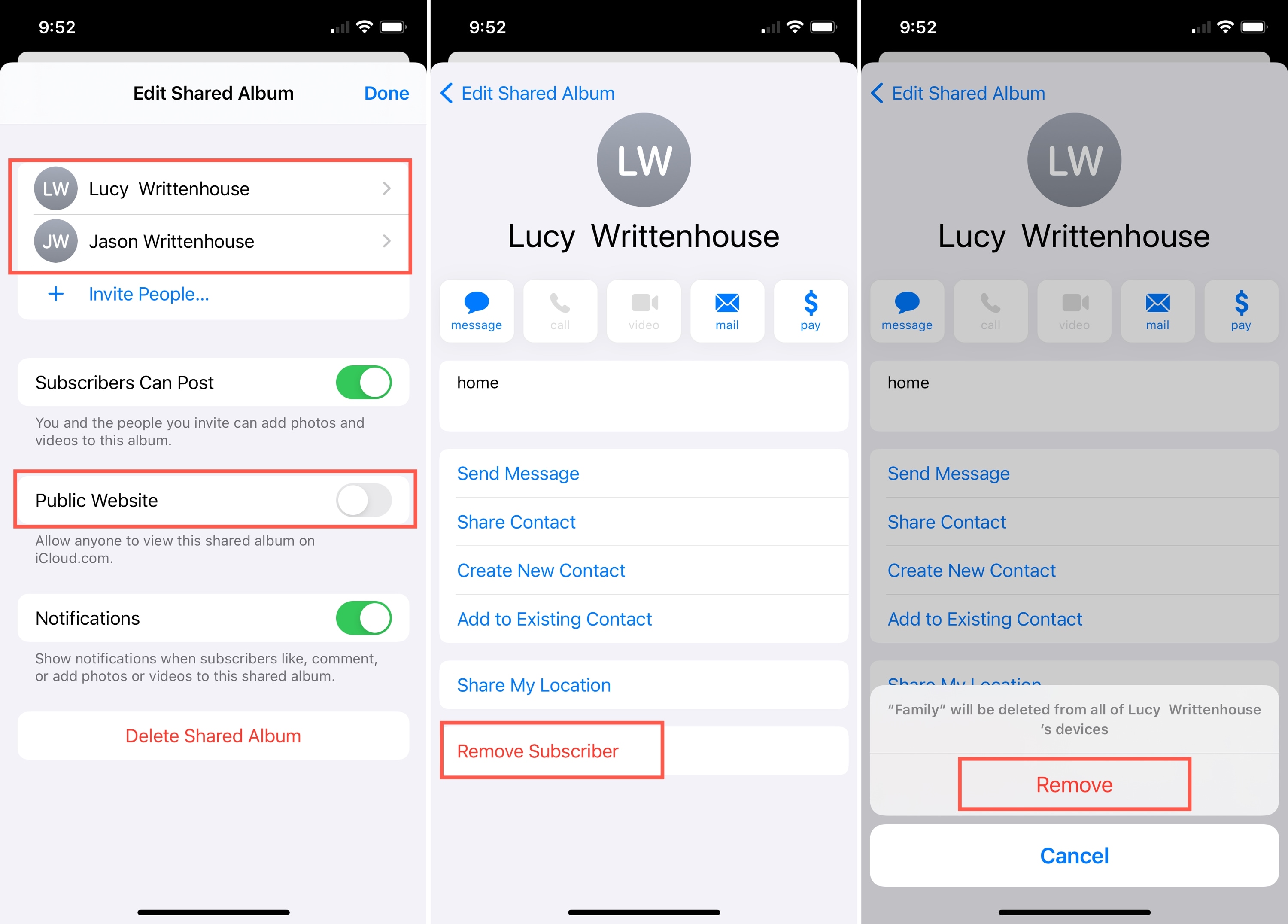
For more details on removing someone from a shared album, take a look at our tutorial to stop sharing albums in Photos.
Stop sharing your calendar
If you no longer want to share a calendar and its events, open the Calendar app.
- On iPhone, tap Calendars from the bottom and then tap the Info icon next to the calendar name. Select the person and tap Stop Sharing.
- On Mac, choose the calendar in the list on the left. Click the contacts icon to the right of the name, select the person, and hit the Delete key.
You can also turn off the Public Calendar setting if you prefer to stop sharing it completely.
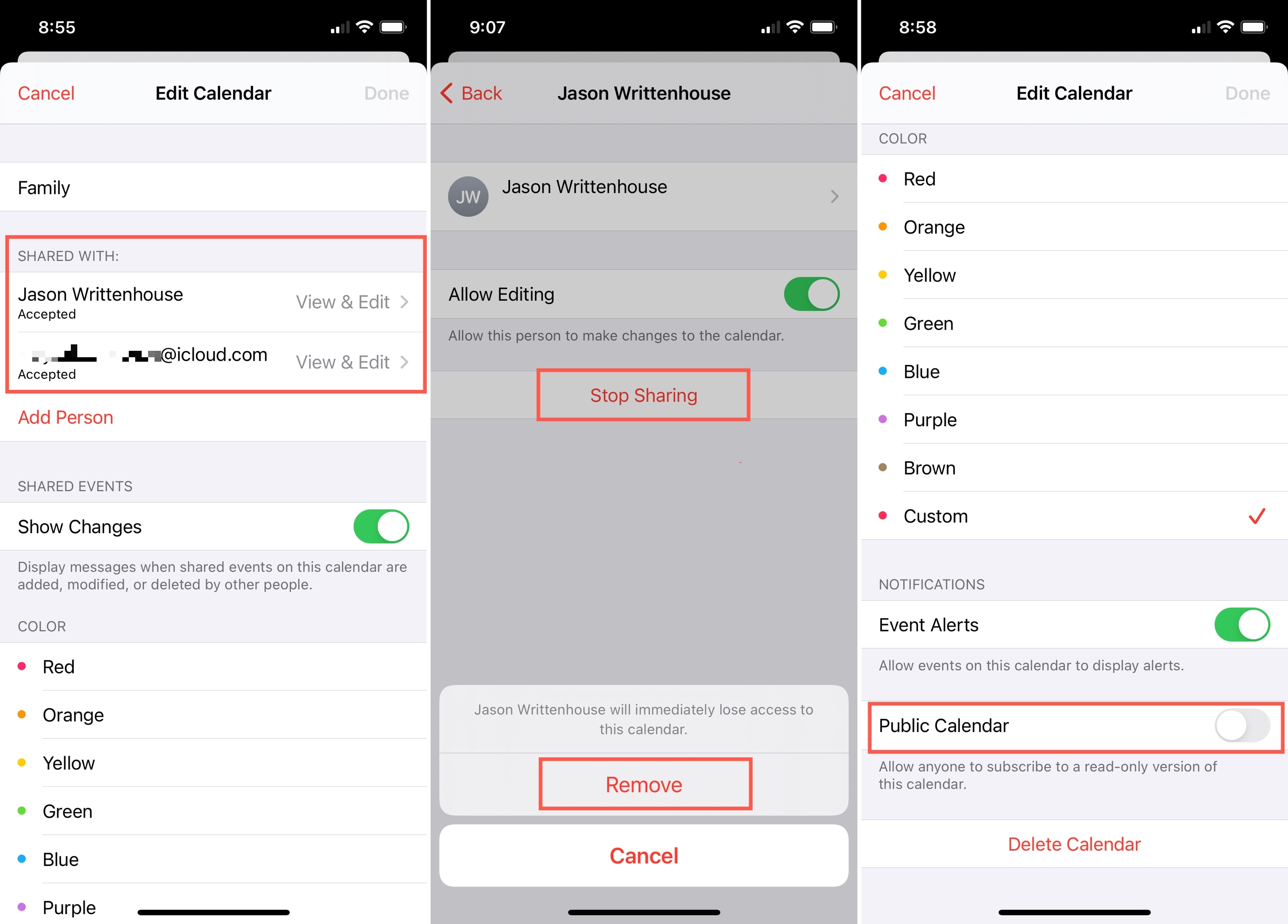
For more, you can review our complete tutorial to stop sharing your calendars.
Stop sharing your activity
You can stop sharing activity on your iPhone or Apple Watch in just a few taps.
- On iPhone, open the Fitness app and select the Sharing option from the bottom. Now, choose the person, tap the three dots menu icon from the top, and pick Hide my Activity or Remove Friend.
- On the Apple Watch, open the Activity app and tap the Sharing button. Now, select the person and pick Hide my Activity or Remove Friend from the bottom.
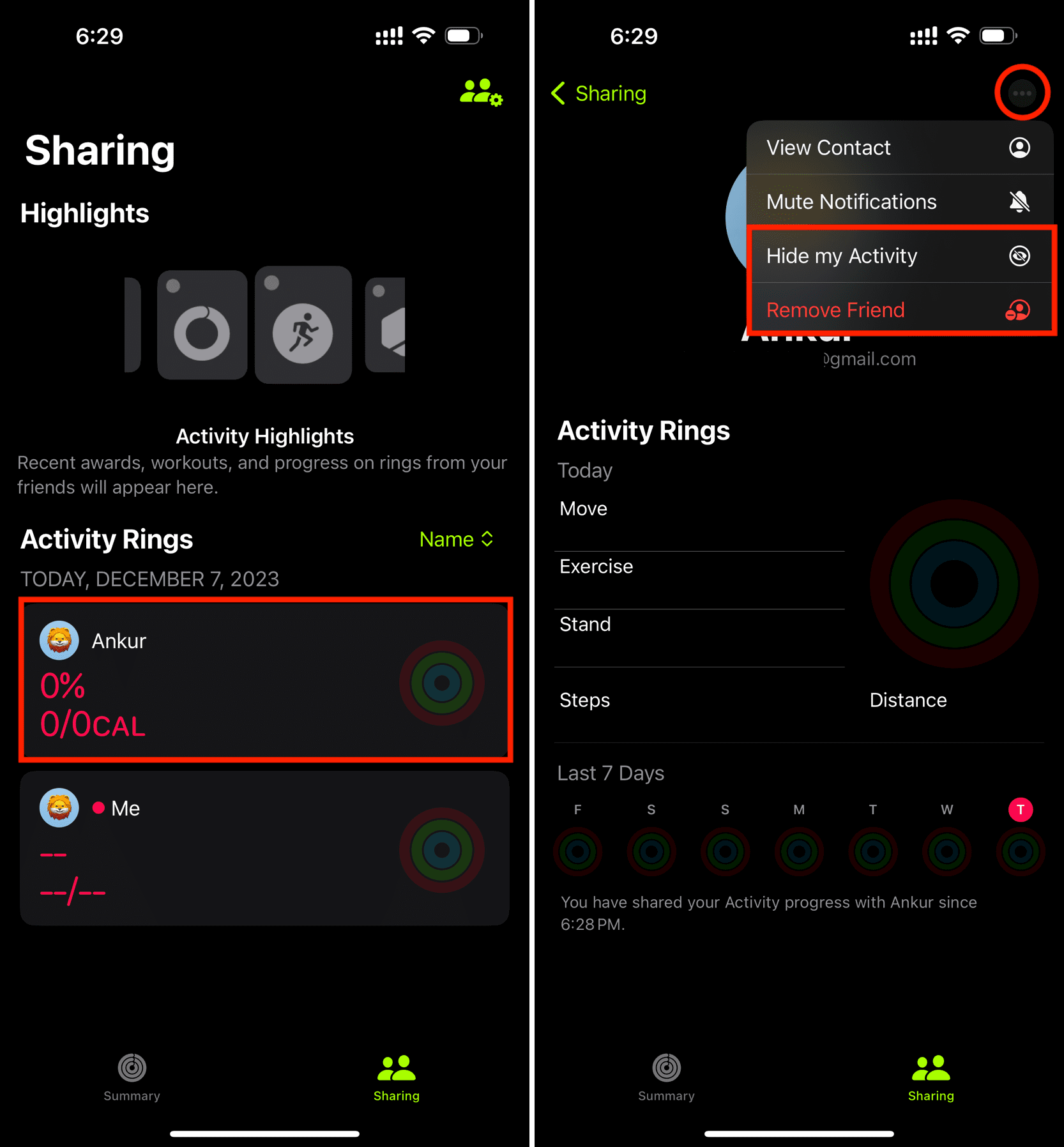
Take a look at our complete how-to for removing activity sharing from Apple Watch.
Stop sharing with Family Sharing
You can remove yourself from a Family Sharing group as long as you are not the Family Organizer and are over the age of 13.
- On iPhone, open Settings and tap Family or your name from the top, followed by Family Sharing. Next, choose your name and tap Stop Using Family Sharing or Leave Family.
- On Mac, open System Setting > Family. Select your name and click Stop next to Stop Using Family Sharing.
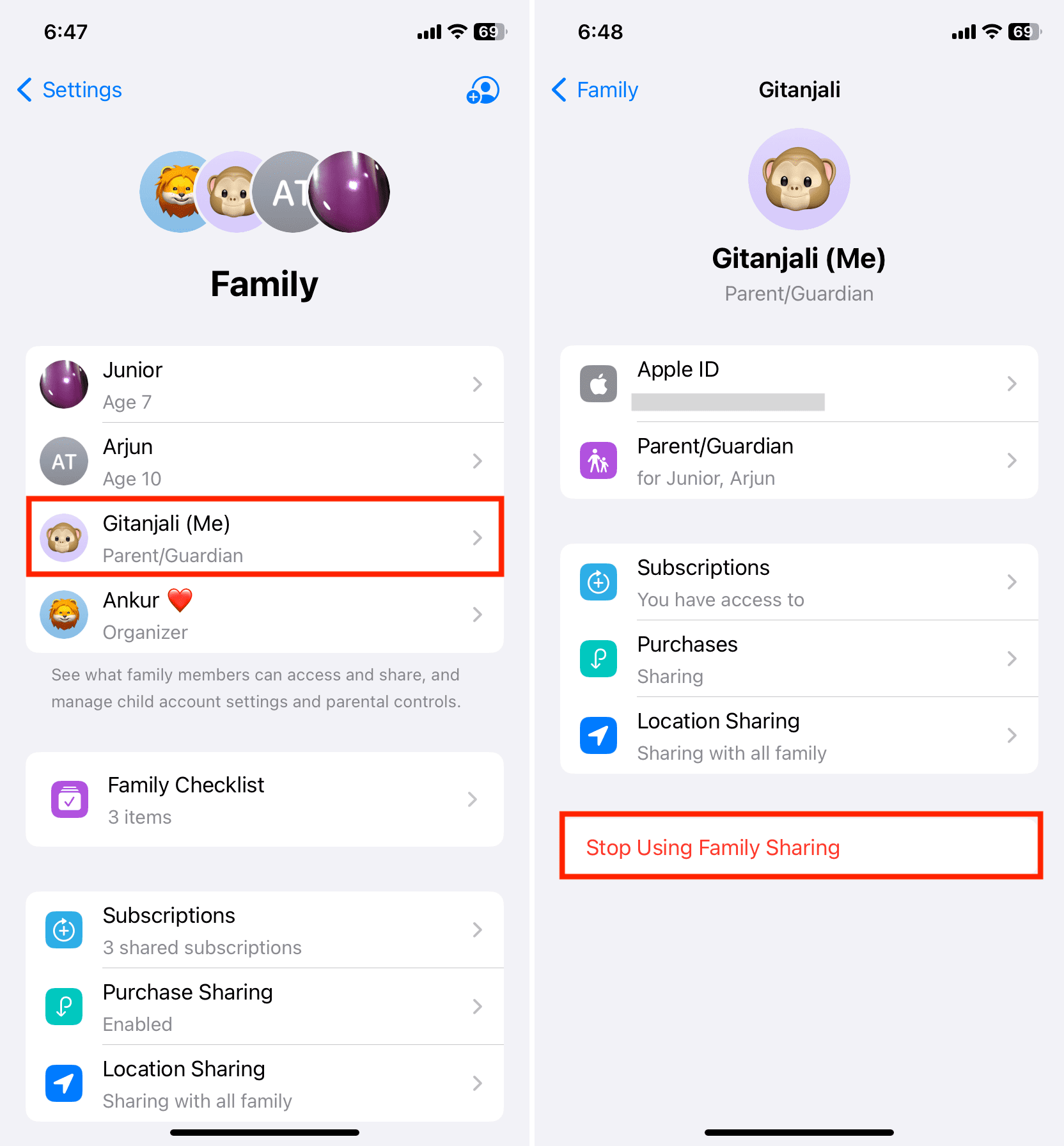
To remove another person or for further information, check our how-to for removing a family member or yourself from Family Sharing.
You might be in a situation where you only wanted to share something for a short time or with specific people. And if that changes, this tutorial should help you stop sharing what you need to, when you need to.