Have you ever noticed something about your iPhone or iPad that made you wonder if someone else used it without your knowledge? If you suspect that another person has accessed your device or your account but aren’t sure how to confirm your suspicions, we’re here to help. Here’s a list of ways to see if anyone else has access to your Apple device or account.

Review your device list
You can make sure that no devices other than your own are using your Apple ID. Any device signed into your account is on a list for you to check. If you spot something unusual, like a device that doesn’t belong, you can remove it.
On iPhone and iPad, open Settings and tap your name at the top. At the bottom is the list of devices for you to review. If you see one that doesn’t belong or even an old device you no longer own, select it and tap Remove from Account. Confirm by tapping Remove.
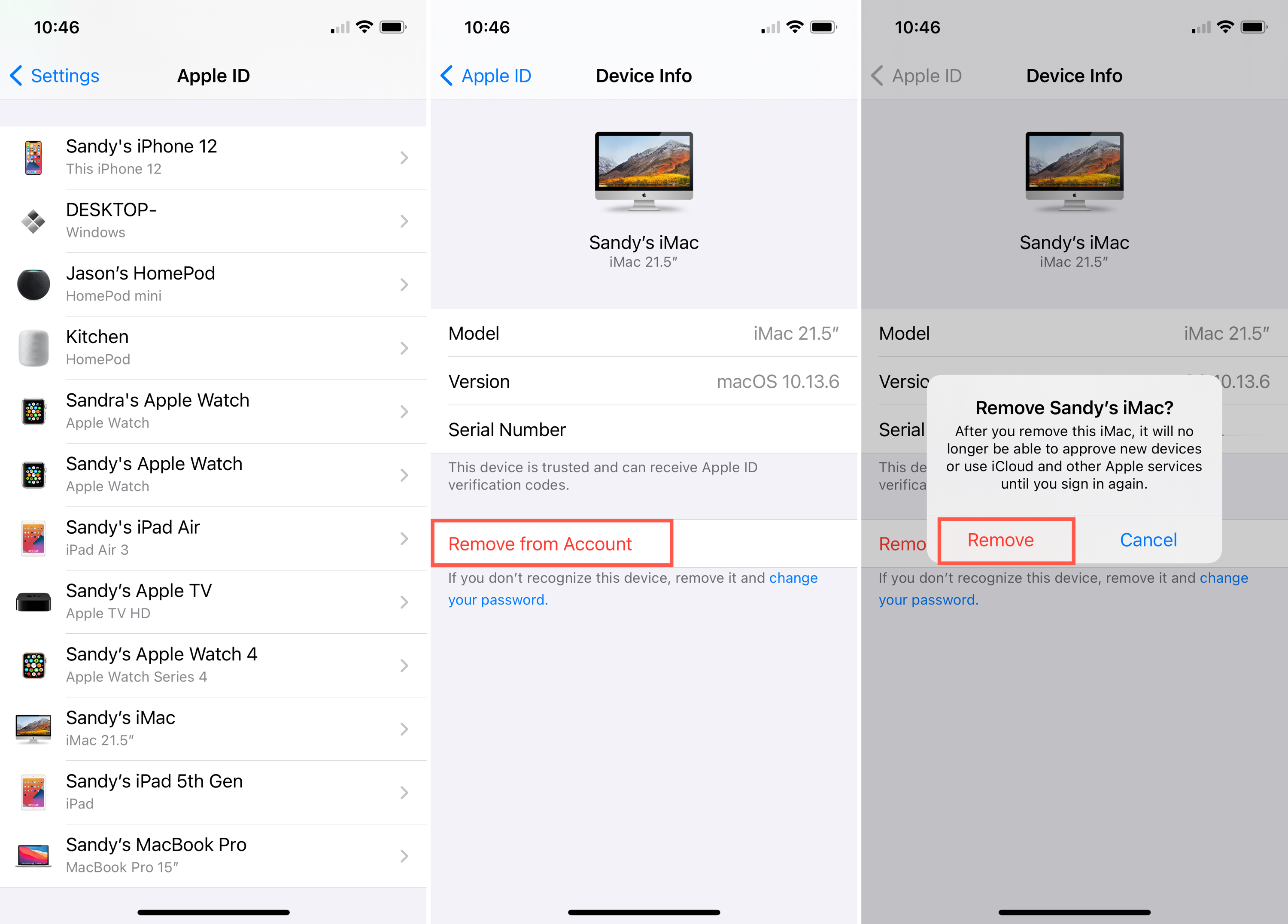
On Mac, open System Settings and choose Apple ID. Here, you will see your list of devices. Click to select one and hit the Remove from Account button if needed. Confirm by clicking Remove.
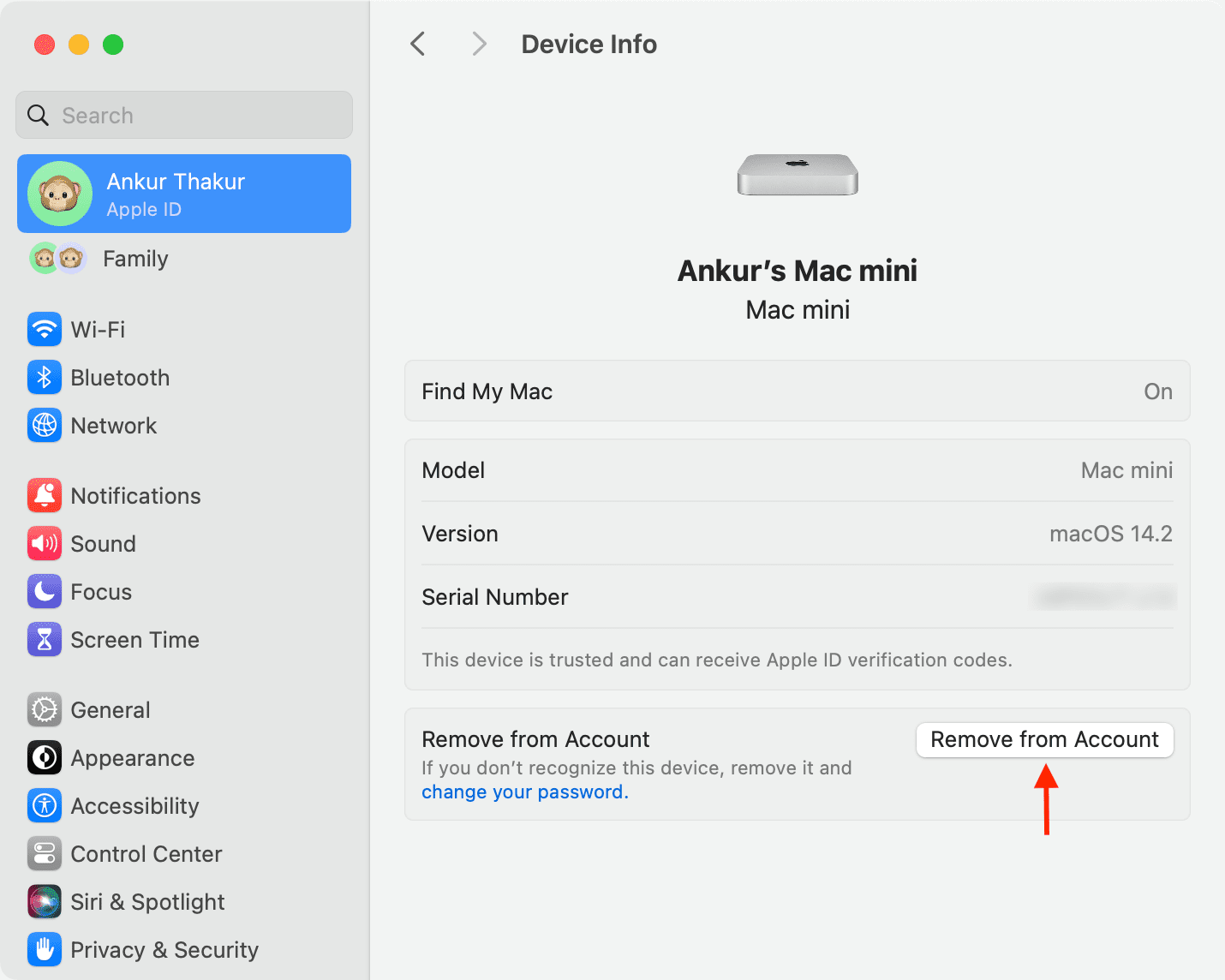
Related: How to add and remove trusted devices for Apple ID two-factor authentication
Confirm your Apple ID information online
You can also review your device list as well as details for your Apple ID online. This is a good way to see if anything has been added or changed for your account.
Review your details
Visit the Apple ID page and sign in. Review the sections, especially those for Sign-In and Security and Payment Methods. If you see something out of the ordinary or simply want to make a change, click Edit in the corresponding section.
Review your device list
Here again, you can review the list of devices you are signed into. To delete one, select it, click Remove from account, and confirm by clicking Remove.
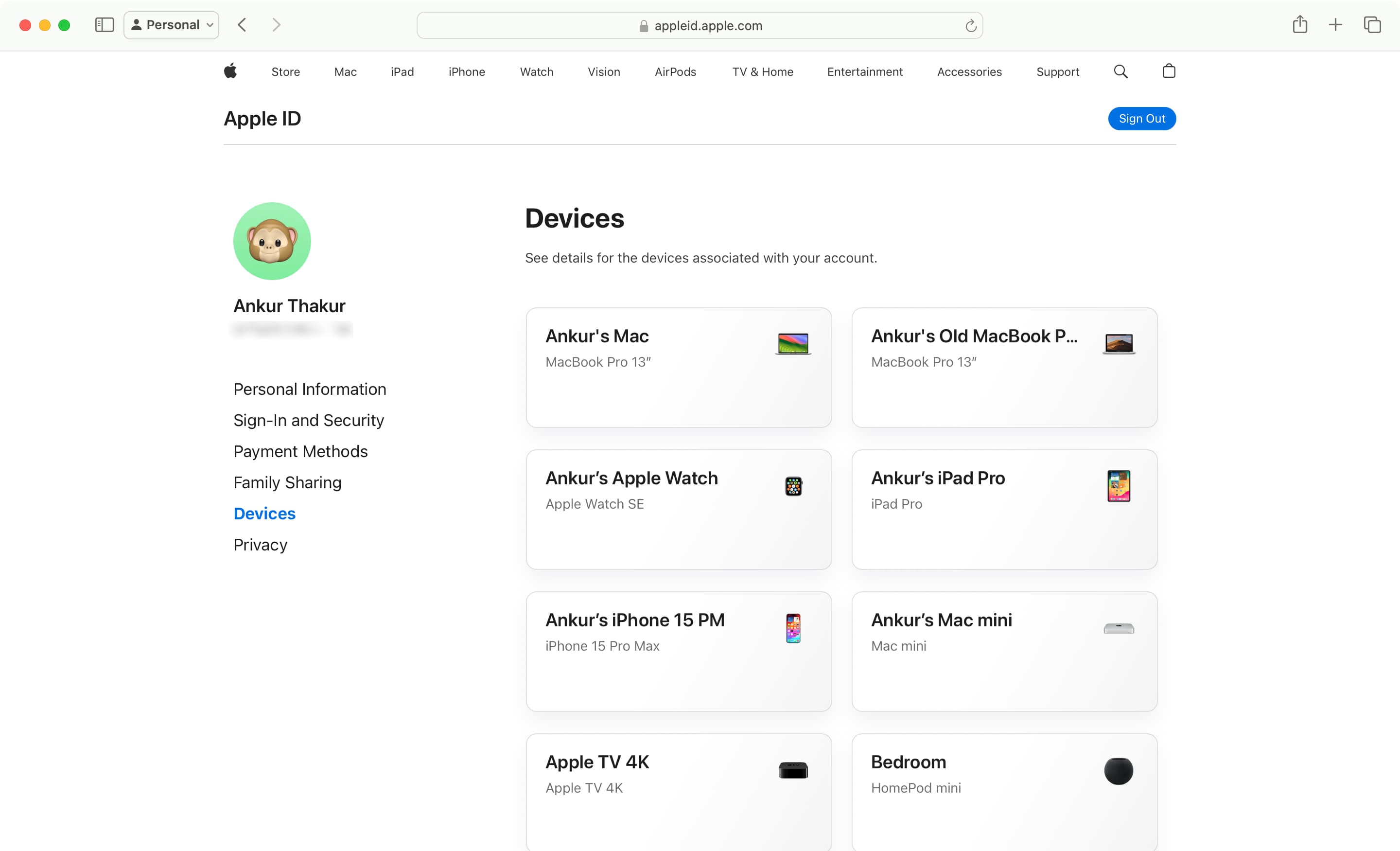
Review apps and websites using your Apple ID
This is also an ideal time to double-check apps and websites that use your Apple ID for signing in. In the Sign-In and Security section, click Sign in with Apple. You’ll see a list of services that you set up with Sign in with Apple. Select one to see its details and choose Stop Using Sign in with Apple if needed.
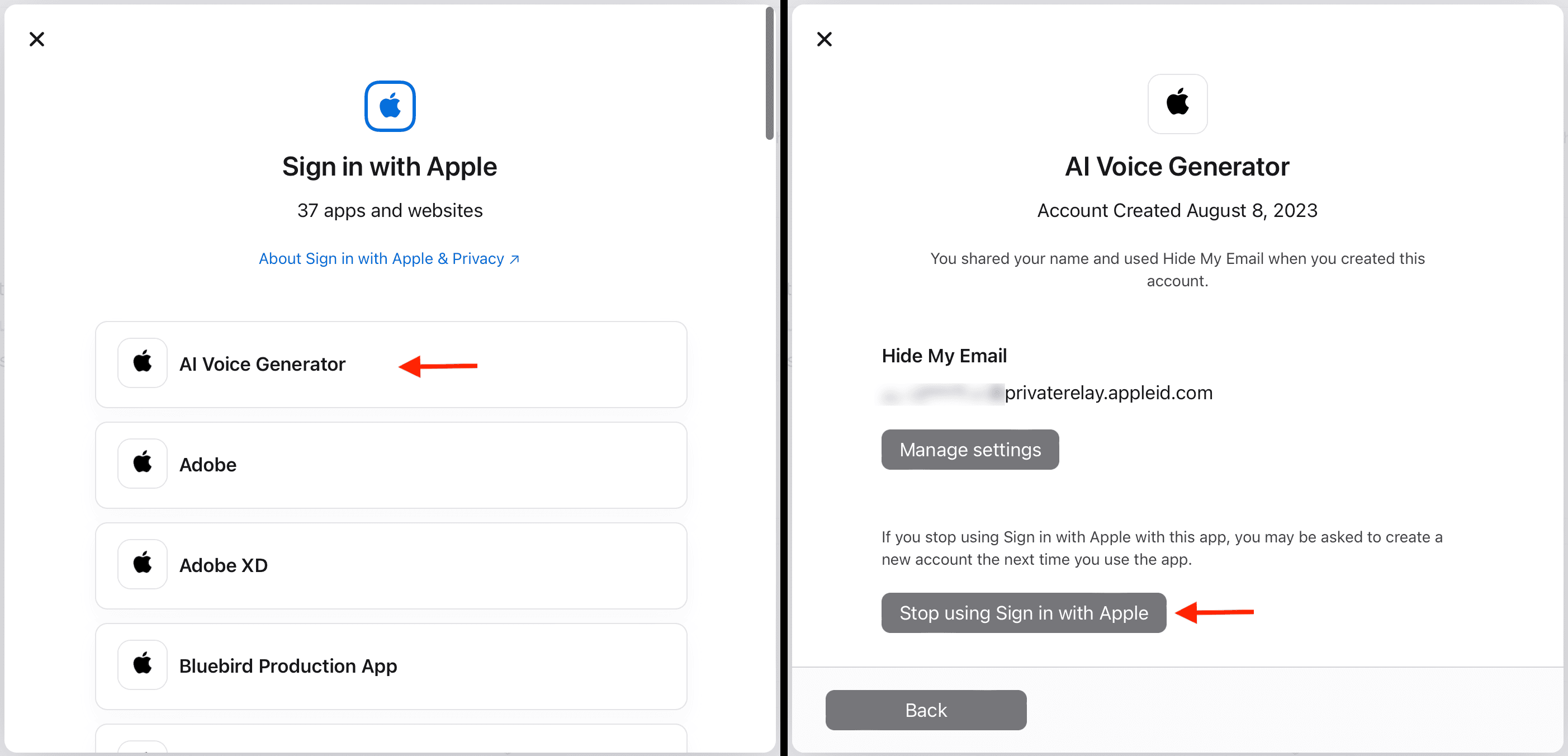
Check Face ID faces and Touch ID fingerprints
Is it possible that someone in your family or office set up their own fingerprint to unlock your device? Or maybe they created an Alternate Appearance for Face ID? If you suspect another person has accessed your device, it’s certainly worth checking out.
Open Settings and select Face ID & Passcode or Touch ID & Passcode. Enter your password and look for additional fingerprints that you don’t believe you set up or an Alternate Appearance for Face ID.
For Touch ID, you can put your finger on the sensor, and the matching fingerprint will be highlighted in the list. Swipe to delete one if necessary.
For Face ID, if you do not see the Set Up an Alternate Appearance or Set Up Face ID with a Mask for Alternate Appearance option, then one has already been created. If you’re sure it wasn’t you and want to Reset Face ID, you can do so by tapping that option. Just be aware that this will reset all of your Face ID data. You can set it up again.
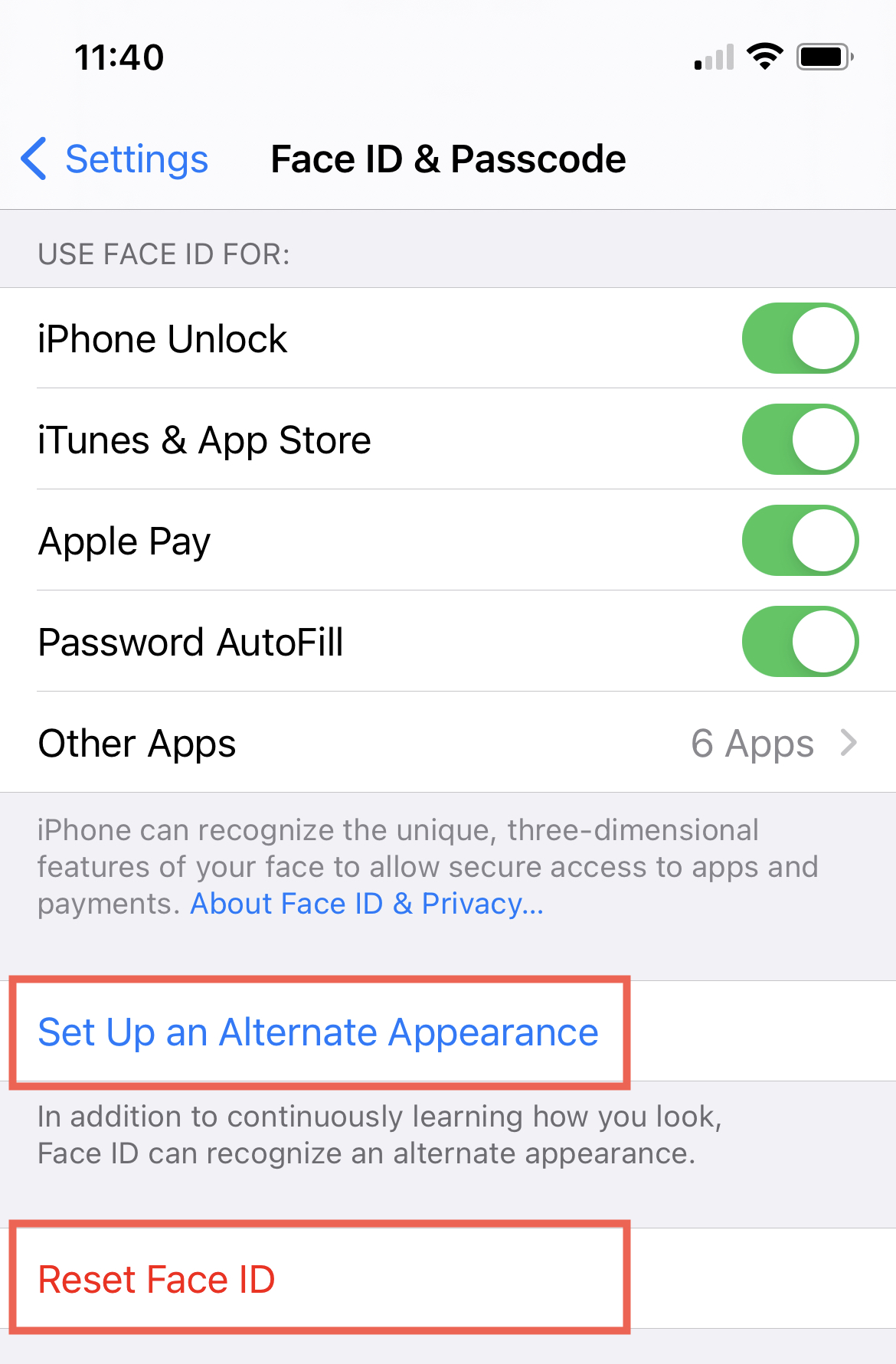
Related: How to disable Face ID discreetly
Double-check your installed apps
Although obvious, you should look through the apps installed on your device. Make sure that you choose to purchase or install the apps and games you see.
If you’re unsure about an app, check it out on the App Store. And if you see a paid app that you don’t remember purchasing, read our article on reviewing your purchase history with prices.
Be aware of employer profiles
If your device is owned by your employer or company, this allows them additional access to that device. Many times, what’s called a Mobile Device Management (MDM) profile is installed.
To see if you have this, go to Settings > General and look for Profiles & Device Management. If you don’t see this option, then there isn’t an MDM profile installed.
These are some quick and easy ways to see if someone else has accessed your device or account. But maybe there’s something else you’ve discovered that gave it away? If so, let us know in the comments below so that our readers can check for it as well!
Other useful security tips: