In this tutorial, we will show you how to attach a file, video, or photo to the Notes app on your iPhone, iPad, or Mac, so you can keep those items as references in one spot.
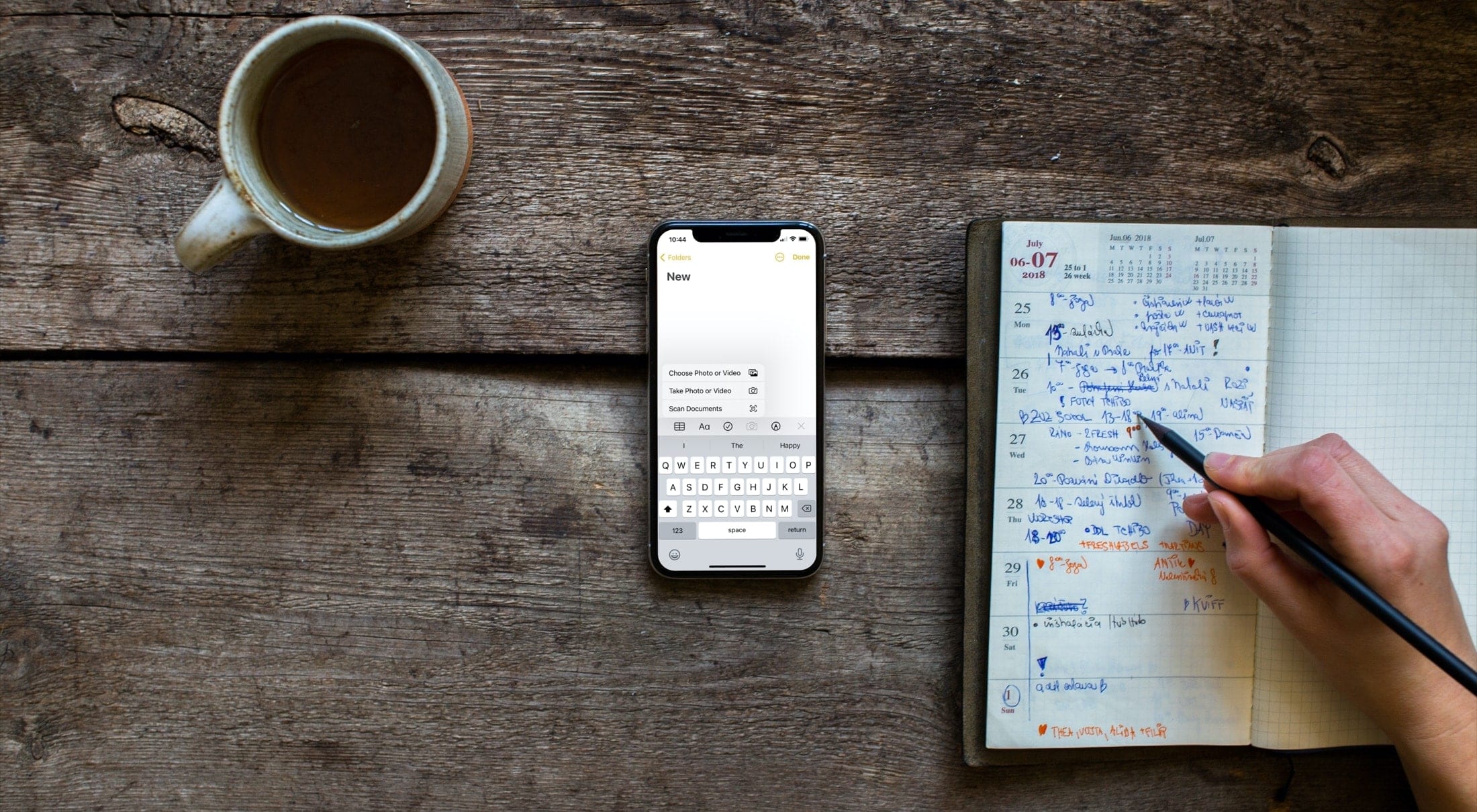
The Notes app is a terrific tool for keeping, syncing, and referencing your notes. And one thing that makes it even better is the ability to attach files or add images to your notes. When you’re taking notes for a lecture, jotting down instructions, or making a list, adding a PDF, photo, video, or other item that pertains to the note is super convenient.
We’ve shown you how to scan documents in Notes and insert links in your notes. So it seems fitting to walk you through adding other items like files and images to Notes on iPhone, iPad, and Mac.
Attach items to Notes on iPhone and iPad
Here are a few different ways to do that.
Use drag & drop
You can touch and hold an image in the Photos app or a file in the Files app and then drag it to an open Notes and drop it there to add it.
- Launch the Notes app and open the note where you want to add the image or video.
- With your note open, put your cursor where you want to insert the item and tap the Camera icon in the toolbar above the keyboard.
- Select Choose Photo or Video. If you want to capture the picture or video on the spot, you can pick Take Photo or Video instead.
- Use the Photos or Albums tabs or the Search box at the top to locate the item.
- Tap the photo(s) or video(s) you want to insert (you can add more than one at a time) and tap Add.
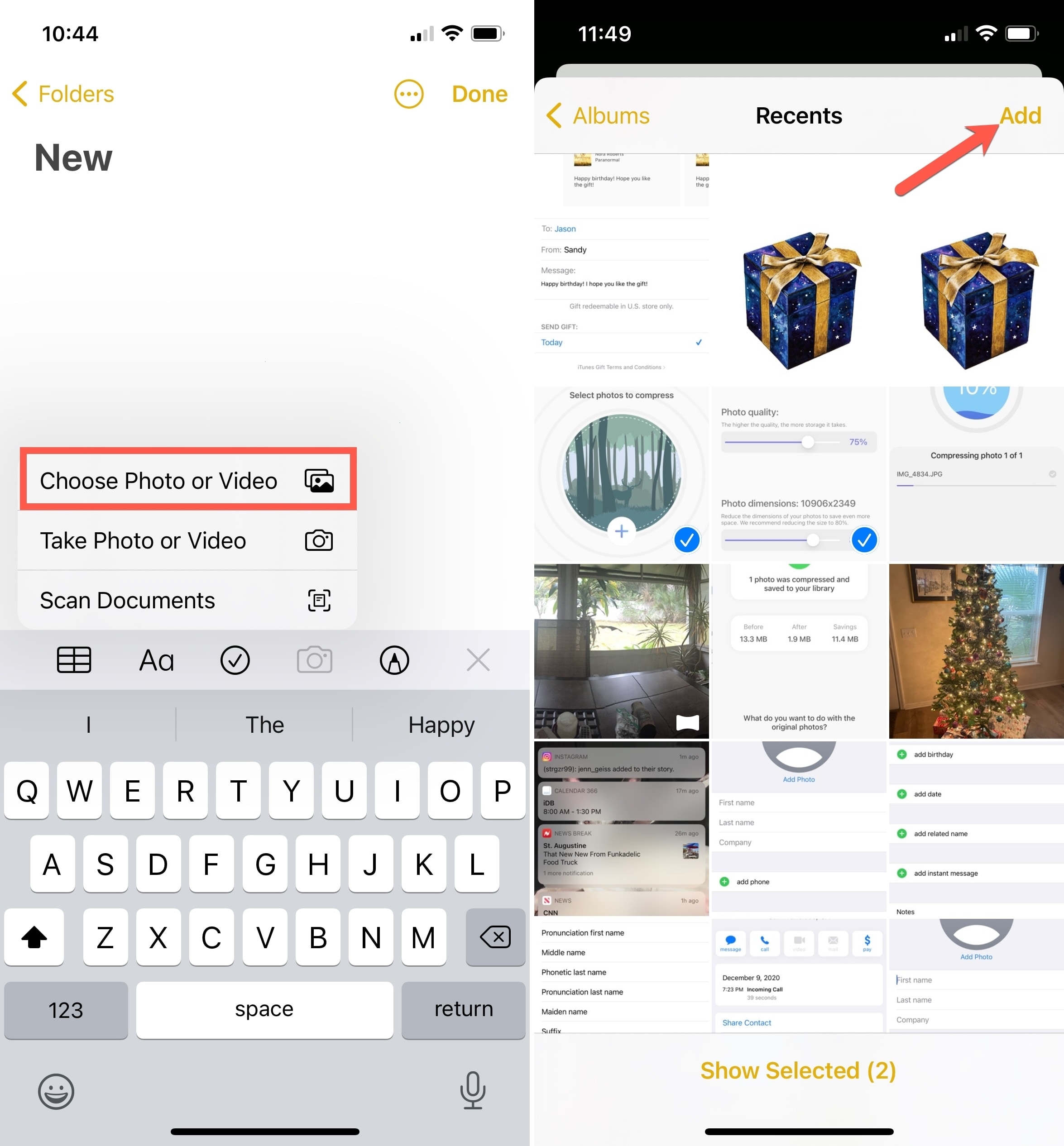
You’ll then see your items pop right into your note.
1) Open the Photos app and tap an image or video. If you want to add more, use the Select button and mark all that you want to add to your note. After that, tap the Share button. Note that you can also share albums or multiple photos at once using the Share button or three dots at the top to access the Sharing options.
Alternatively, if you want to add a music file, spreadsheet, Word file, PDF, or other document to your note, open the Apple Files app, touch & hold over the file icon, and choose Share.
2) Select Notes from the row of apps in the iOS Share Sheet. If you don’t see Notes, scroll to the right, tap More, and add Notes to the top section.
3) Under Save To, you can leave it set to New Note to create one or tap to choose a note to add your photo or video to.
4) Optionally, add text to your note.
5) Tap Save.
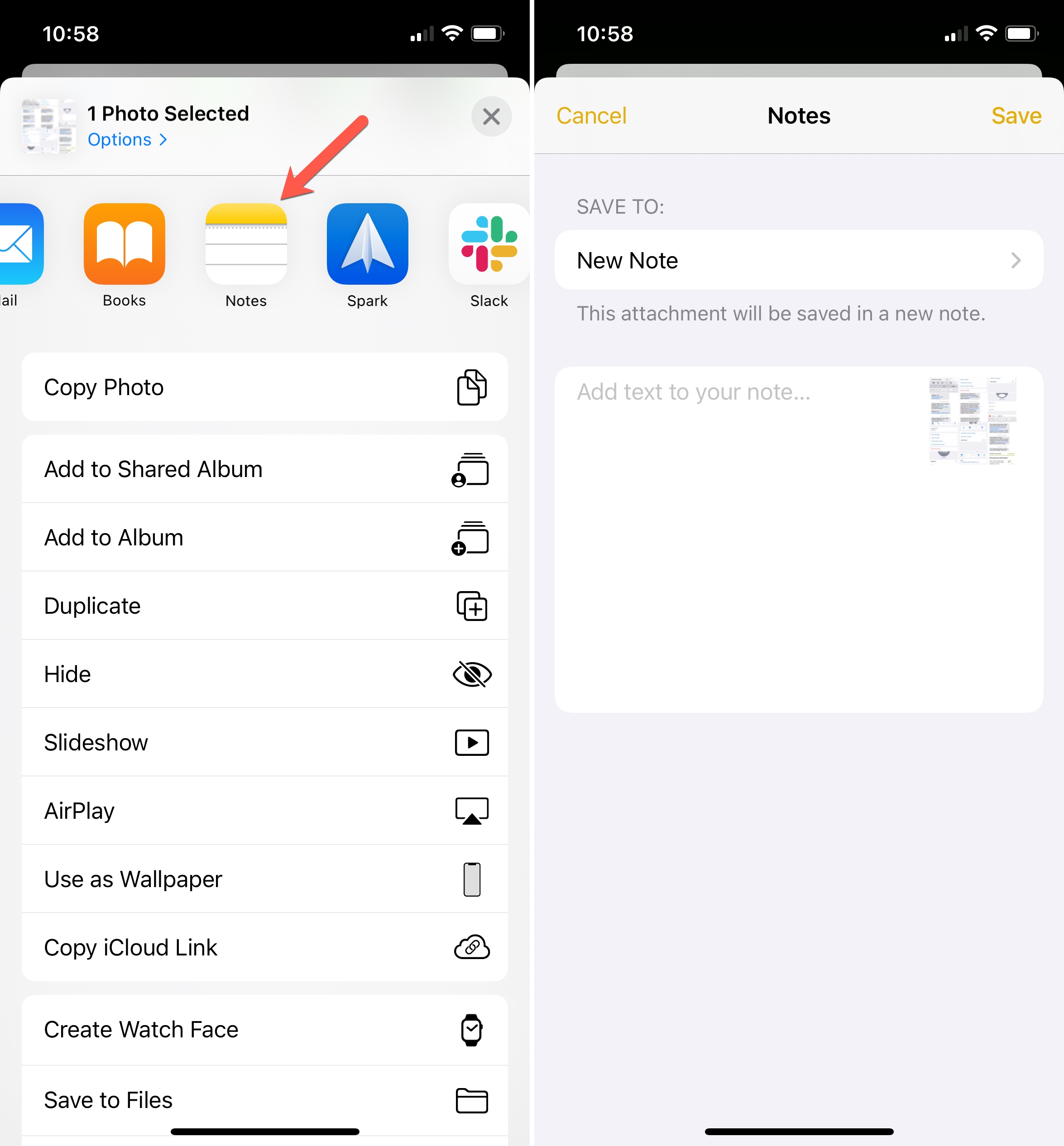
When you open the Notes app, you’ll see either your new or existing note containing the photo or video.
Add a file to Notes from other apps
You can add a file from other Apple or third-party apps to a note. All you need to do is open the file you want to attach to a note and access the Sharing options. In some cases, you’ll see the Share button. In others, you’ll tap the three dots on the top right and select Share, like for a Pages document. After that, select Notes from the Share Sheet and finish adding the file to it.
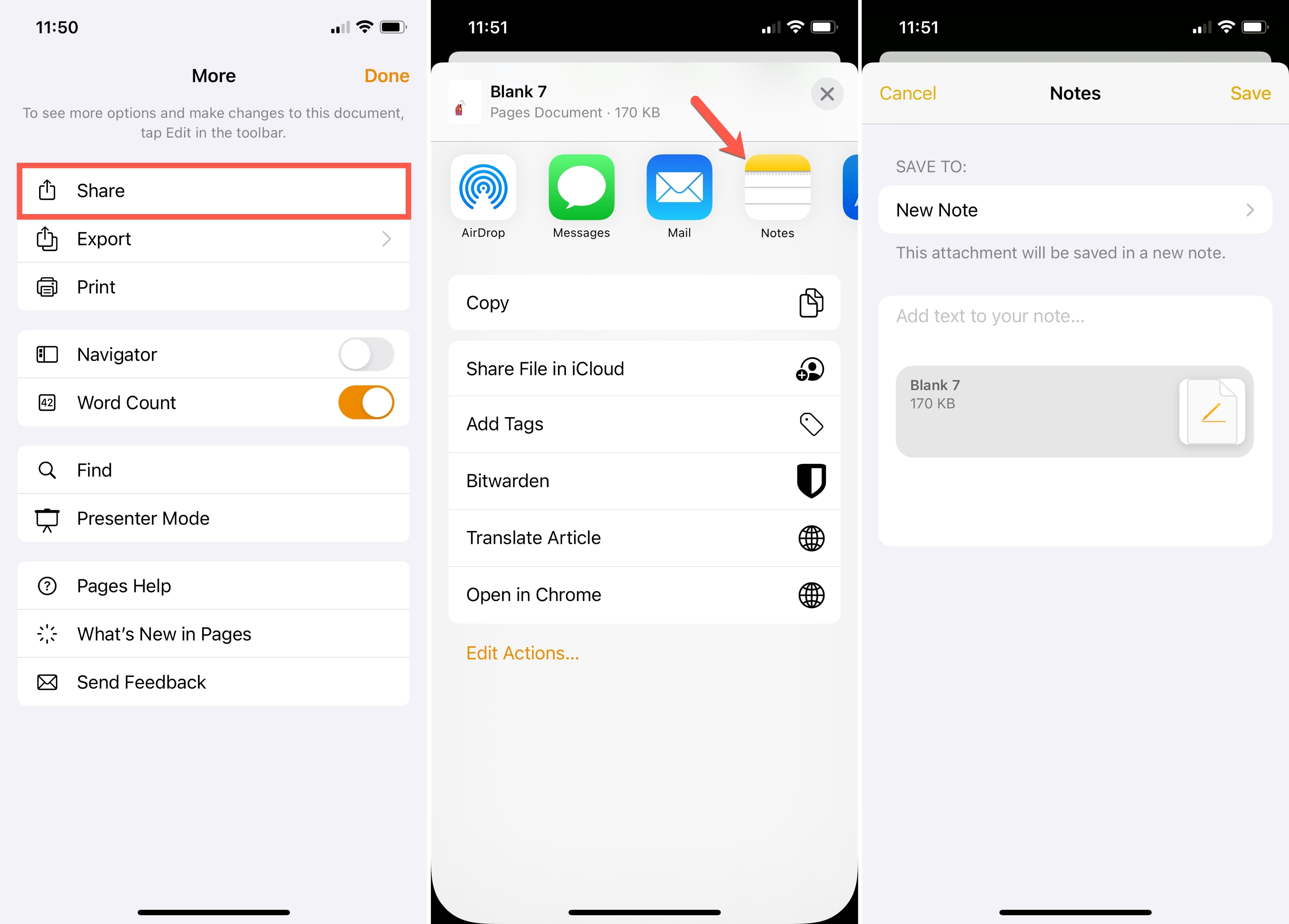
Attach items to Notes on Mac
When you use Notes on Mac, you can add both images and files directly from the Notes app. While this makes it simple, we’ll also show you how to do the reverse for times when that’s more convenient.
Use the in-app option
Launch the Notes app and open the note where you want to attach an item. Then, do one of the following.
To insert a photo, click the Media button in the toolbar and select Photos. Locate your item in the Photo Browser and drag it onto your note.
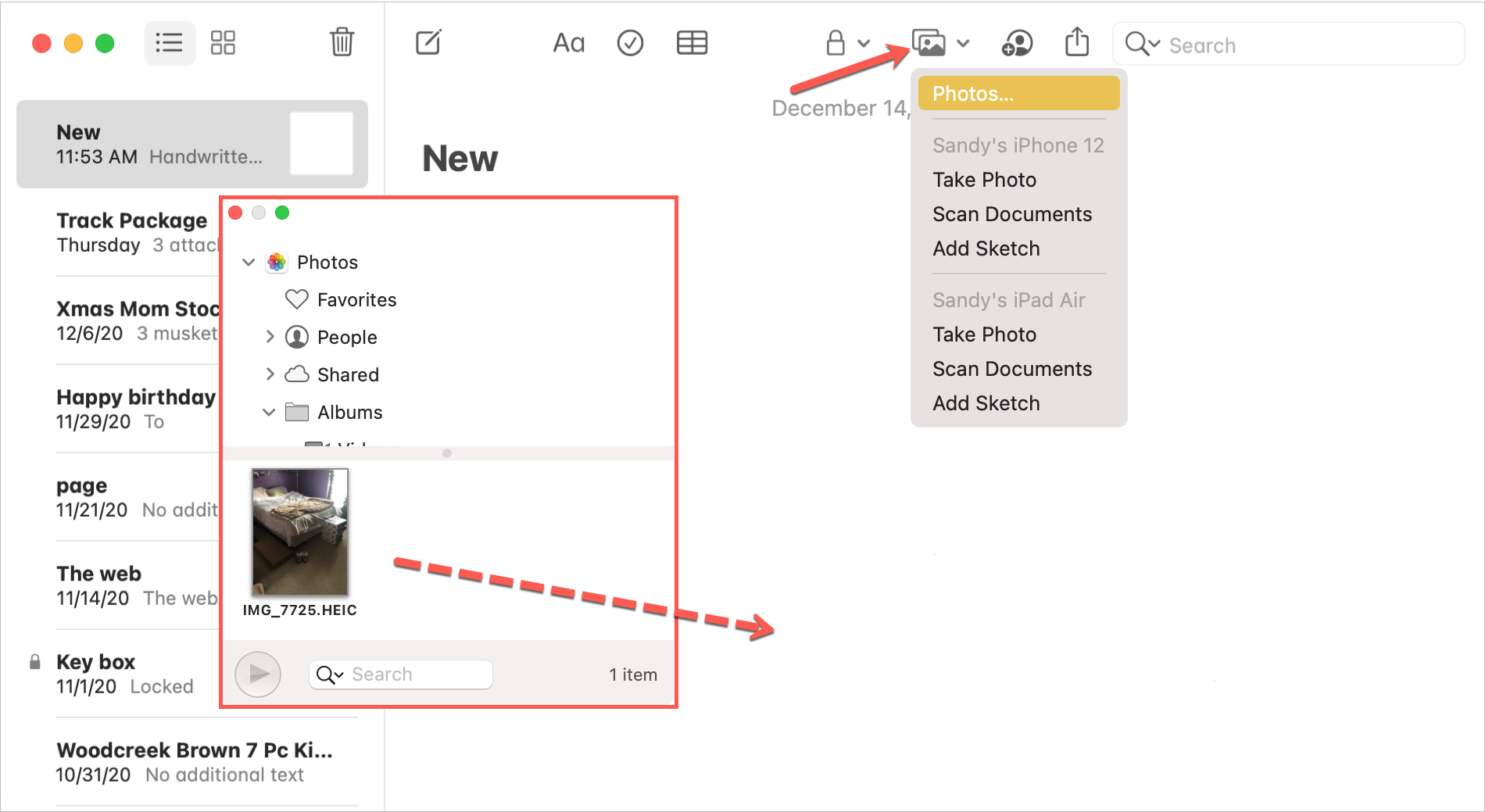
To insert a file, click Edit > Attach File from the menu bar. Select the file and click Attach.
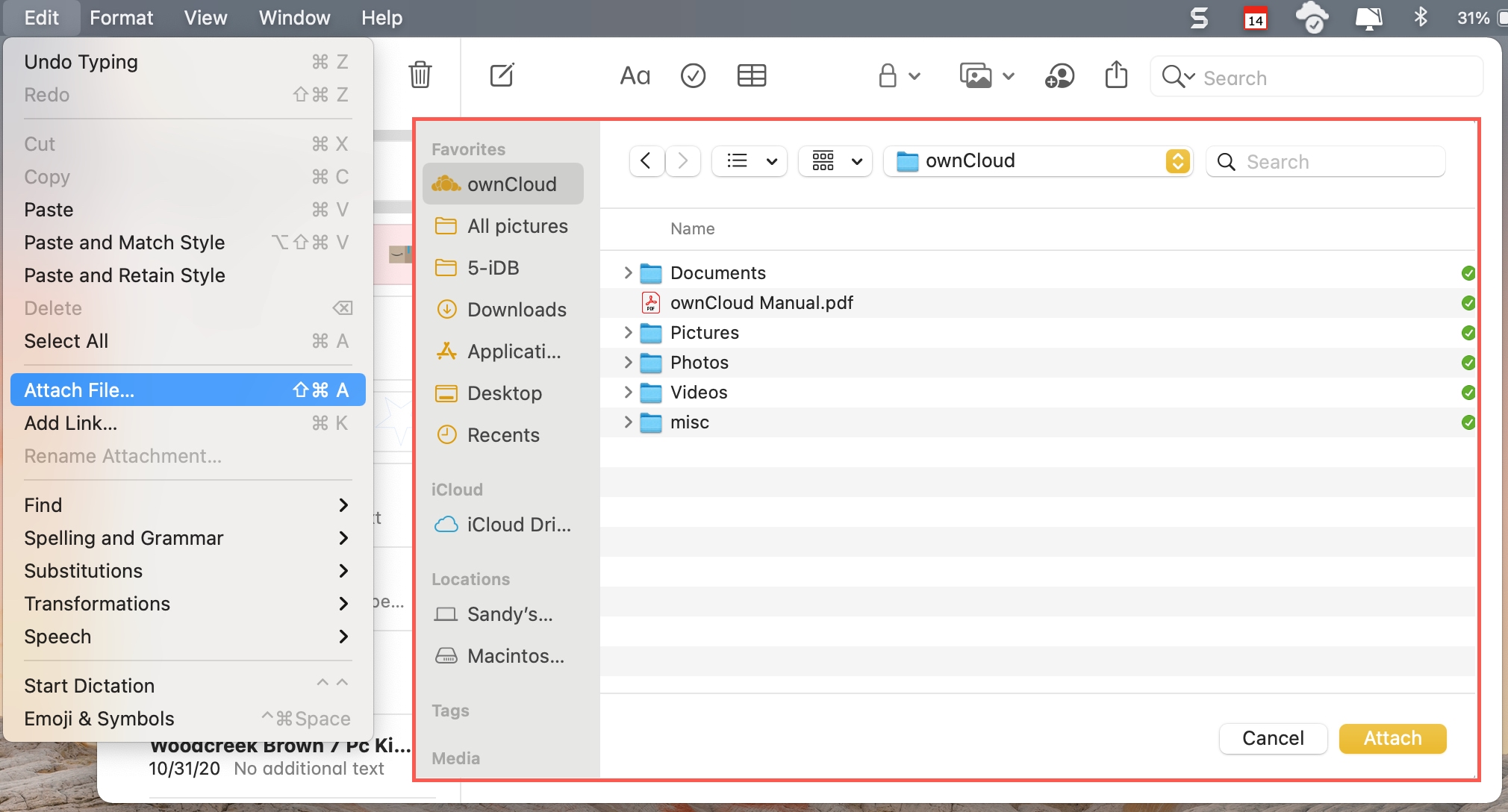
If you have the Notes app open along with the Photos app or folder containing the file, you can simply drag the item over to your note. This is the quickest and easiest way to add an image or file to Notes on Mac. But of course, you have another option.
If you don’t have the Notes app open, you can insert an image or a file from its own location using the Share menu.
1) In Photos or a folder in Finder, select the item.
2) Click the Share button in the toolbar or File > Share from the menu bar and pick Notes. If you don’t see Notes, click More, and add Notes to the Share Menu.
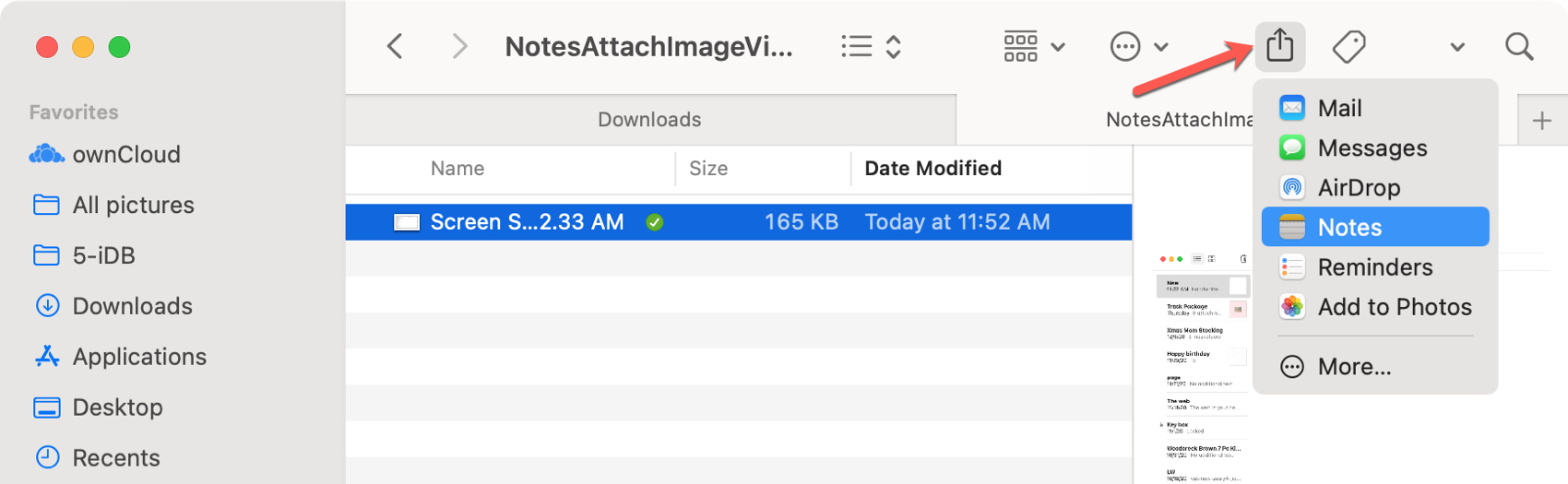
3) Next to Choose Note, leave it set to New Note to create one, or use the drop-down list to pick an existing note.
4) Optionally, add text to your note.
5) Click Save. The next time you open Notes on your Mac, you’ll see your new or existing note with the item you attached to it.
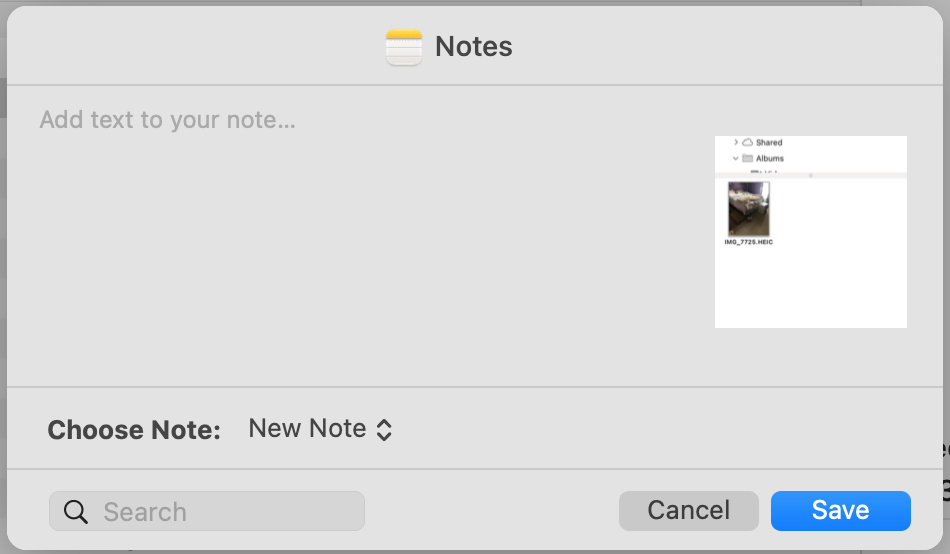
For more, take a look at: