Whether you’re looking for a last-minute present or just want to surprise a friend or family member with something special, this guide will show you how to easily gift apps, music, movies, and books from your iPhone or iPad to your loved ones in just a few steps.
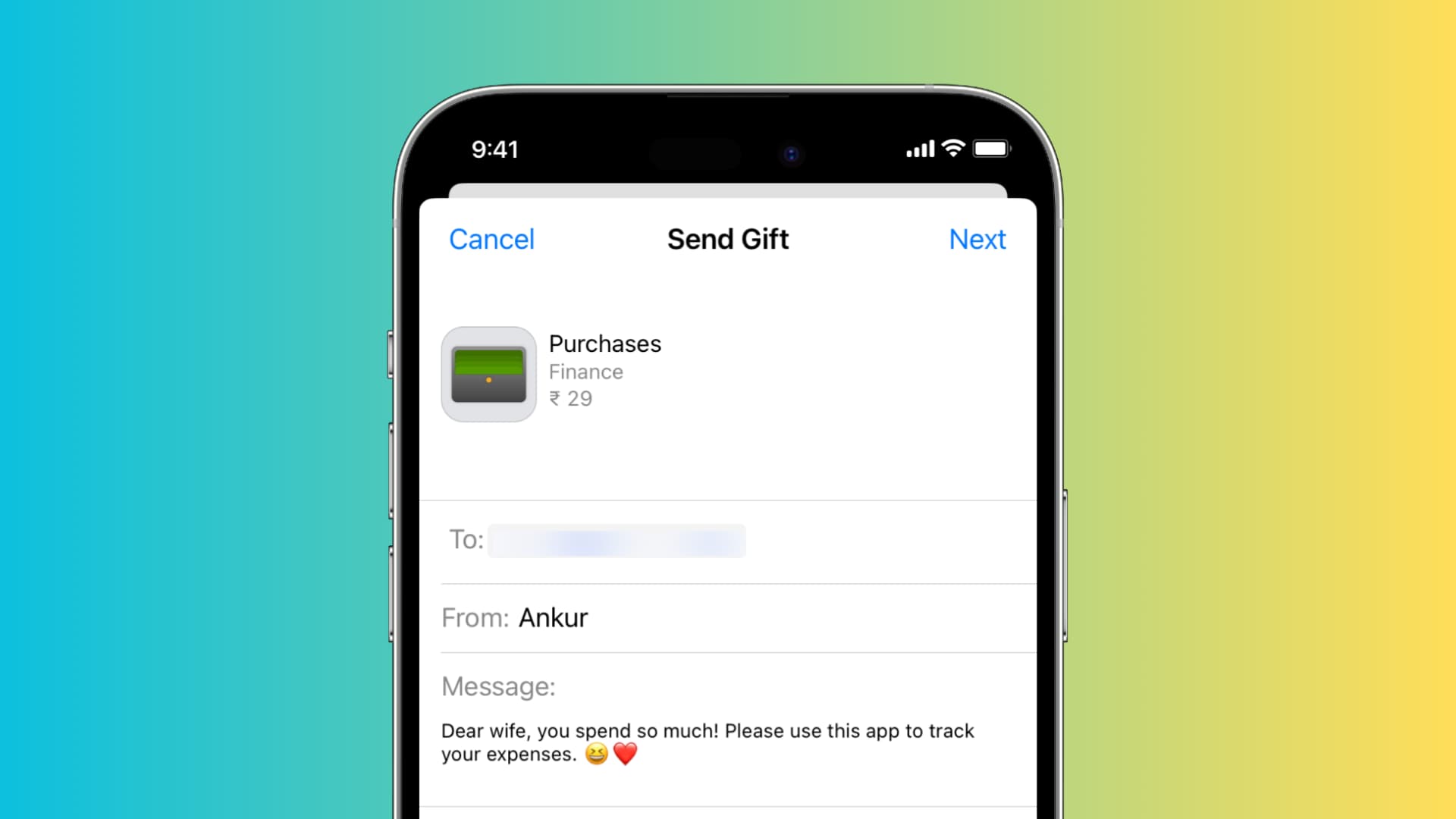
When you want to get someone a gift and have no idea what to buy, it can become frustrating. Whether for the gift-giving season, Mother’s or Father’s Day, or a birthday, a digital gift can be the perfect present.
Apple makes easy for you to buy a book, music, app, game, movie, or TV show as a gift. All you need is your recipient’s email address and you’re on your way to making their day.
We’ll show you how to send gifts in Books, Music, the App Store, and the iTunes Store on all your Apple devices.
Notes on buying gifts
1) Make sure the recipient has an Apple device. It would be meaningless to gift an iOS app to your friend who uses an Android phone.
2) A valid payment method like a credit card must be added to your account to send a gift. The gift price will be deducted from it. You can’t send gifts using your Apple ID Account balance. If needed, check which payment methods Apple supports in your country.
3) You can only gift to people in your country. For example, if you’re from the United States, you cannot send a gift to your friend living in India or the UK.
4) You can only gift paid items. For free apps, books, and other things, you can simply share the link, and the other person can download it.
5) You cannot gift a single song from your iPhone or iPad, but only the full album. However, you can use your Mac or PC to send a single song as a gift to someone.
6) I also noticed that you cannot gift items that are not yet released and are available as pre-orders.
7) You cannot gift Mac apps.
8) You cannot gift movies and TV shows from your Mac or PC.
9) You can’t send a gift if you use Family Sharing and the Ask To Buy option is enabled.
How to gift an app, music, movie, or book from your iPhone or iPad
1) Open the App Store, iTunes Store, or the Books app on your iPhone or iPad. We’re using the App Store for this tutorial.
2) Find the paid item you want to gift.
3) Tap the share button.
4) Select Gift App or Gift from the Share Sheet.
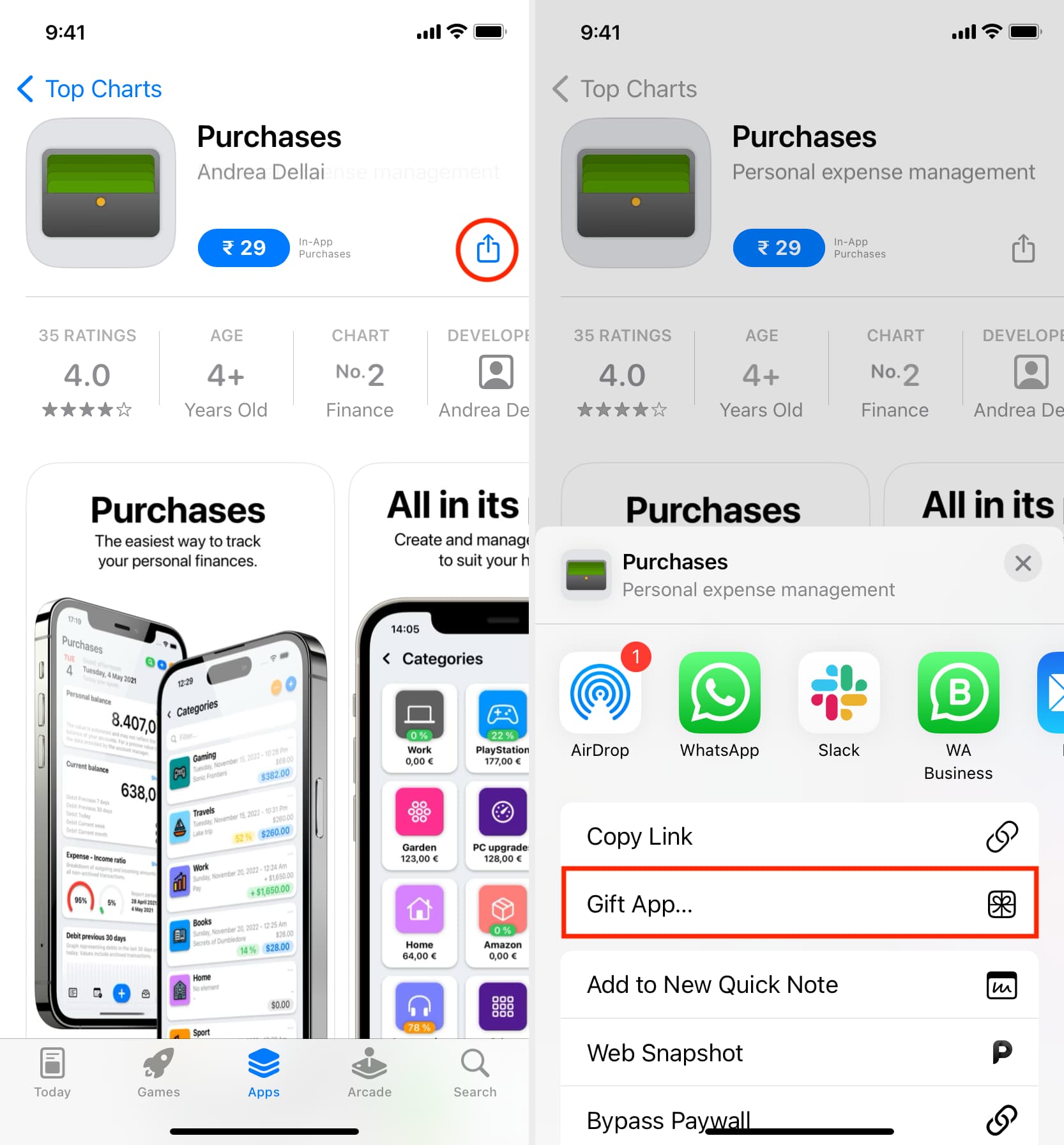
5) Enter the email address of the person you’re sending the gift to, and personalize it with a custom message. You can also select the date when this gift should be sent. After that, tap Next.
6) Swipe to see all the themes and tap Next when the one you want to use is on the screen. The email that the recipient receives will have a festive design relating to the theme you pick.
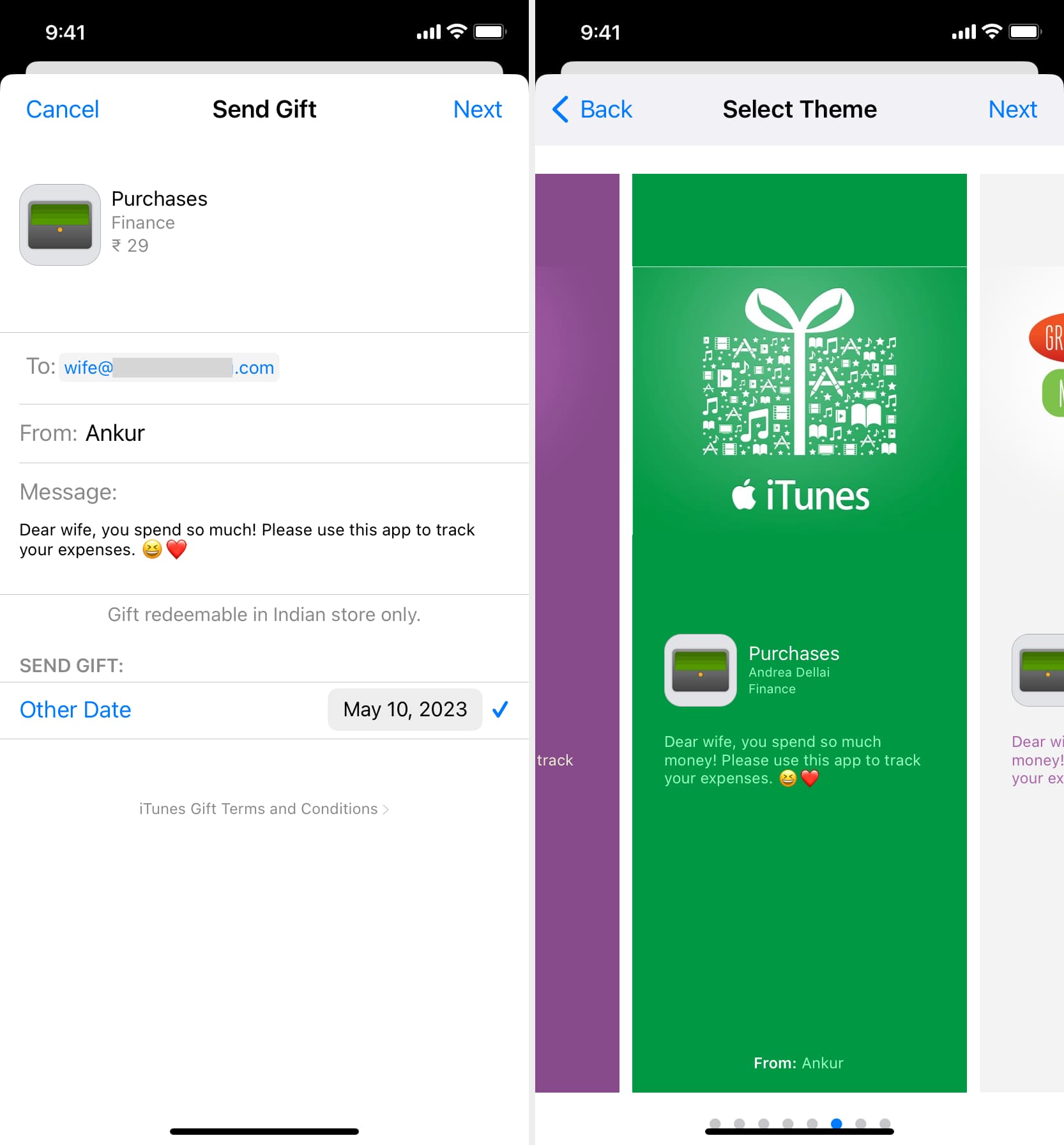
7) Finally, go through the confirmation screen and tap Buy > Buy Now. After this, you may be asked to enter your Apple ID password. Simply do that, and hit OK.
Once your gift is sent (on the date you selected), the recipient will get an email where they can click Redeem to get the item.
Send a song or album as a gift from your Mac or PC
You cannot gift a single track from the iTunes Store app on your iPhone or iPad, but only full albums. However, you can gift a song using the Music app on Mac or iTunes on Windows PC. Here’s how to do that using your Mac or PC.
1) Open the Music app.
2) Click iTunes Store from the left sidebar. If you don’t see it, click Music > Settings from the top menu bar. Now check the box for iTunes Store under the Show heading of the General tab.
3) Find the song or album you want to gift.
4) Click the downward arrow next to the item and select Gift This Song or Gift This Album.
5) Enter the recipient’s email, personalize your gift, and follow along.
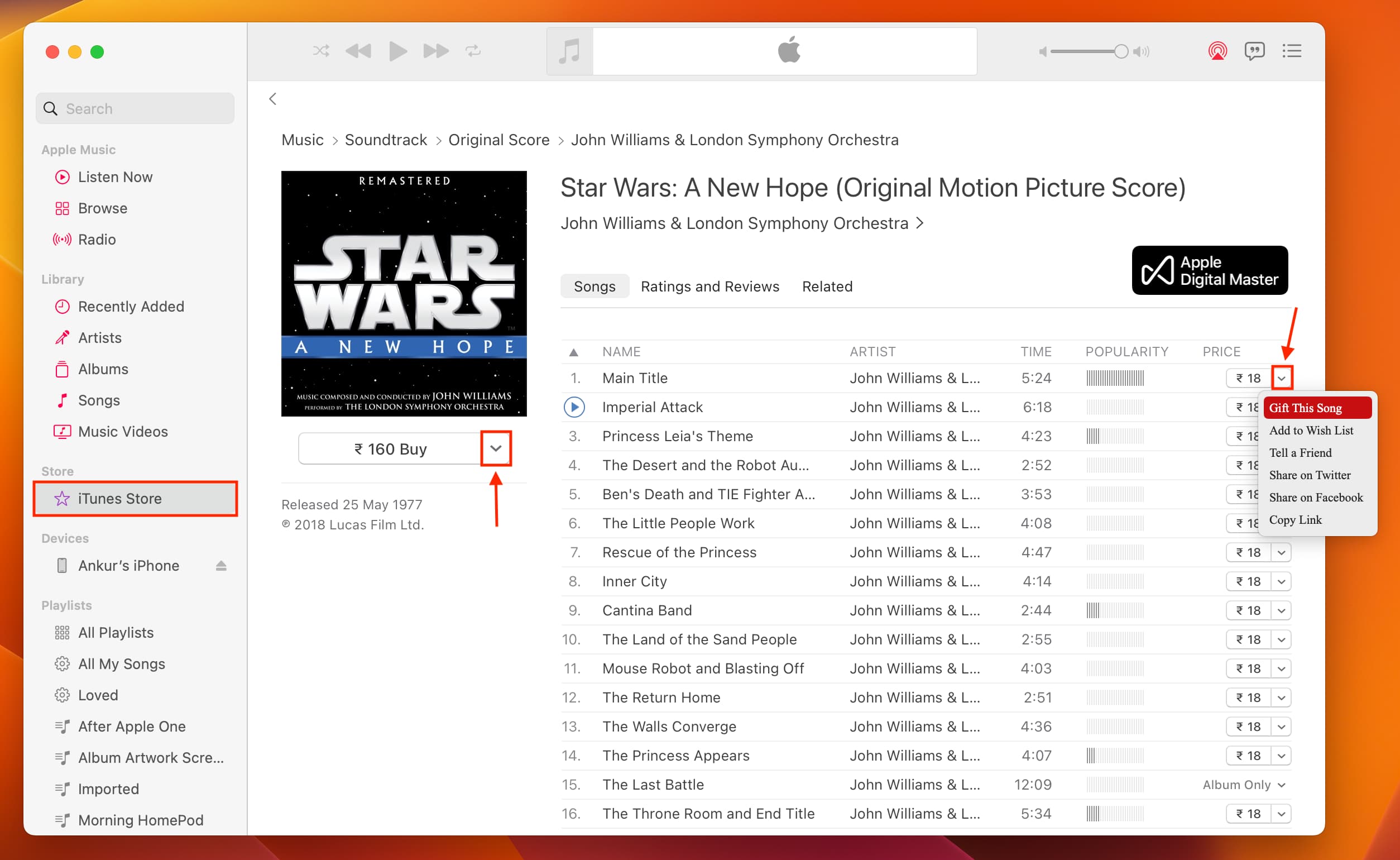
Resend the gift
In case the recipient has not received the gift email from Apple or has deleted it, you can resend the gift. You won’t be charged again.
1) Open the Settings app on your iPhone or iPad and tap your name from the top.
2) Tap Media & Purchases > View Account and sign in using your Apple ID, if asked.
3) Now, tap Gift and select the gift you want to resend.
4) Ensure the recipient’s email address is correct. You can edit the email address if needed.
5) Finally, tap Resend Gift. In case you don’t see this option, that means the gift has been redeemed.
Cancel a gift
Changed your mind? You can cancel your gift up to two days before the delivery date by contacting Apple Support. If the gift was sent the same day, you may not be able to get it back!
If you’re not sure which app, movie, album, or book your recipient might like, you can always send them store credit as a present instead. This lets them use the funds you give as a gift to purchase an item of their choice.
Check out next: 30+ things I always do when setting up a new iPhone