Learn how to check the battery usage history of your MacBook so you can compare charging accessories, view days with heavy use, and more.
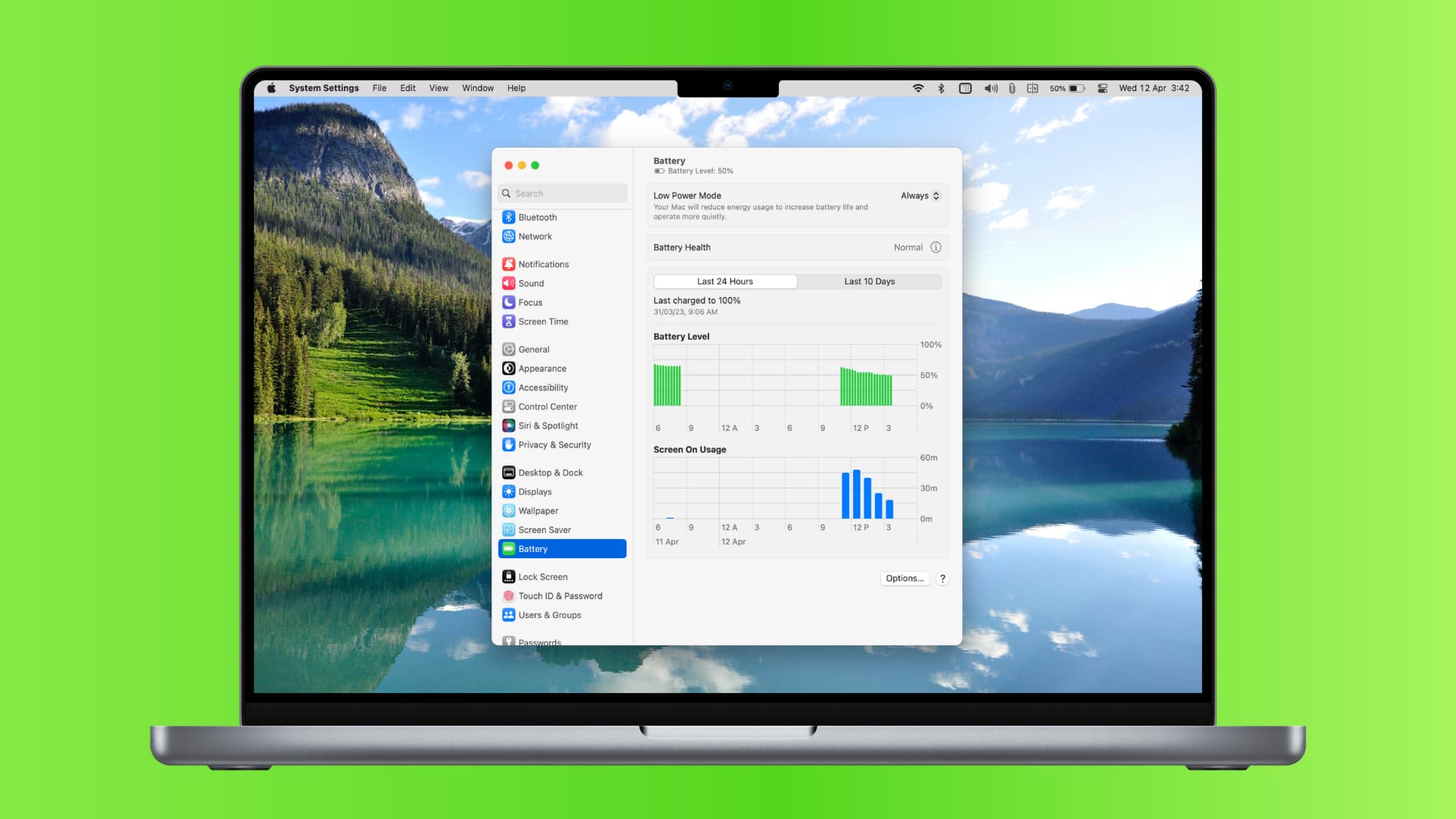
If you take an interest in the battery usage on your MacBook, then you’ll like the feature we’re about to talk about here. You can view your battery usage and the history of that usage for up to 10 days on your Mac notebook computer running macOS Big Sur or later.
Why is this worth checking out? Well, for a variety of reasons. Here are just a couple. First, you can see patterns in how your battery discharges with full on-screen usage compared to sitting idle. Second, you can compare how quickly your battery recharges when connected to the power adapter versus a portable charger.
Things like this can help you see how much energy your Mac uses, how fast your battery discharges, and help you prepare to grab your portable charger if necessary. And, of course, some people just find these things interesting! Here’s how to view your battery usage history on Mac.
View battery usage history
You can jump to the Battery section of your Mac a couple of ways.
- Click the Apple icon from the top left and select System Settings or System Preferences. From here, click Battery.
- Click the battery icon in the Mac’s top menu bar and pick Battery Settings or Batttery Preferences.
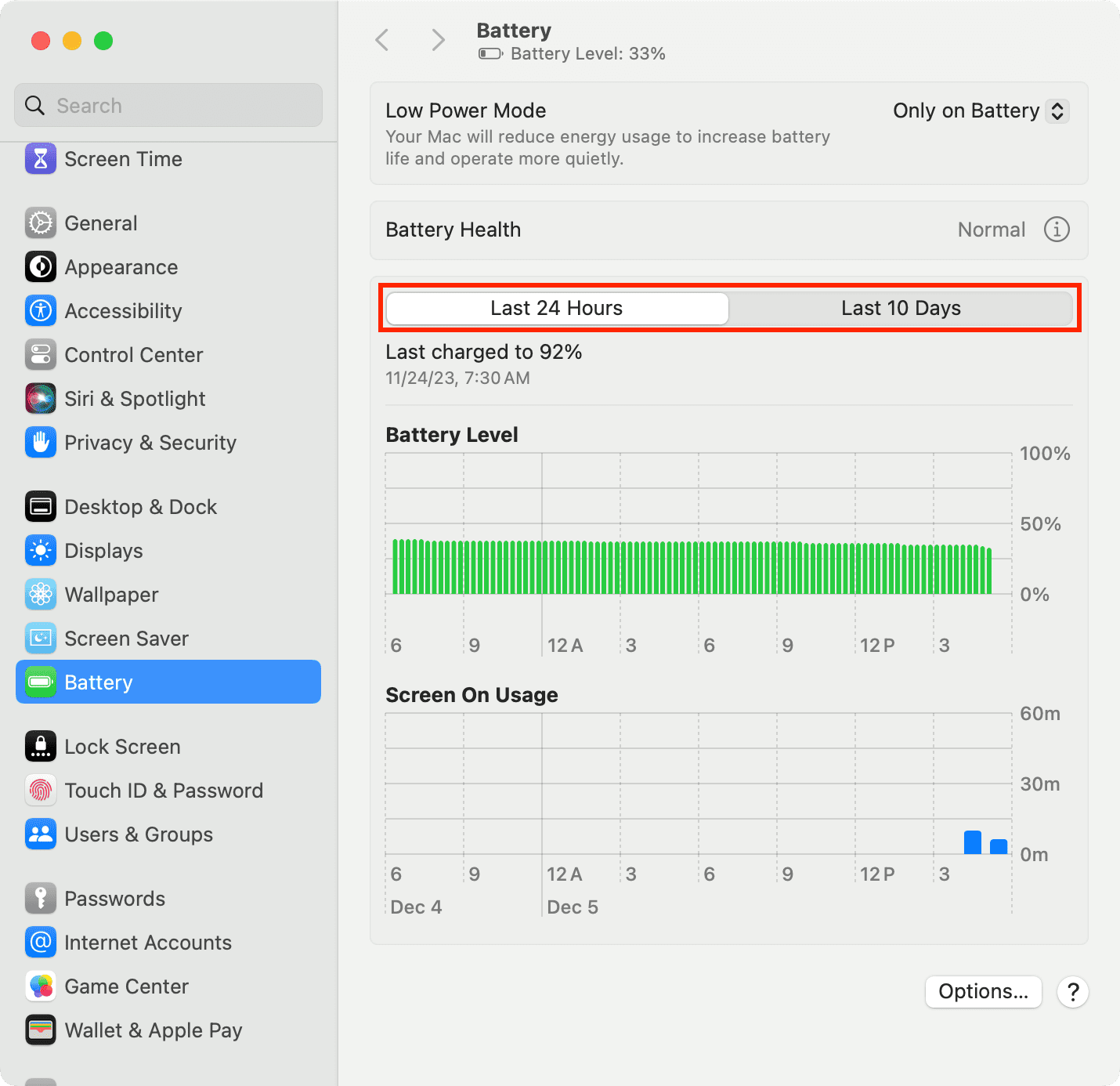
When the Battery settings window opens, you have two tabs at the top to choose from: Last 24 Hours and Last 10 Days. Each gives you slightly different battery data.
Battery Level: (Under Last 24 Hours) Here, you can see your average battery charge level in 15-minute increments. You can clearly see when your battery was connected to power and charging with the green shades and lightning bolts.
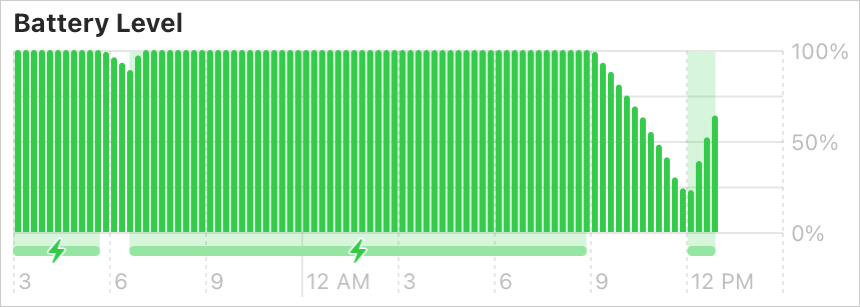
Screen On Usage: (Under Last 24 Hours and Last 10 Days) This bar graph displays how long your screen was turned on for every hour. For the last 24 hours, you can see the time of day at the bottom and the number of minutes on the right side. For the last 10 days, you can view the day of the week at the bottom and the number of hours on the right side.
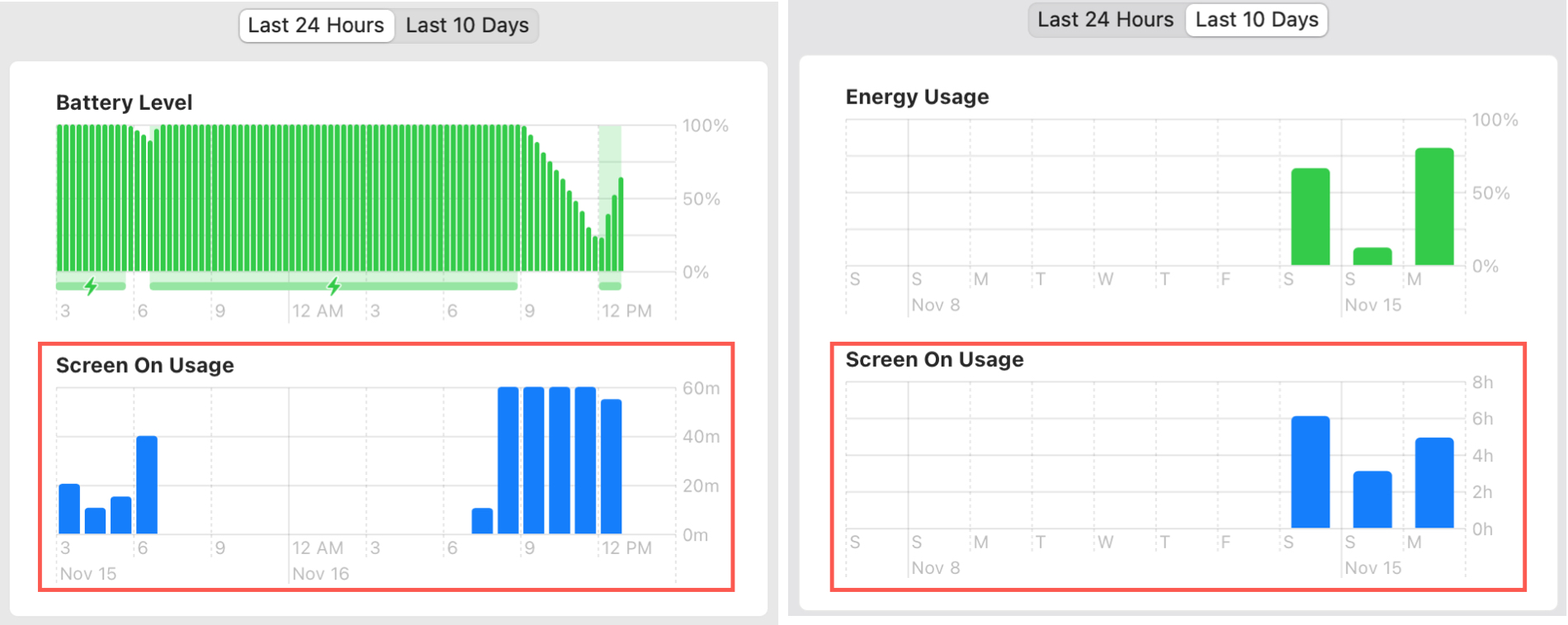
Energy Usage: (Under Last 10 Days) Similar to Screen On Usage on the Last 10 Days tab, this graph shows you how much energy your Mac used each day. The days of the week are at the bottom, with the percentage of usage on the right side.
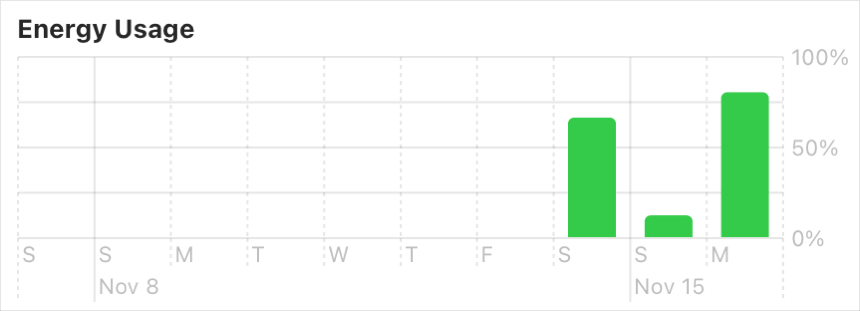
This type of battery data can not only be interesting, but useful as well. If you want to compare your battery charging tools, see your heaviest usage to adjust energy-saving settings or find out when your Mac is used the most in a shared computer household, you have a quick and easy way to do it.
Are you going to use the battery usage history feature on your Mac? Tell us your reasons for wanting to view it. Is it one of the examples mentioned here, or do you have a different reason?
On a related note: