Starting your Intel or Apple silicon Mac in Recovery Mode provides the tools you need to solve various problems. It is typically your last chance to repair the startup disk, reinstall macOS or restore from a backup after a fatal failure that prevents your Mac from starting up properly. In this tutorial, you’ll learn how to enter Recovery Mode at boot time and use the built-in recovery tools to bring your Mac in perfect working condition.
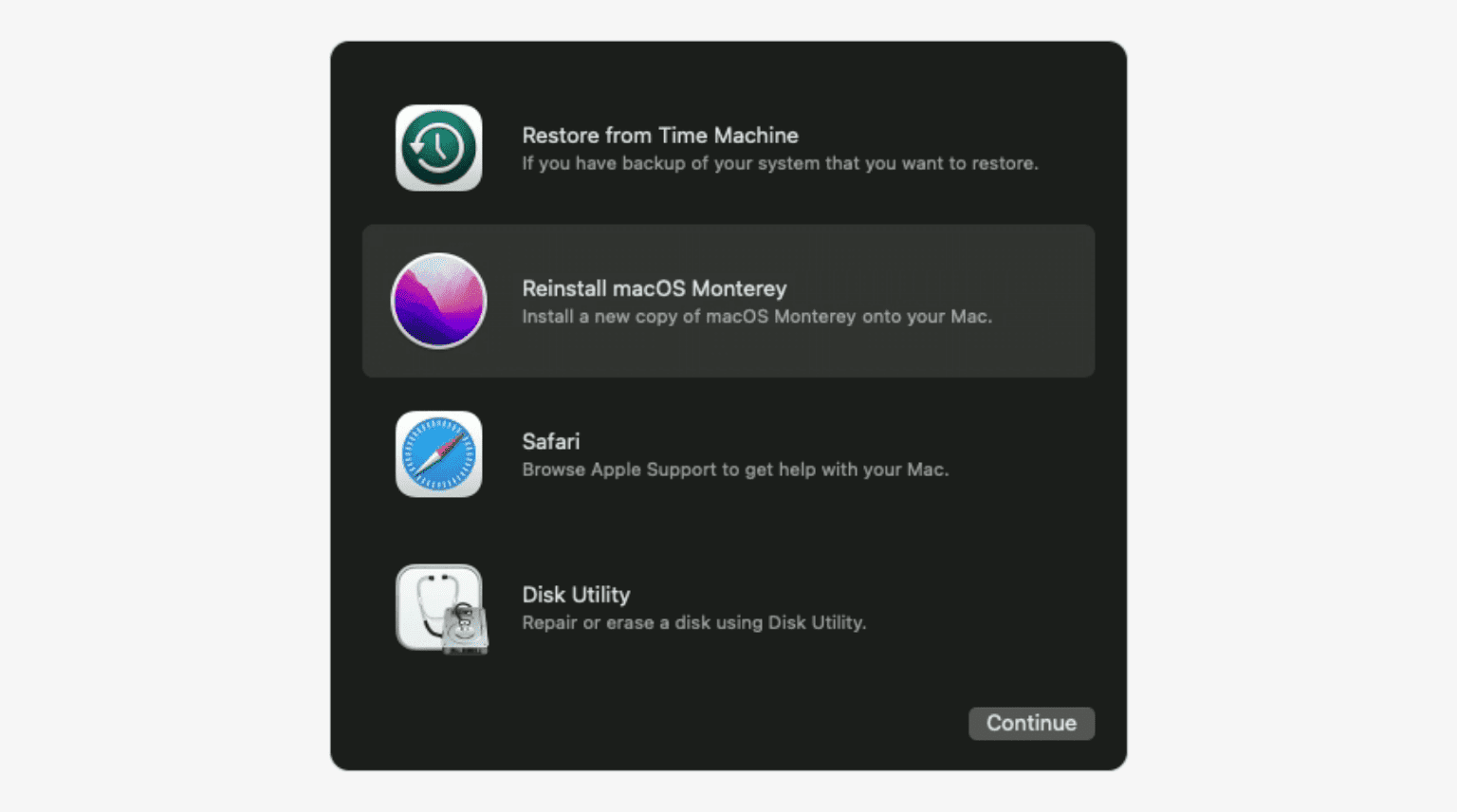
Our prior tutorials educated you on the ways to start up your Mac from a bootable media, pick a startup disk at boot time or after the fact, mount another Mac’s startup drive on your desktop in Target Disk Mode and boot your computer in Safe Mode or Verbose Mode.
macOS startup modes can be quite helpful. For instance, you may use them for troubleshooting complex issues that might require more than fixing disk permissions. However, the aforesaid startup modes aren’t very helpful if the startup disk has become corrupted or damaged. And that is where knowing how to start up your Mac in Recovery Mode can come in handy.
What is Recovery Mode
Recovery Mode is a special mode that loads macOS’ built-in recovery tools from a special disk partition that holds a recovery image along with a copy of the macOS installer.
If your Mac cannot be recovered in any other way, use Recovery Mode to diagnose disk problems, get help online or install the version of macOS that previously ran on this Mac.
Use Recovery Mode to:
- Scan, verify, and repair connected drives with Disk Utility
- Erase, install or reinstall factory-preloaded macOS or OS X version
- Restore your Mac from a Time Machine backup
- Check your Internet connection or get help online using Safari
How to enter Recovery Mode on your Intel Mac
1) In the Apple menu choose Restart, or power on your Mac.
2) As your Mac restarts, hold down the Command – R combination immediately upon hearing the startup chime. Hold the keys until the Apple logo appears. If you own a Mac notebook, press the keys on its built-in keyboard as the keystroke might not register on external keyboards.

If you see a login window or your own desktop, you didn’t press the keyboard combination early enough and have booted in regular macOS mode. Restart your Mac and try again.
3) If asked, type in your administrator username and password. After a few seconds (or minutes, depending on your setup), the macOS Utilities window will appear.
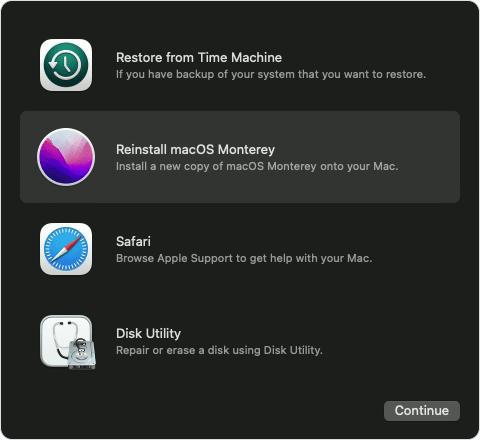
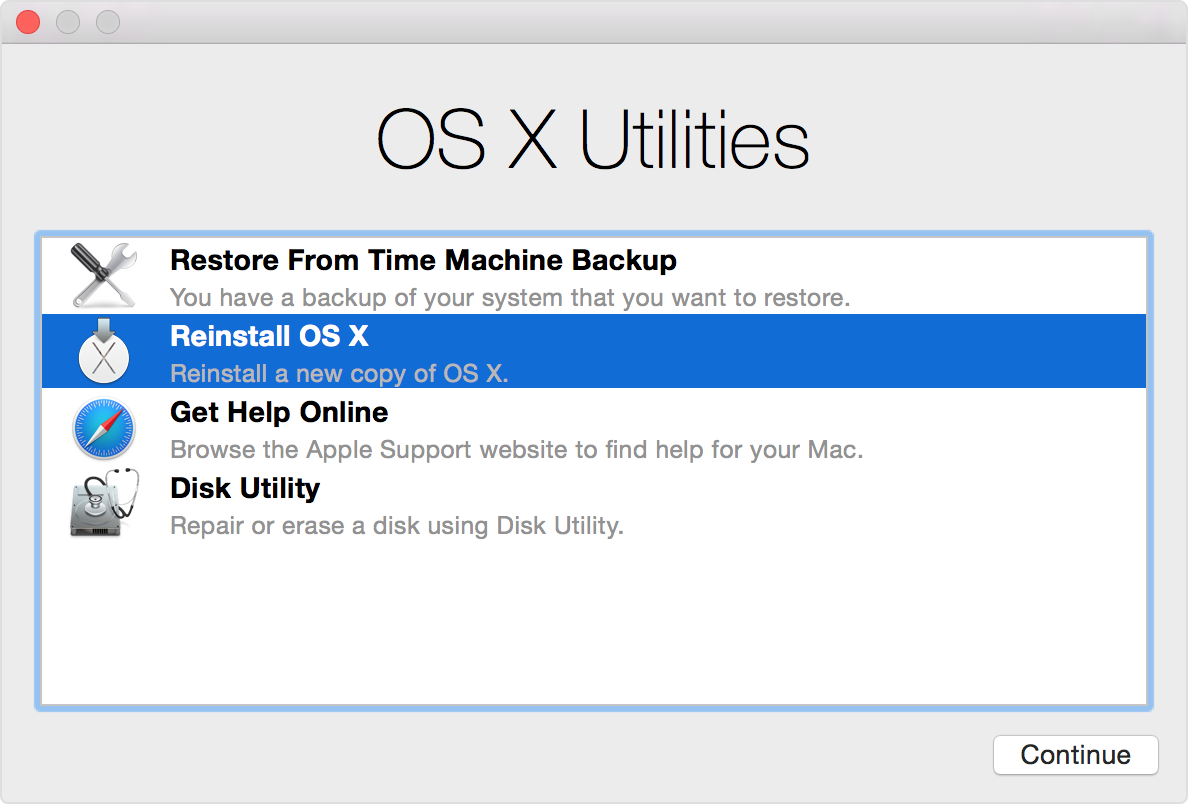
At that point, you can do any of the following:
- Restore from a previous Time Machine backup
- Reinstall macOS
- Access Safari to get help online
- Launch Disk Utility
How to enter Recovery Mode on M1 Mac
Here’s how to enter Recovery Mode on Mac with Apple silicon (M1, M1 Pro, M1 Max) running macOS Big Sur and later:
1) Click the Apple menu and choose Shut Down.
2) Now press and hold the power button until you see “Loading startup options”.
3) Click Options.
4) Lastly, click Continue and enter the password for an administrator account, if requested.
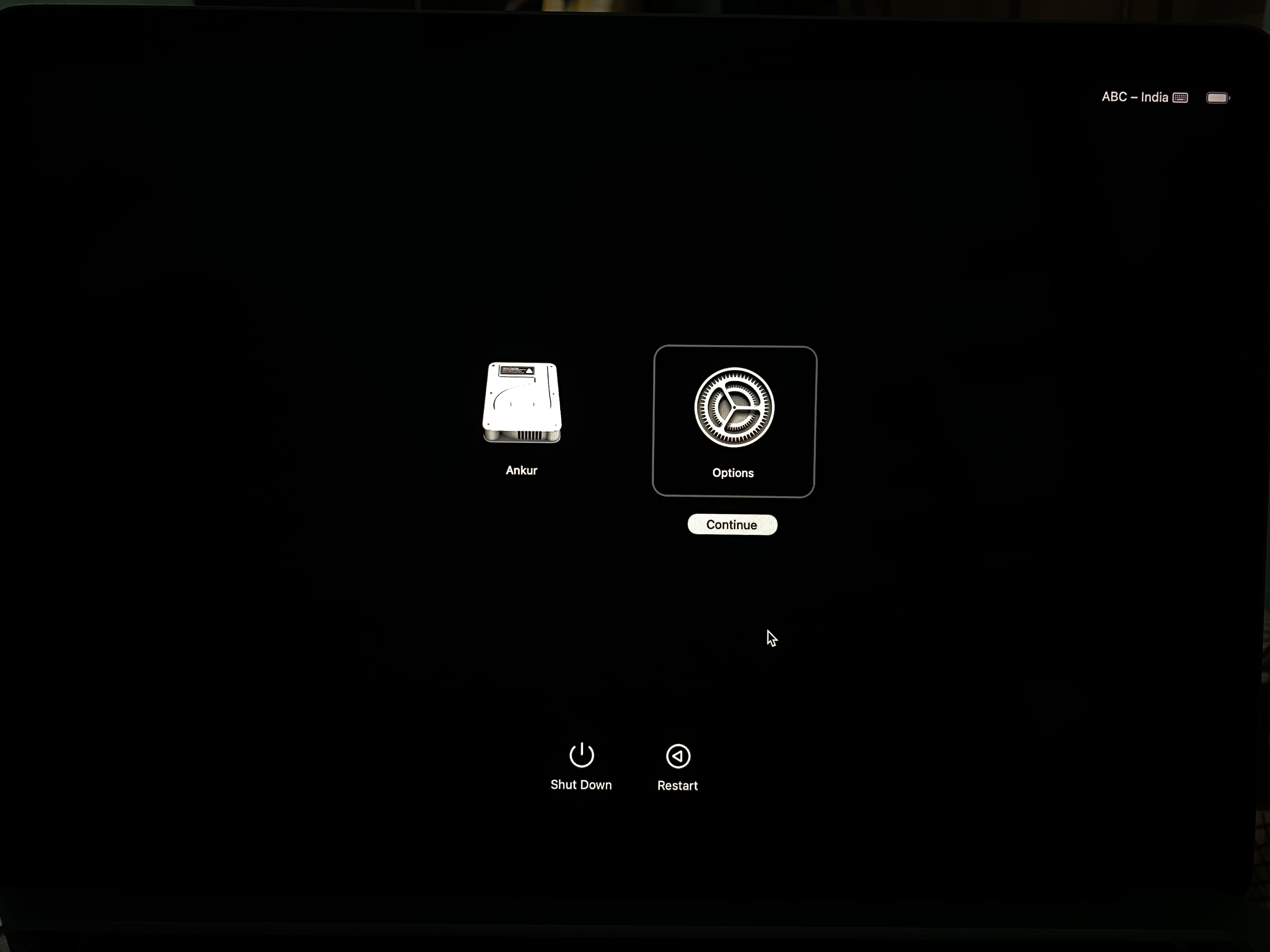
How to exit Recovery Mode
To exit macOS Recovery Mode, click on the Apple icon in the Menu Bar, and select Restart or Shut Down. Additionally, you may also select Startup Disk from the Apple menu to choose a different startup disk before exiting.
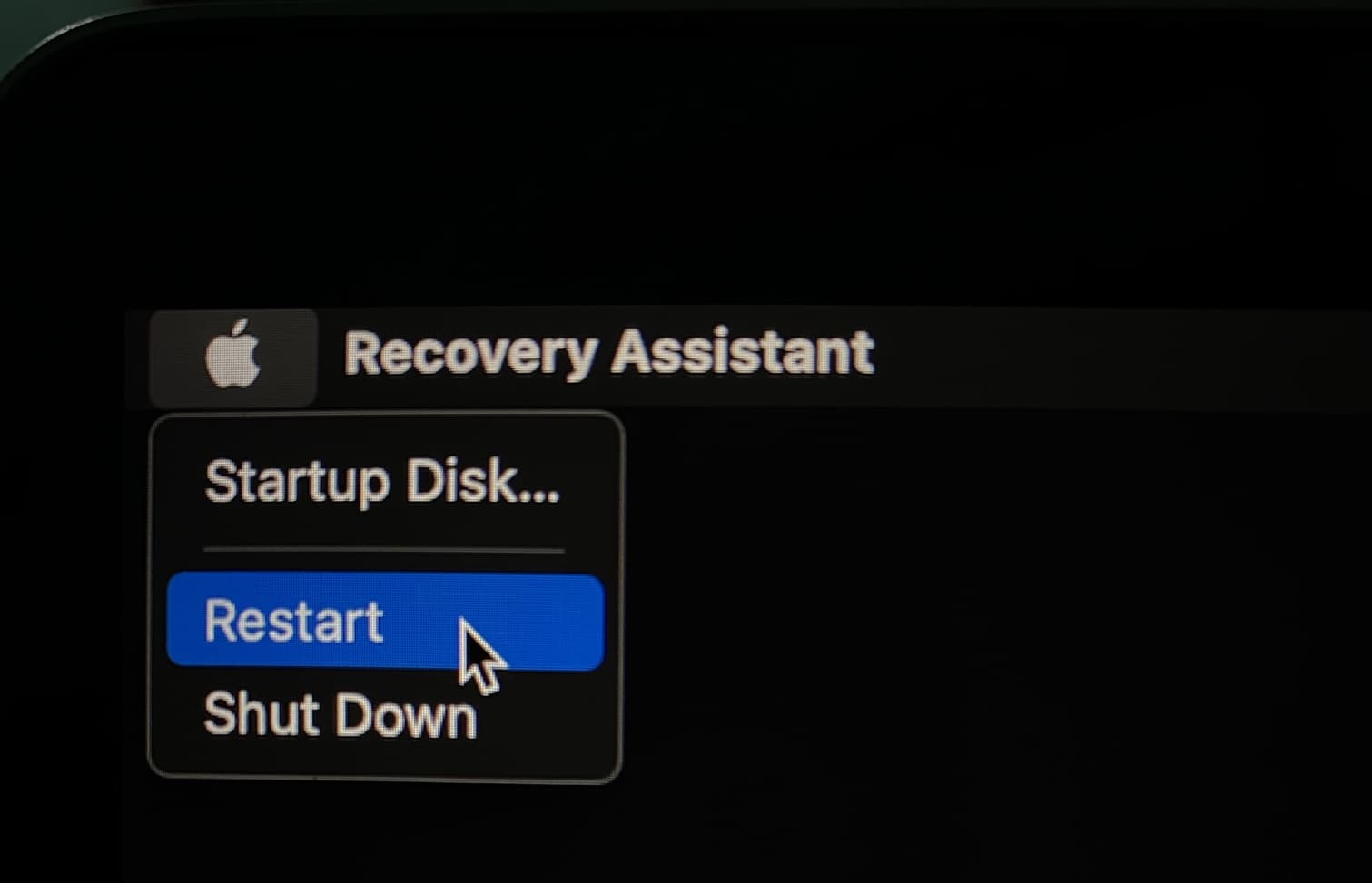
Standard Recovery vs. Internet Recovery
If the recovery partition itself is damaged and you cannot use Recovery Mode, enter Internet Recovery Mode by pressing Command – Option – R or Command – Option – Shift – R at boot time.
Internet Recovery basically starts up your Mac directly from Apple’s servers and performs a quick test of its memory and hard drive to check for hardware issues. For example, if the boot sector is missing on the startup volume, or the recovery partition itself has become damaged or corrupted, your Mac will automatically enter the Internet Recovery Mode.
Check out our tutorials on how to start up your Intel-based Mac in Internet Recovery Mode for complete details about the process. If you have a Mac with Apple Silicon, the steps to enter built-in Recovery Mode and Internet Recovery Mode are the same.
Related tutorials
Check out these resources that cover a myriad of ways you can start up your Mac:
- How to restore Mac from Time Machine Backup in Recovery Mode
- Learn how to browse the web with Safari in Recovery Mode
- How to erase, install or reinstall macOS in Recovery Mode
- Using Recovery Mode to repair Mac disk errors
- How to start up Mac in Internet Recovery Mode
- Learn how to start up your Mac in Safe Mode, Verbose Mode, or Target Disk Mode
- Things to know about macOS Internet Recovery Mode
For even more how-tos, browse our complete archive of Mac tutorials.