Learn how to customize and use the Notification Center on your Mac so you can see the stacked notifications the way you like, interact with them, and work with macOS widgets.
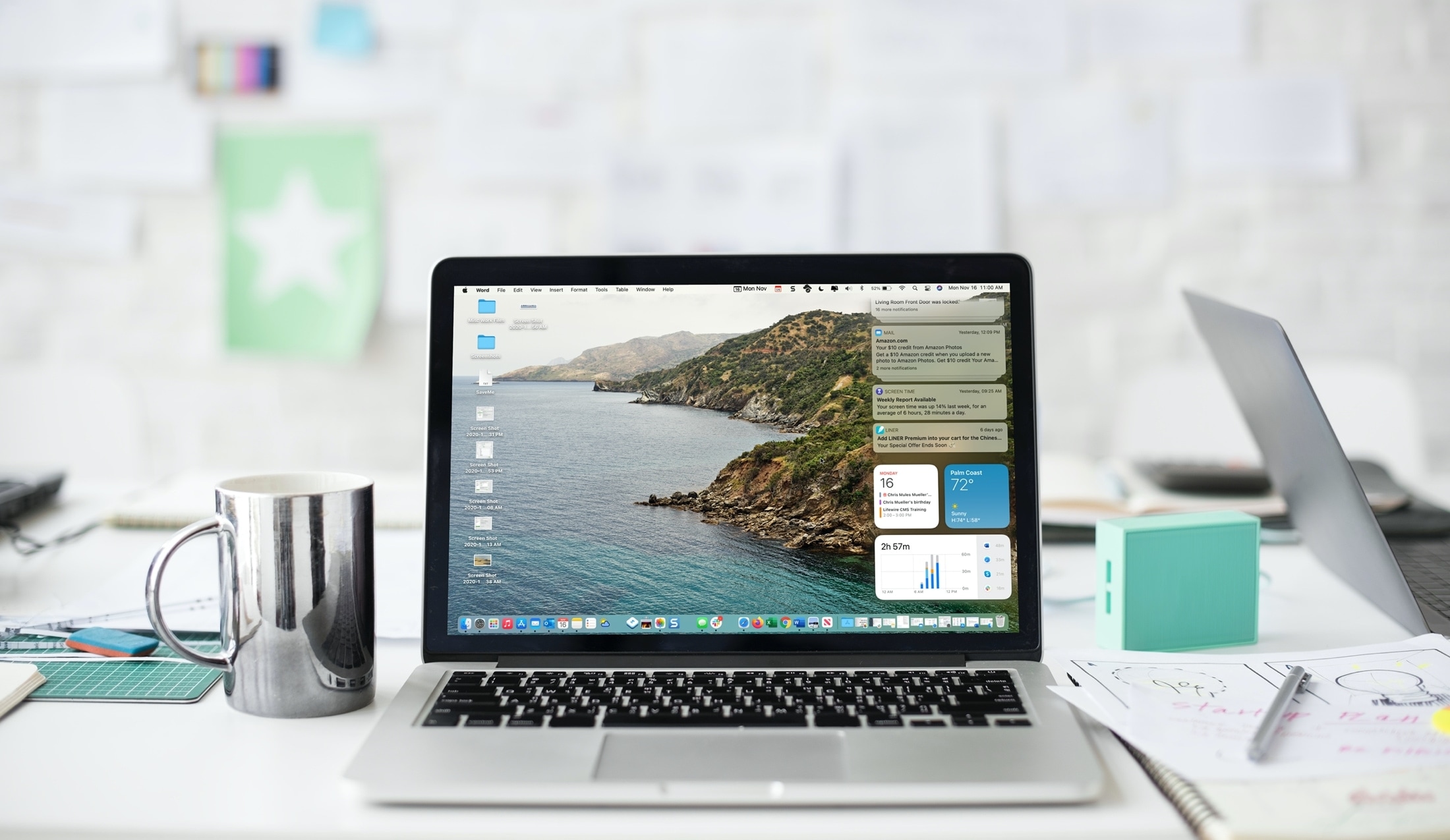
The Notification Center on Mac running macOS Big Sur and later looks more like the one on your iPhone and iPad.
You have a single column for Notifications and Today view, can see notifications grouped by app, and can show fewer, more, or clear notifications. You can also add widgets, select their size, and act on items like replying to an email or snoozing a reminder.
Related: How to use the Today View and Notification Center on iPhone
Open Mac’s Notification Center
Click the time and date area in the top right corner of your Mac’s screen to open the Notification Center. You can also swipe left using two fingers from the right edge of your MacBook’s trackpad.
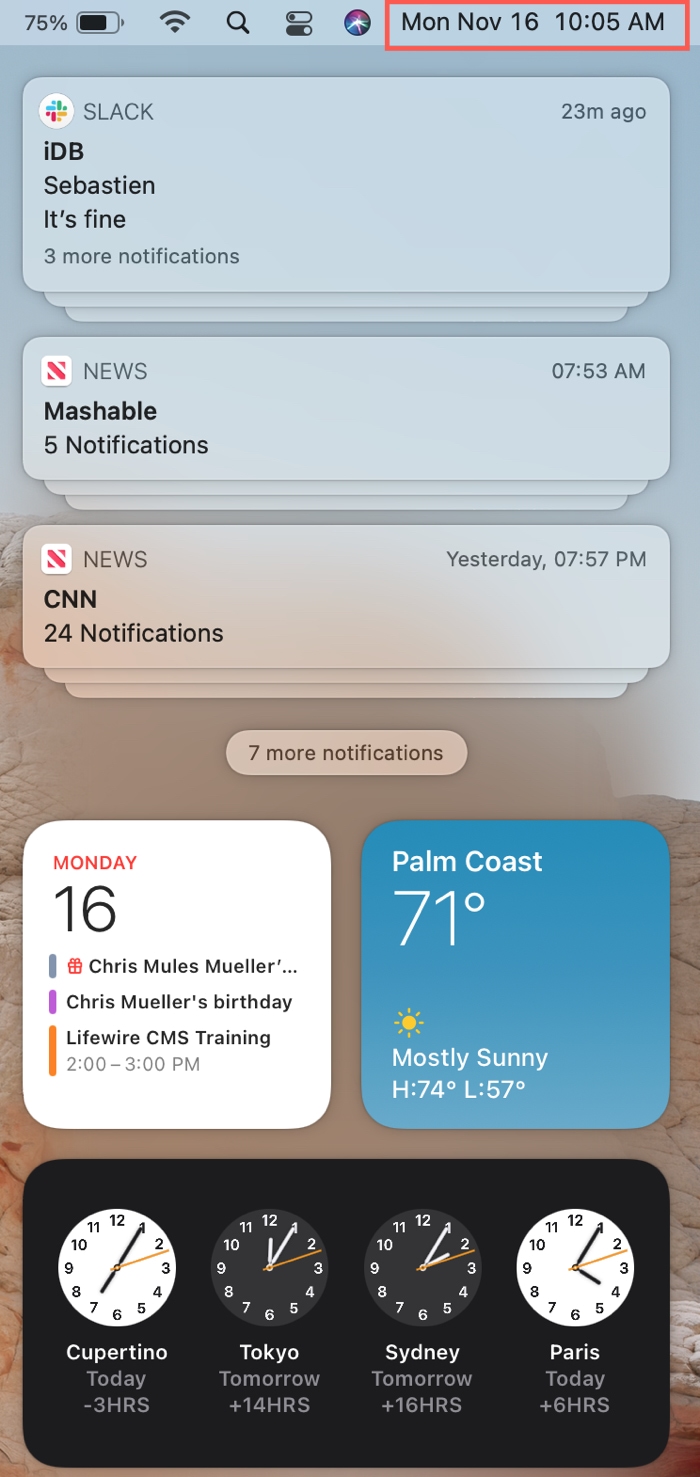
In this single-column view, you have your notifications at the top and app widgets at the bottom.
View app notifications on Mac
Like on iPhone and iPad, you’ll see your notifications grouped by app by default. This is a convenient way to keep your Notification Center neat and uncluttered. Plus, if you have many notification groups, you’ll only see a few at the top with an option to see X more notifications. Click a group (stack) to view all notifications in it.
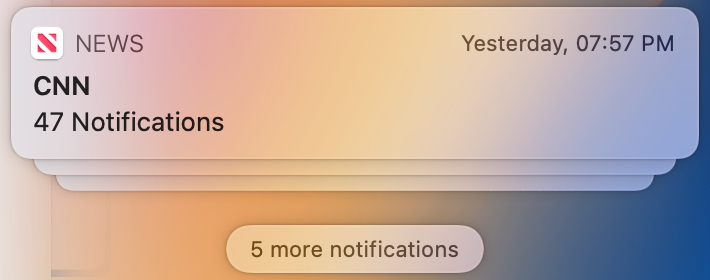
If you don’t like the stacked view, you can change it. And the nice thing is you can change it per app. So, maybe you want your News notifications stacked but not your emails from Mail.
Follow these steps To change the Notification Center grouping:
1) Open System Settings or System Preferences and select Notifications.
2) Choose the app on the left that you want to change.
3) At the bottom of the notification settings, click the drop-down next to Notification grouping. This is likely set to Automatic, but you can change it to By App or turn it Off.
- Automatic: Grouped automatically when more than one notification is received.
- By App: Grouped by app in a stack with the most recent notification at the top.
- Off: Grouped by app but not stacked, also, with the most recent at the top of that list.
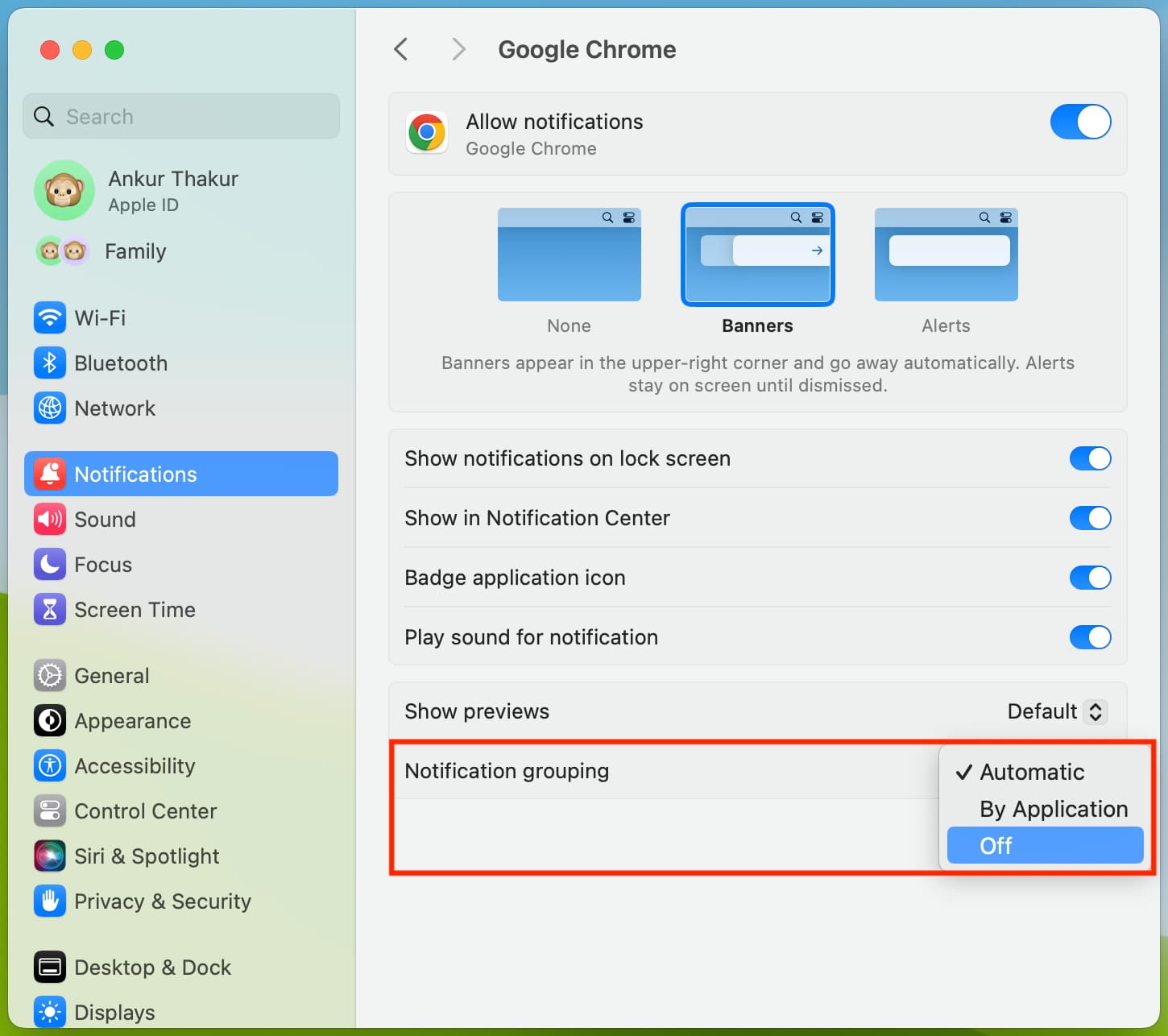
Tip: You can keep the Notifications Preferences window open while you make the change and then open the Notification Center to have a peek. This gives you a quick way to change it back if you don’t like it.
- To expand a group, click the notification on top of the stack.
- To collapse a group, click Show Less.
- To close a single notification, click the X on the top left of it.
- To clear a group of notifications, put your cursor over the X and click Clear All.
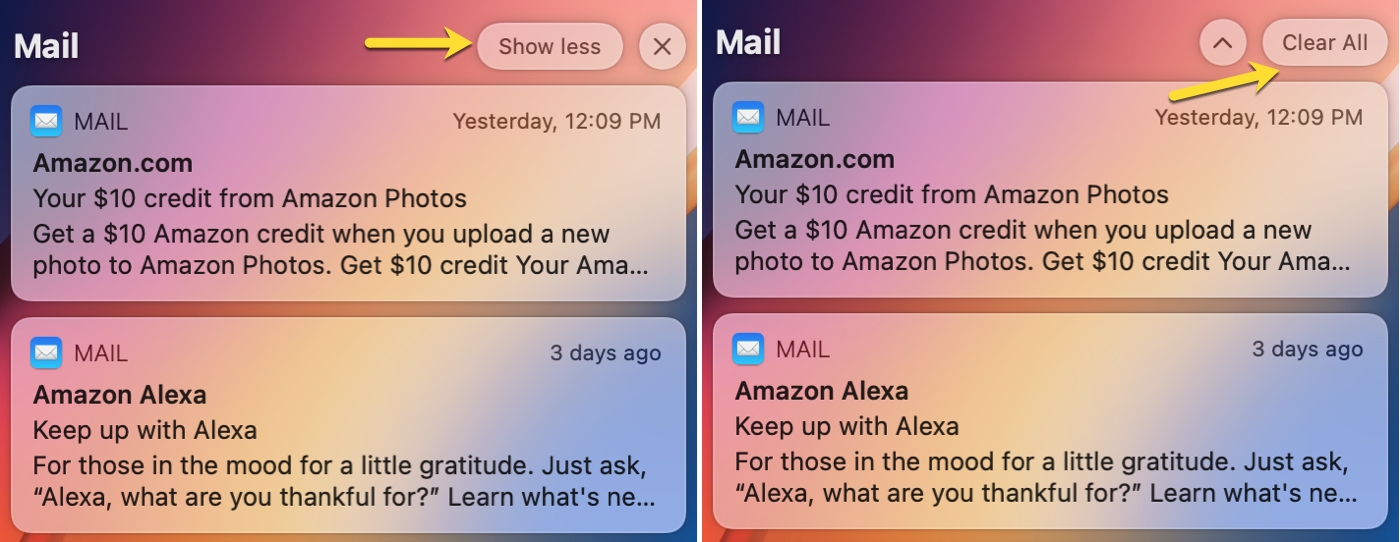
Take relevant action on notifications
Some notifications like Mail, Reminders, and Calendar let you take appropriate action in the Notification Center. Select a notification, click the Options drop-down box, and pick what you’d like to do.
In some cases, you can take care of what you need right inside the Notification Center. For instance, if you reply to a Slack message, you can do it without the app opening.
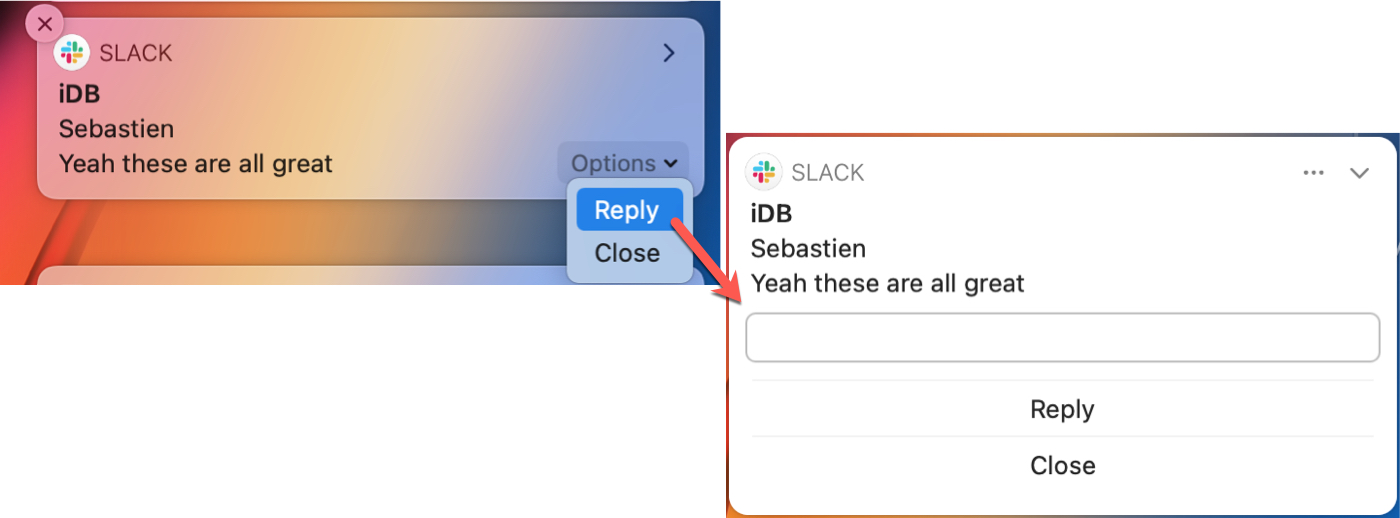
Other apps will open when you take an action. For example, if you click to Reply to a message in Mail, the Mail app will open ready for your reply.
And if you hover over a Chrome notification, you may see the Settings button that takes you to notification settings inside the browser.
You can learn more about it in our dedicated tutorial: How to view, pause, and stop notifications on Mac
View widgets in Mac’s Notification Center
Access the Notification Center by clicking the time & date indicator, and below your notifications, you will find your Today widgets. You simply click on a widget to open its app.
You can quickly rearrange your widgets by selecting and dragging them where you want them. Just note that widgets stay at the bottom of the Notification Center.
Add new widgets
Scroll to the very bottom of your Mac’s Notification Center and click Edit Widgets. You then have a full-screen view to work with.
On the left are the available Mac apps that offer widgets. If you’re on macOS Sonoma or later and have an iPhone, you can even add iOS widgets to your Mac’s Notification Center and Desktop!
There is also a Search box at the top if you want a particular one. In the center are previews of the app widgets with available sizes, and on the right is how the widgets display in the Notification Center.
You can add the widget one of two ways.
- Click the plus sign in green on the top left of the widget to add it to the bottom of your other widgets.
- Drag it to the spot you want it in the Today widget area.
Click Done when you finish.
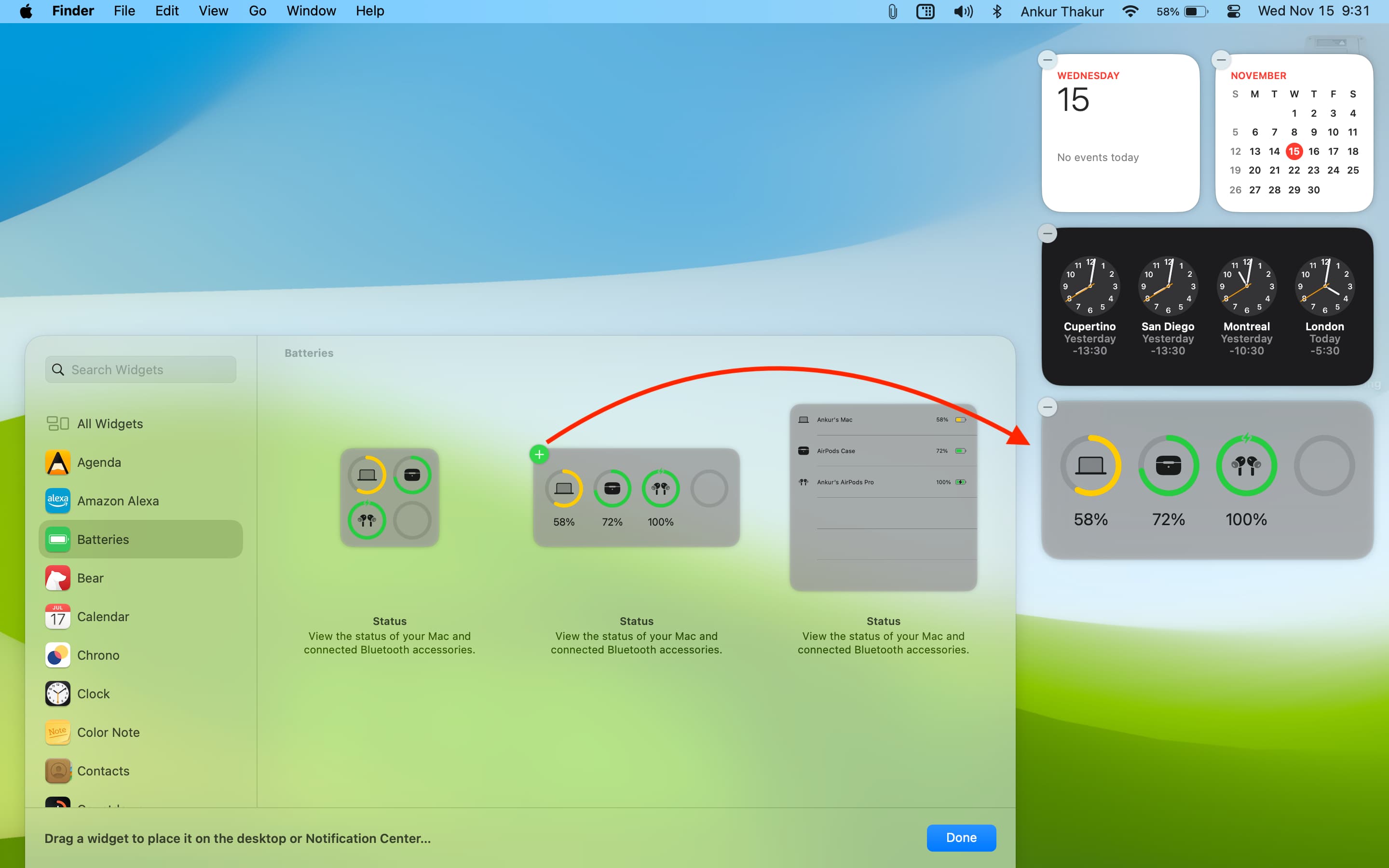
Edit existing widgets
Access the Notification Center on your Mac and click Edit Widgets. Now, click the added widget, and if it supports editing, you will get the option to do so.
For instance, you can click the World Clock widget to change the displayed cities. Similarly, you can edit the Calendar, Weather, Find My, Reminders, and several other app widgets.
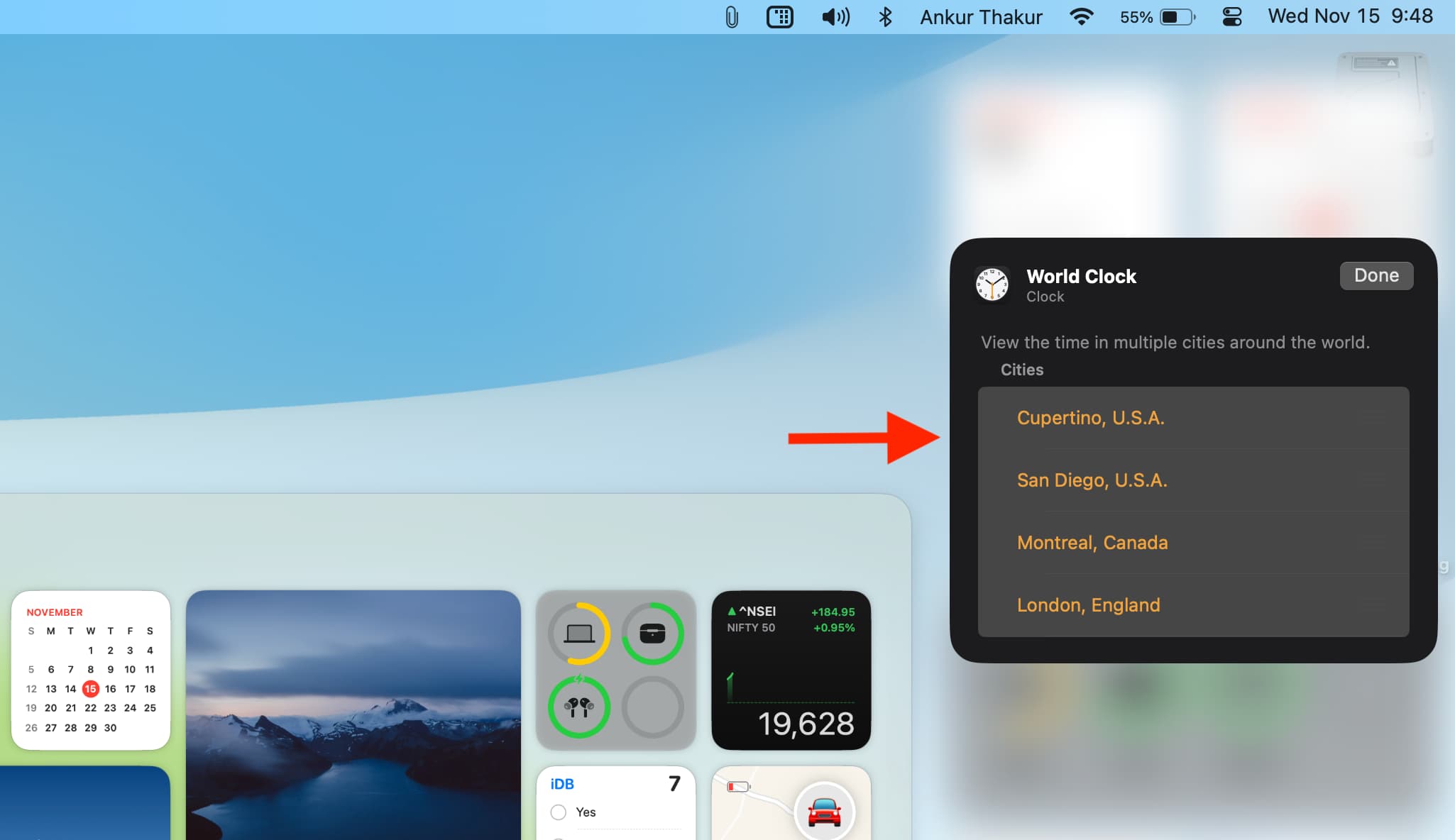
Remove widgets
You can remove an added app widget from Mac’s Notification Center by clicking Edit Widget and hitting the minus button.
Alternatively, you can go to the Notification Center, hold the Option key, and hit the minus button for an added widget.
Find more widgets for Mac
There currently isn’t a way to find more Notification Center widgets on the App Store from the widget editing screen. Those you see on the left or find with the Search are only for apps you have installed on your Mac. Hopefully, Apple will add a link for widgets on the App Store down the road. But if you open the App Store on your Mac and search for “Notification Center widgets,” you can find some others.
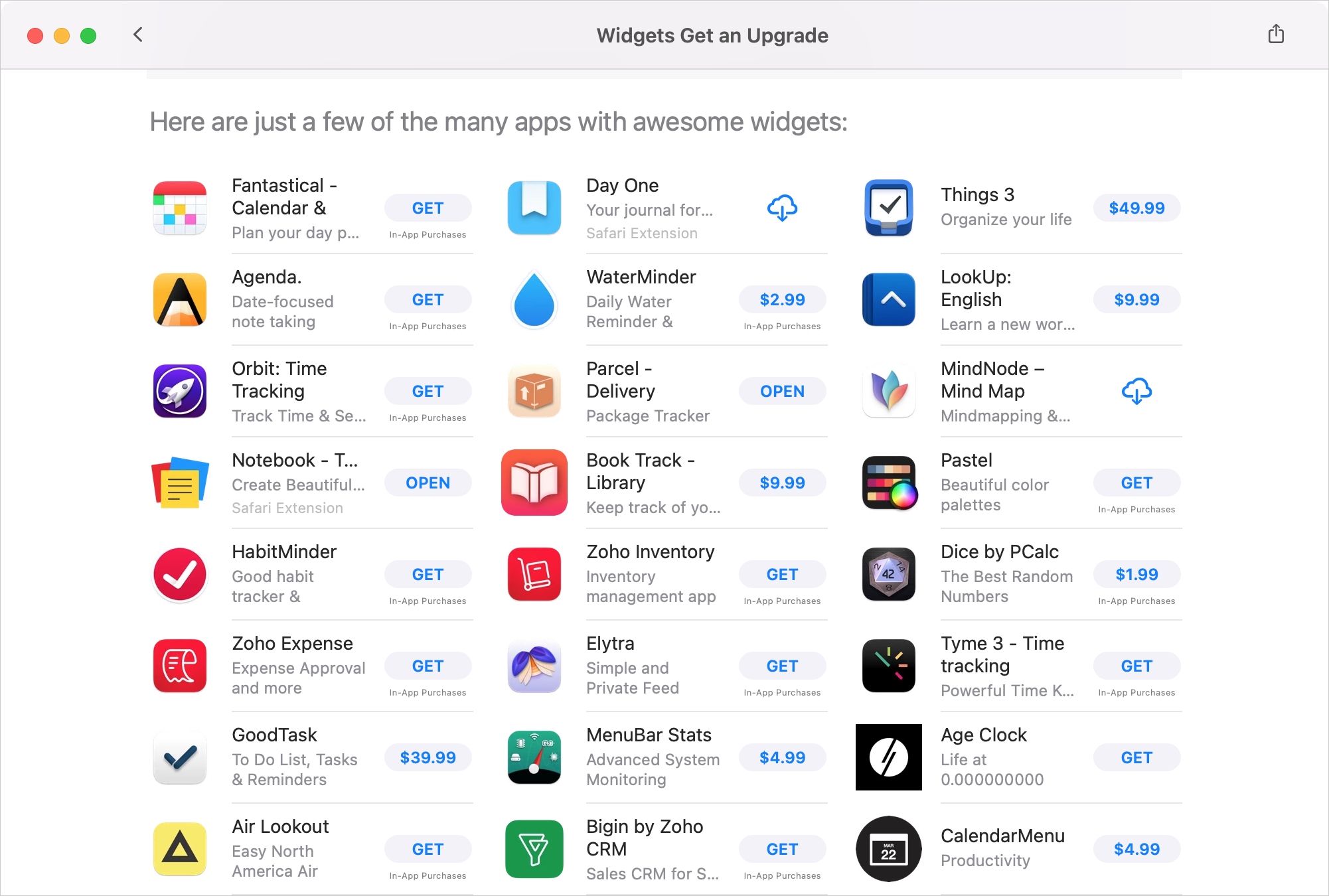
Any time you install a new app that offers a Notification Center widget, it should display as an option on the widget editing screen.
On a related note: