See how easy it is to add your own pronunciations on iPhone and iPad for words or phrases you want spoken a certain way.
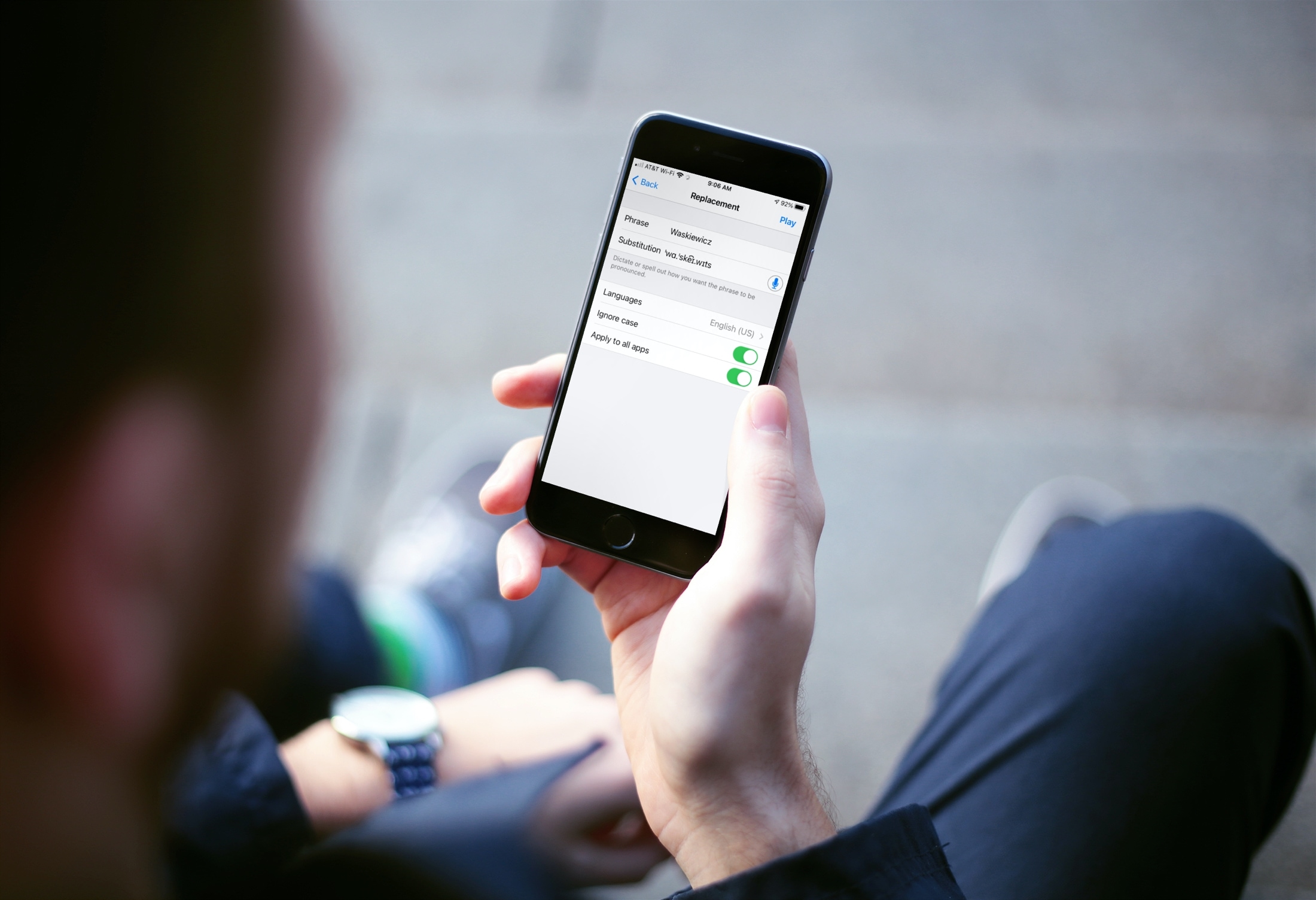
When it comes to using the accessibility features on iPhone and iPad, there are times when you need to make some tweaks. For spoken content, it could be the speaking rate or the voice you hear. With this, have there ever been times when things didn’t sound quite right?
A great example is if you have one of those family names that no one seems to pronounce correctly. I’ve been there and it can be annoying.
Luckily, you can fix this on your iPhone and iPad with custom pronunciations. If there’s a word or phrase that you want to hear spoken a specific way, you can add it to your device and from then on, hear it pronounced the way you want. Here’s how to add your own pronunciations on iOS.
Add pronunciations on iPhone and iPad
Whether you’re doing this in conjunction with those spoken content features for Accessibility or another reason, you’ll still head to the accessibility settings. From there, it’s a breeze.
1) Go to the Settings app and tap Accessibility.
2) Select Spoken Content under the Vision heading.
3) Scroll to the bottom and tap Pronunciations.
4) Tap the plus sign on the top right to add one.
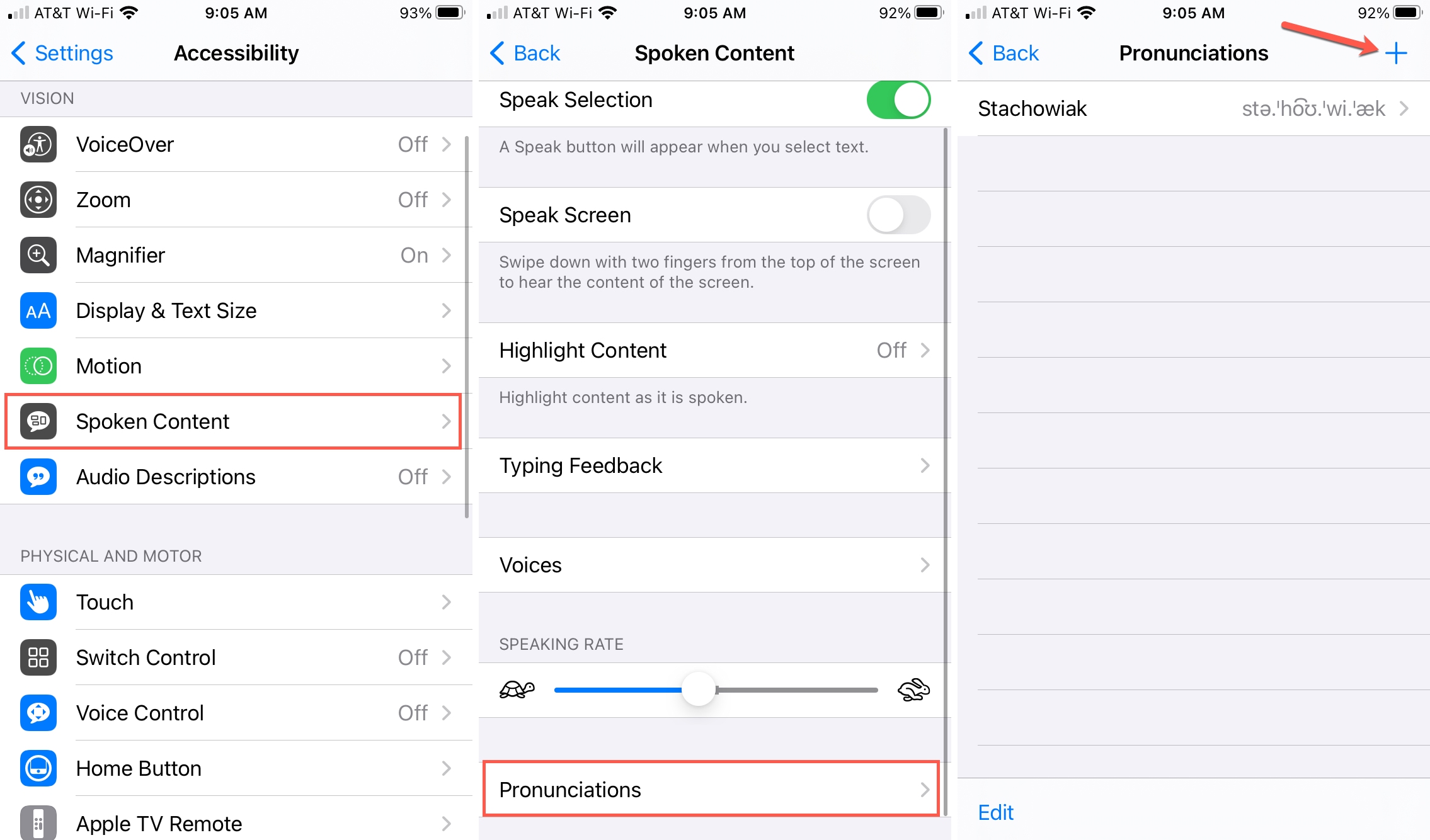
5) Enter the word or phrase in the Phrase box.
6) Below that, tap the microphone icon in the Substitution box. If you don’t see the mic icon, use the dictation icon on your keyboard and say the pronunciation. Alternatively, you can type how you want it pronounced.
7) Speak the word or phrase as you want to hear it on your device. Remember to speak slowly and clearly.
8) When you see the pronunciations, tap to hear each one and select the one you want.
9) Tap Done.
Back on the Replacement screen, you can tap Play at the top to hear the word or phrase again. If you don’t hear one that fits, tap that microphone icon and say it again until it’s correct.
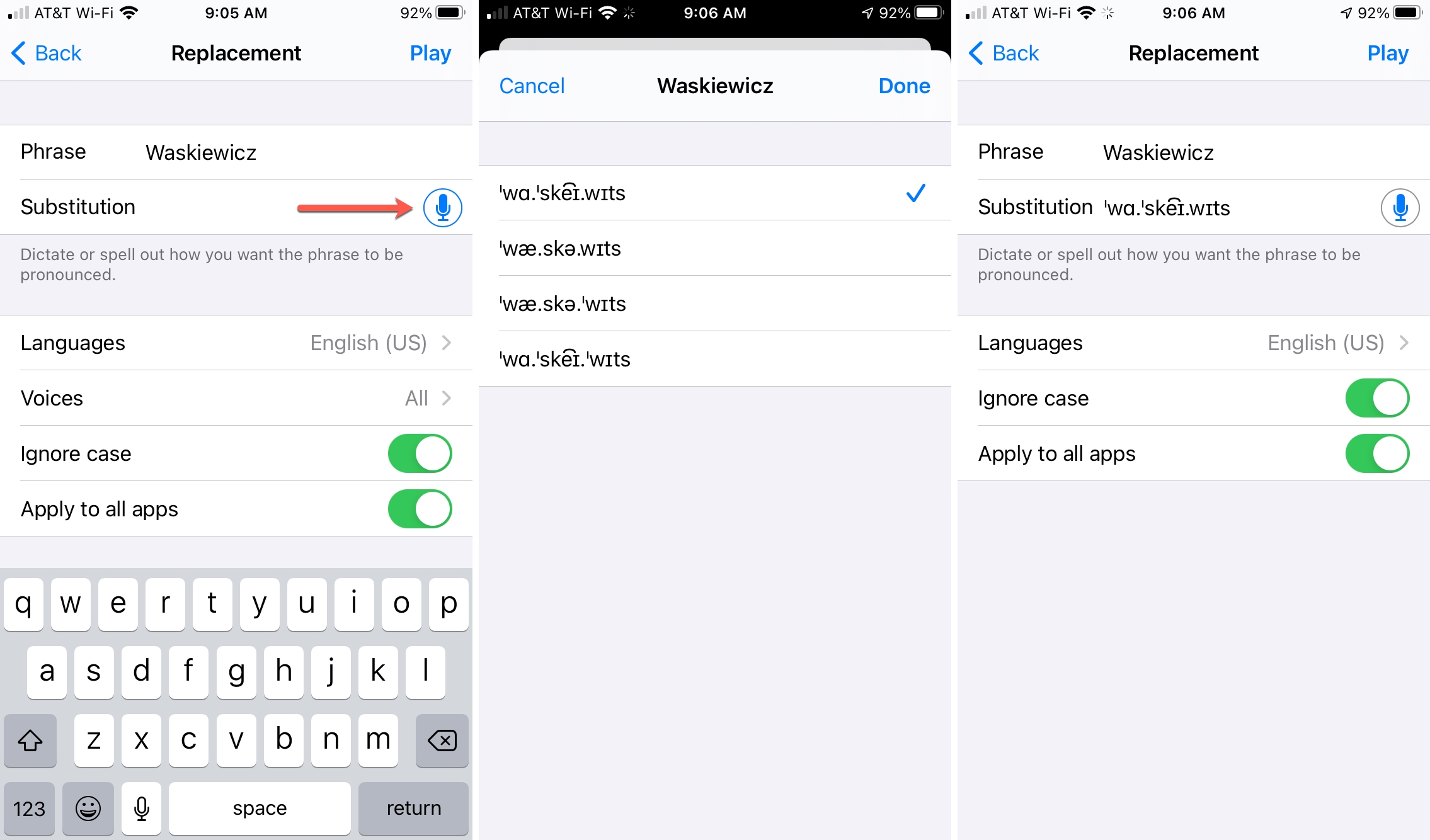
You can then give your pronunciation a test. If you use Typing Feedback, for instance, pop the word or phrase into Notes, Mail, or another app and listen to it spoken to you. If it still doesn’t sound as you wish, you can go back to the spot above, select it in the list, and pronounce it yourself again.
Related: How to use text-to-speech on iPhone and iPad
Optional pronunciation settings
Once you enter your word or phrase and pick the pronunciation you want to use, you’ll see a few additional settings on the Replacement screen.
- Languages: Select the languages you want to use to pronounce your word or phrase.
- Voices: Choose to hear a specific voice when your word or phrase is spoken.
- Ignore case: Enable the toggle to pronounce the word your chosen way regardless of letter case.
- Apply to all apps: Enable the toggle to use the pronunciation in all of your apps.
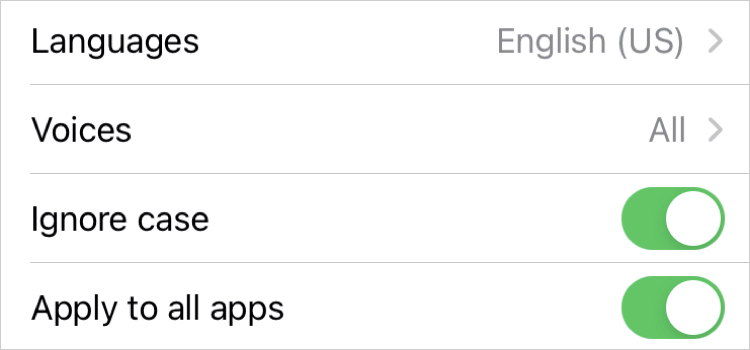
This may seem like such a small thing. But if you take the time to customize your device in other ways, like its appearance, then why not have it speak the way you want to?
Are you going to give the custom pronunciations a try on your iPhone or iPad?
Check out next: What to do when Siri doesn’t pronounce your name right