macOS lets you customize the Dock and menu bar effortlessly. Starting with macOS Big Sur and carried forward by its successor macOS Monterey, the System Preferences saw some revamp. You can figure out most of these changes on your own. But there are a few things you should know to get started.
So here, we’ll show you how to customize the Dock and menu bar on Mac.
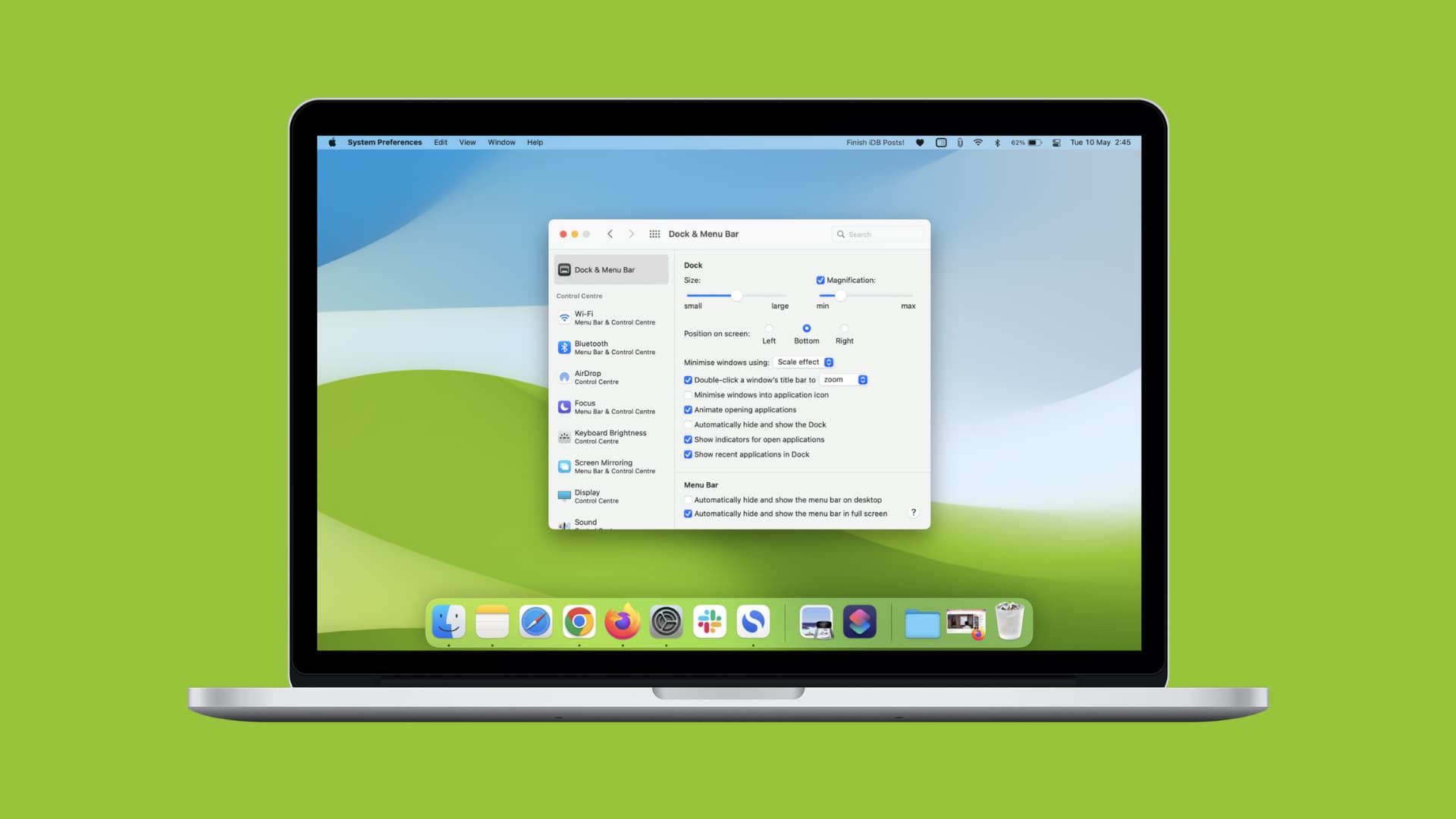
Your Mac’s Dock and menu bar
What was once labeled Dock in your System Preferences is now called Dock & Menu Bar. So even though you can still use some shortcuts to adjust settings (which we’ll describe below), you can also do it in a spot that makes sense.
Preferences location
Open your System Preferences with the button in your Dock or the Apple icon in the menu bar. Select Dock & Menu Bar, and then check out your options below.

Appearance
Along with the customization options, Apple made a few changes to the appearance of each tool. The Dock is now “floating,” so you’ll see space between it and the edge of your screen. It’s also more translucent. The menu bar is a bit taller and more transparent too. Plus, you’ll see the words in the menu bar darken or lighten to match your desktop background.
Related: How to make Dark Mode even darker on your Mac
Both the shortcut menus for icons in the Dock and drop-down menus for items in the menu bar have an improved appearance as well.
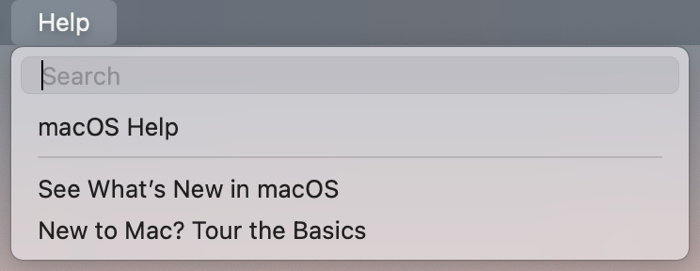
Customize the Dock
Make sure Dock & Menu Bar is selected on the left side. You’ll then see settings for the Dock that should look pretty familiar to you.
Use the slider at the top to adjust the Dock’s size, pick a position for it on your screen, select an animation for minimizing windows, and choose other options like automatically hiding and showing the Dock.
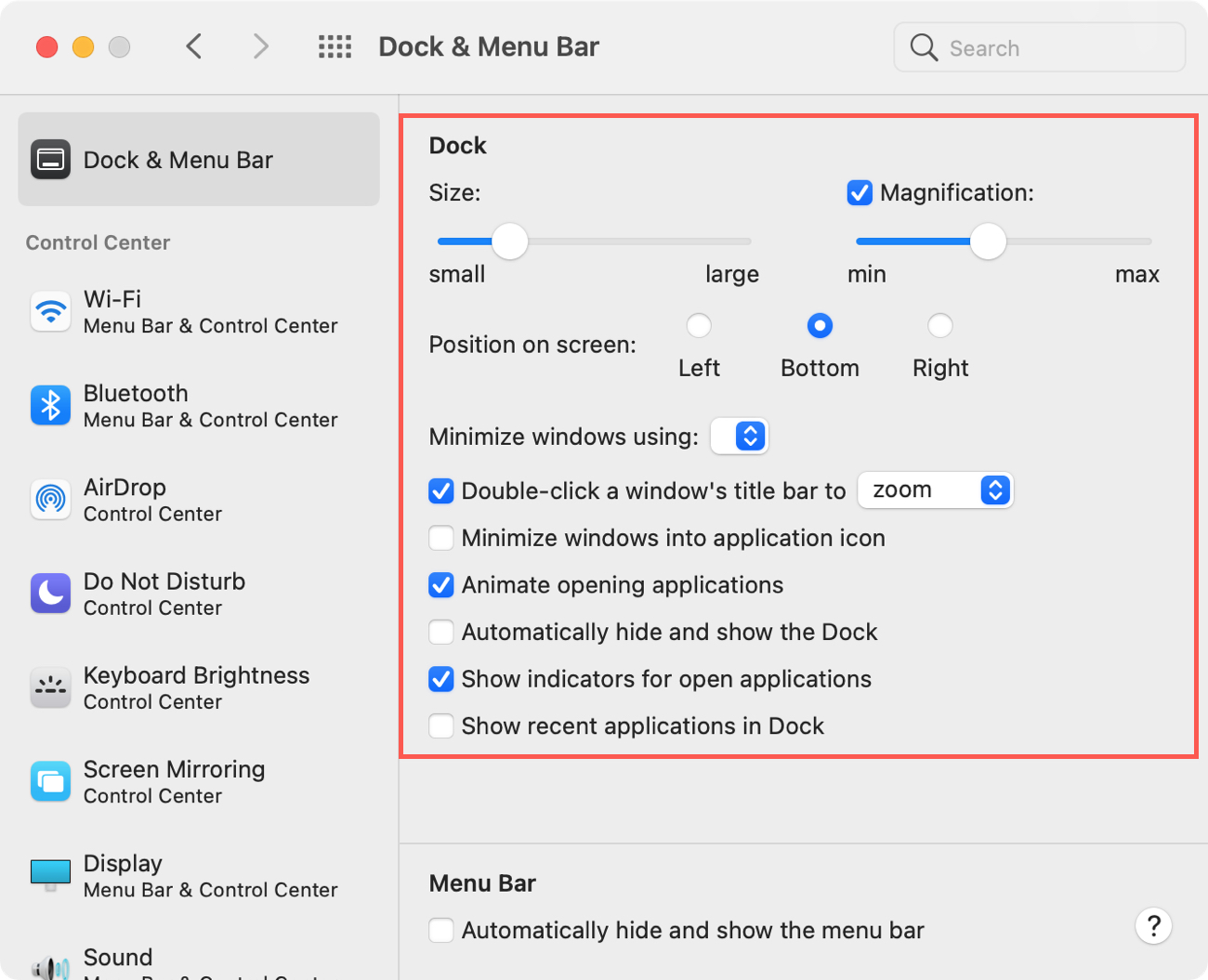
Dock shortcuts
If you prefer handy shortcuts for a few of these settings, they are still available. Place the mouse pointer on the separator in Mac’s Dock and drag up or down to resize it.
You can also right-click the separator to do things like turn on hiding and change the position. You’ll also see an option in the shortcut menu that takes you right to those settings in System Preferences > Dock & Menu Bar explained above.
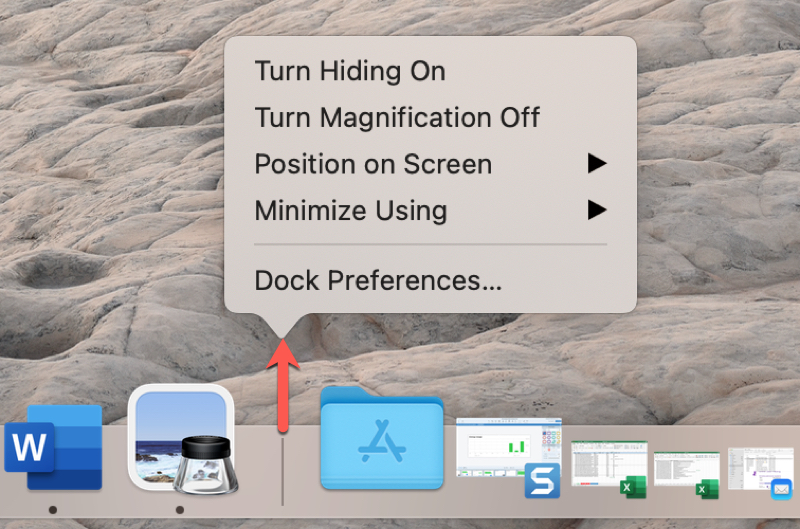
In that same area of System Preferences > Dock & Menu Bar, you’ll see an option below the Dock settings to automatically hide and show the Menu Bar. So if you wondered where this setting went, it’s in a sensible spot. In macOS Monterey, you have two options – Automatically hide and show the menu bar on desktop and in full screen.
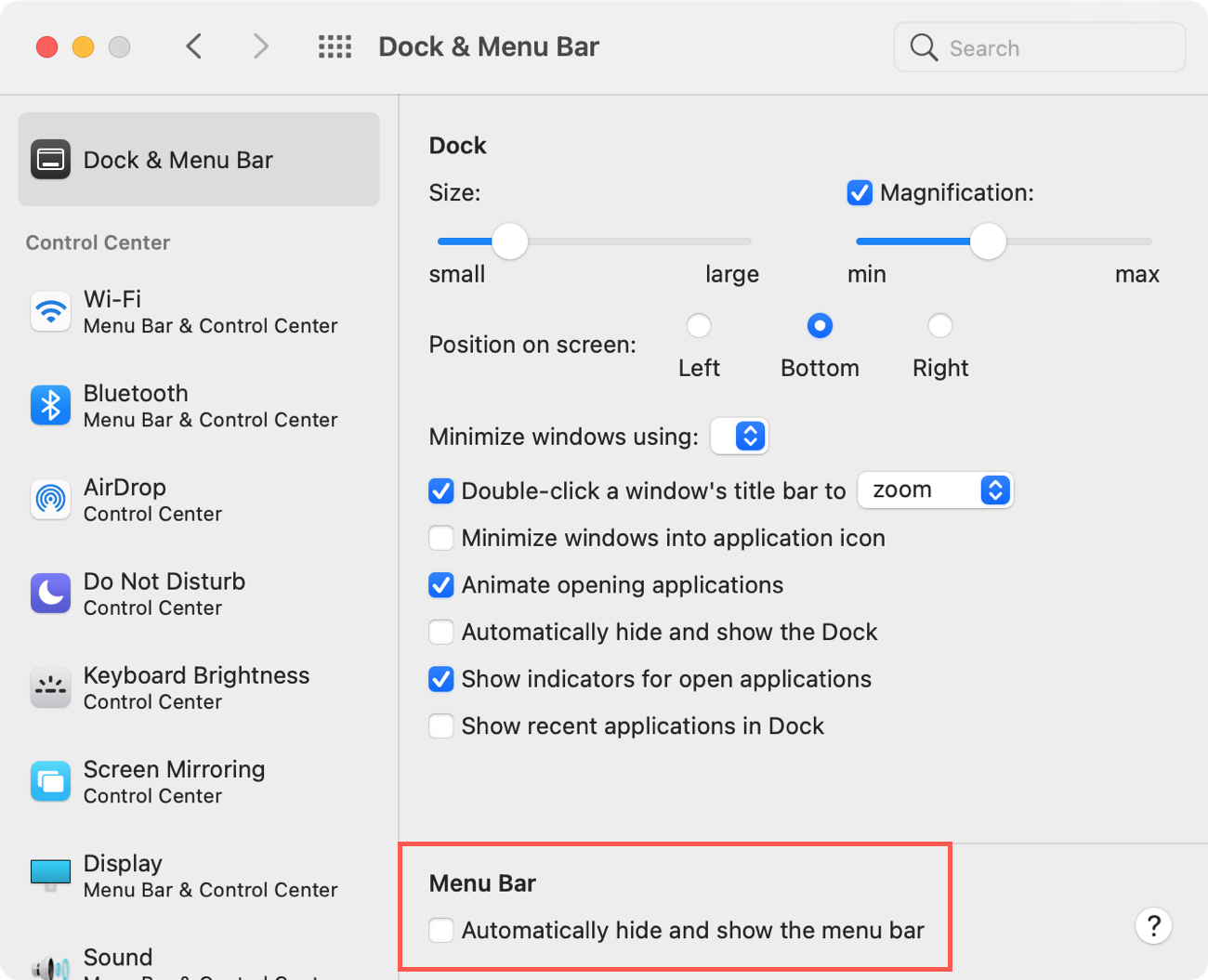
For items that only display in the menu bar, scroll down the left side of that Preferences window. Under Menu Bar Only, choose Clock, Spotlight, Siri, or Time Machine. Currently, the last three items only give you an option to display it in the menu bar using a simple checkmark. The Clock offers a few extras you can check out.
For the Clock, you can show the date and customize its display, choose the type of clock you want, and enable the super handy Announce the time feature.
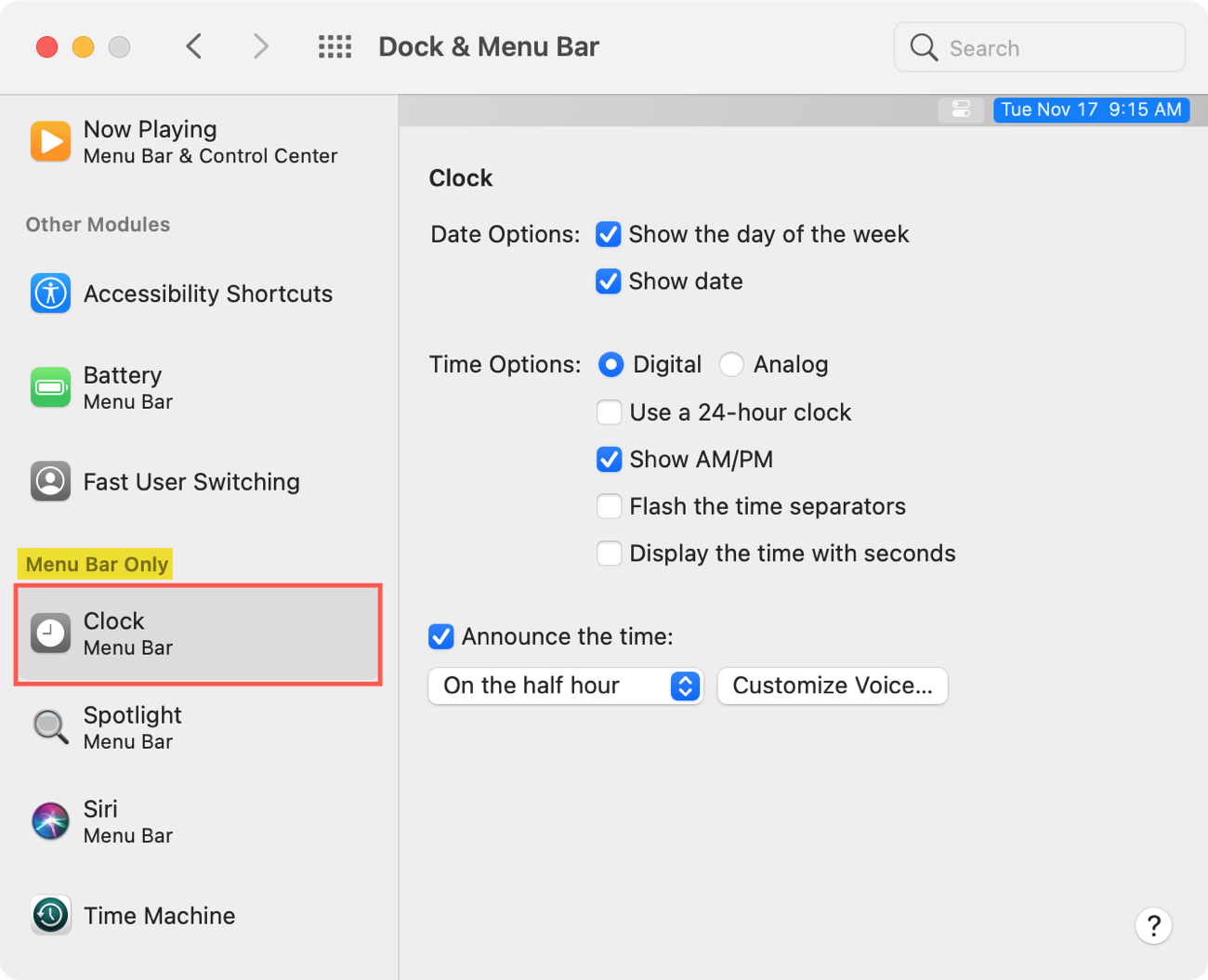
The rest of the items in the left-hand sidebar can also be added to your menu bar if you like. Just select one and check the box for Show in Menu Bar. This is ideal for items you use daily.
Menu bar shortcuts
Do you prefer shortcuts for organizing the menu bar? You can still easily pull items you never use out of the menu bar like before. Hold your Command key while you drag an icon out of the menu bar and release.
But there’s more! Now that Apple introduced Control Center on Mac with the same look and feel as Control Center on iOS, you can use it to put icons in your menu bar.
Open Control Center using the cool new icon in the menu bar. Select and drag an item from it to the spot you want it in the menu bar and release. Easy peasy!
And like on previous versions of macOS, hold the Command key to drag icons in the menu bar to rearrange them.
Hopefully, you like the enhancements to the Dock and menu bar that macOS Big Sur brought and its successor macOS Monterey has maintained. Whether you appreciate the updated appearance, a dedicated spot for settings, or ability to pin items quickly, let us know your new favorite feature!
Check out next: