Learn how to make a new tab the active page in your Mac web browsers like Safari, Chrome, and Firefox so you can stop opening new tabs in the background and get automatically switched to the new tab, thus saving yourself an extra click.
Open Safari, right-click over a URL, and choose Open Link in New Tab, or click the link while holding the Command key, and you will notice that this web page opens in a new window in the background.
If you’re tired of your new tabs opening in the background, it’s time to make a change. You can have a new tab become active immediately, which moves you right over to it to do what you need. It’s one less click and one less thing to slow you down when you need to open tab after tab.
Make the new tab active and switch to it immediately
Here are the steps for the three most popular Mac browsers.
In Safari
- Open Safari and click Safari > Settings or Preferences from the top menu bar.
- Go to the Tabs section.
- Check the box for When a new tab or window opens make it active.
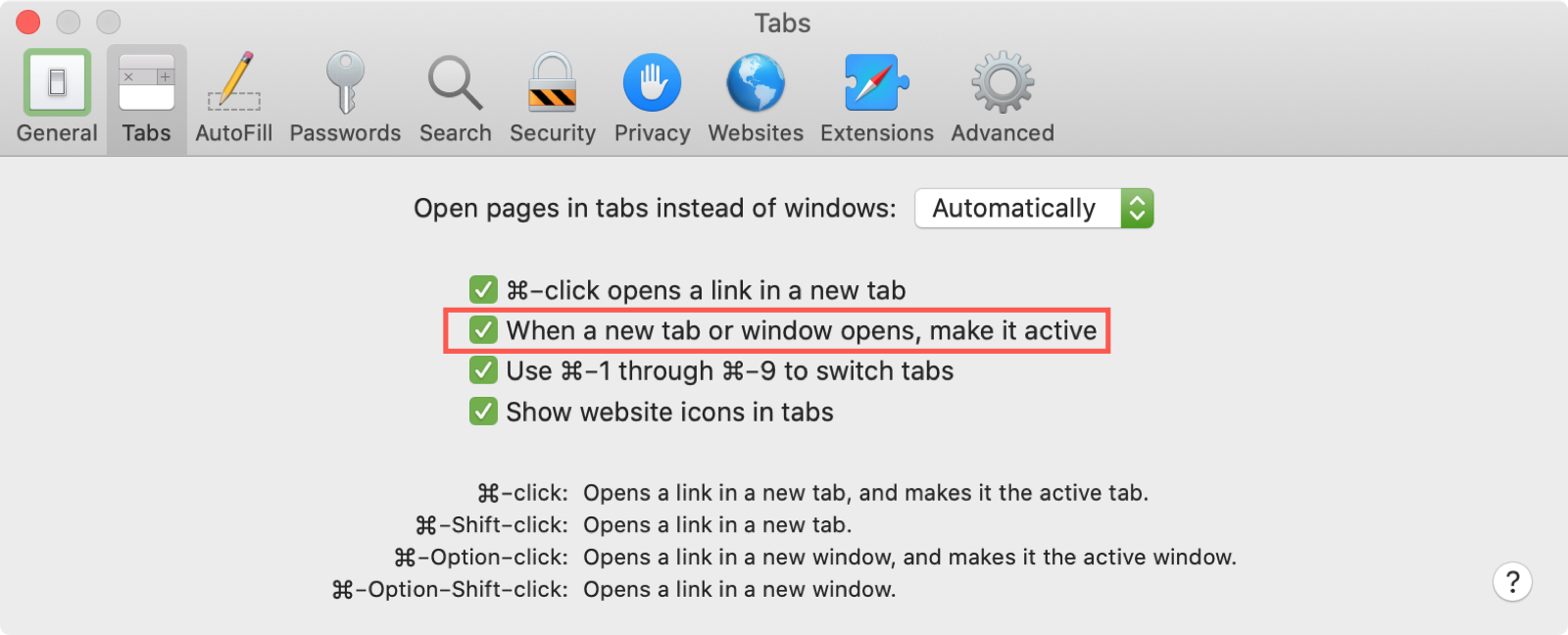
Now open a link in a new tab, and Safari will automatically switch you to it instead of keeping you in the background.
In Firefox
- Open the Firefox browser and click Firefox > Settings or Preferences from the menu bar. You can also click the hamburger menu icon from the top right of the browser window and select Settings.
- Make sure the General tab is selected on the left side.
- Check the box for “When you open a link, image or media in a new tab, switch to it immediately” under the Tabs heading.
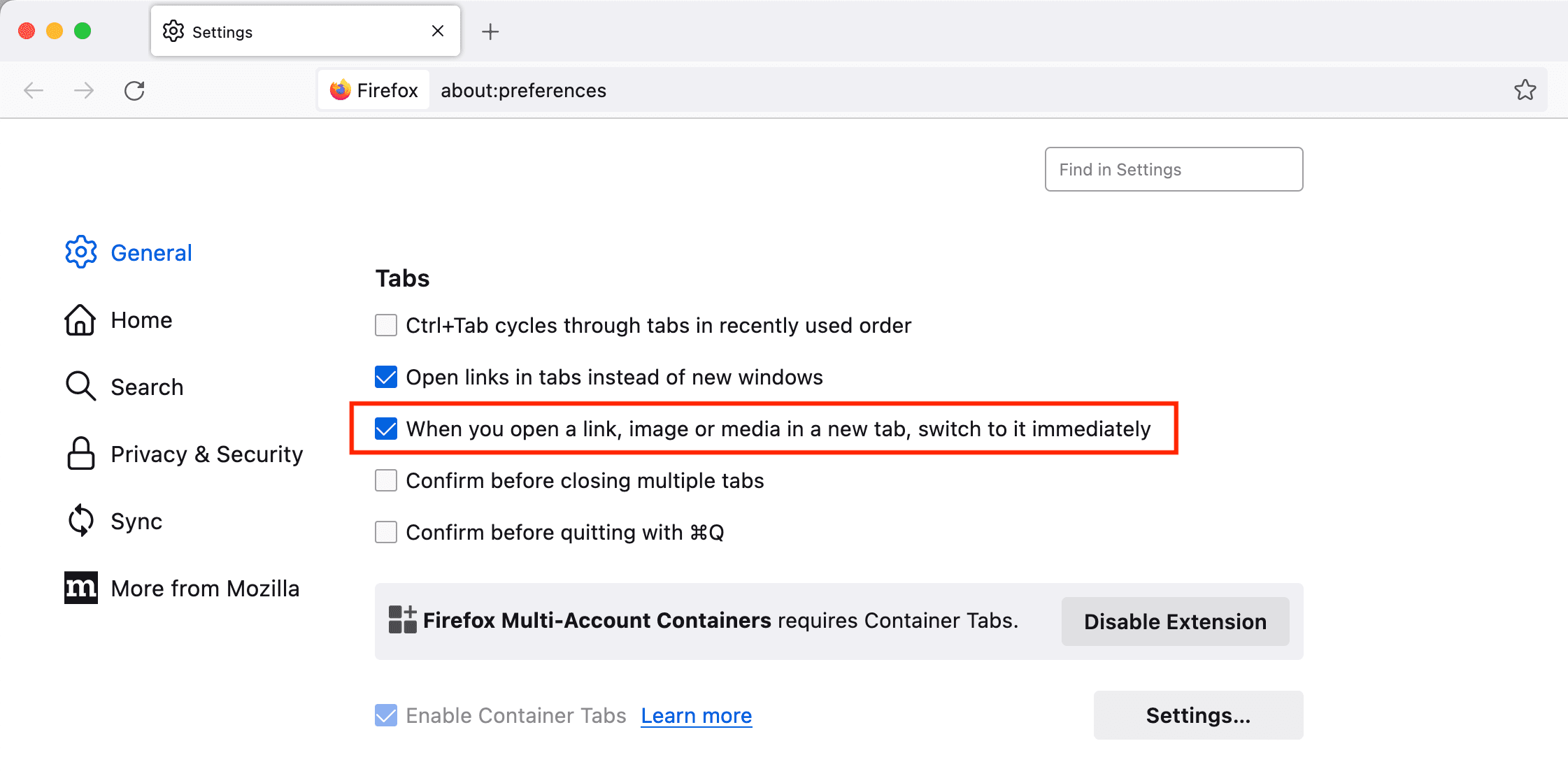
In Google Chrome
For Chrome users, it’s not a checkbox or simple setting. For some reason, the ability to make new tabs active is not currently a configurable Google Chrome setting. Instead, you’ll need an extension.
- Check out Tab Activate (free) on the Chrome Web Store.
- Click Add to Chrome and confirm by clicking Add Extension in the pop-up window.
- Open a link in a new tab and watch it become active right away! There are no additional settings or actions needed; Tab Activate just works.
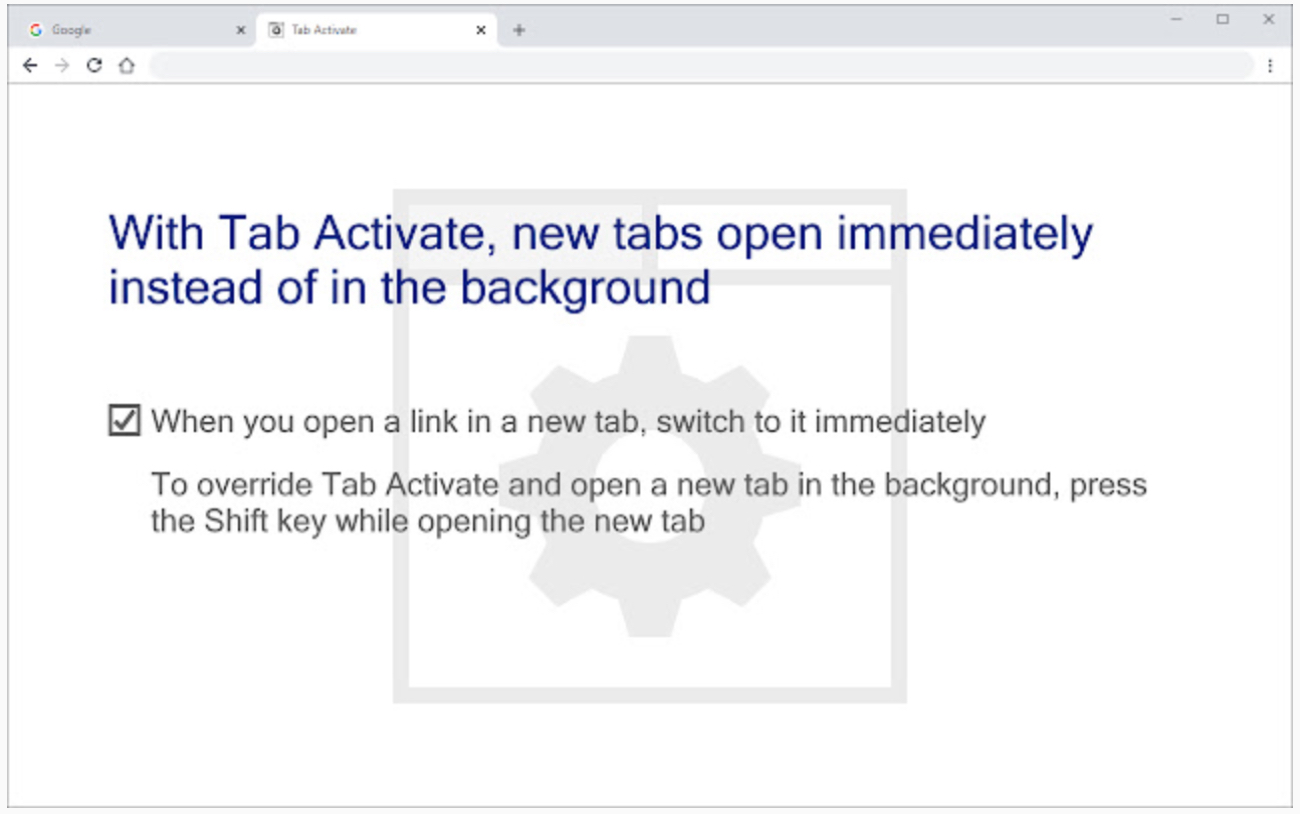
Note: As with any other browser extension you consider installing, read the compatibility, size, and required permissions details for the add-on in the Chrome Web Store.
Making a new tab (or window) active as soon as you open a link in it is convenient. You obviously want to open the web page, so if you feel that taking an extra step to do so just wastes time, you can change it!
Is this something that annoys you, and you’re now going to change? Or do you prefer your tabs open in the background so you can click them when you’re good and ready? Share your thoughts!
Other web browser tips: