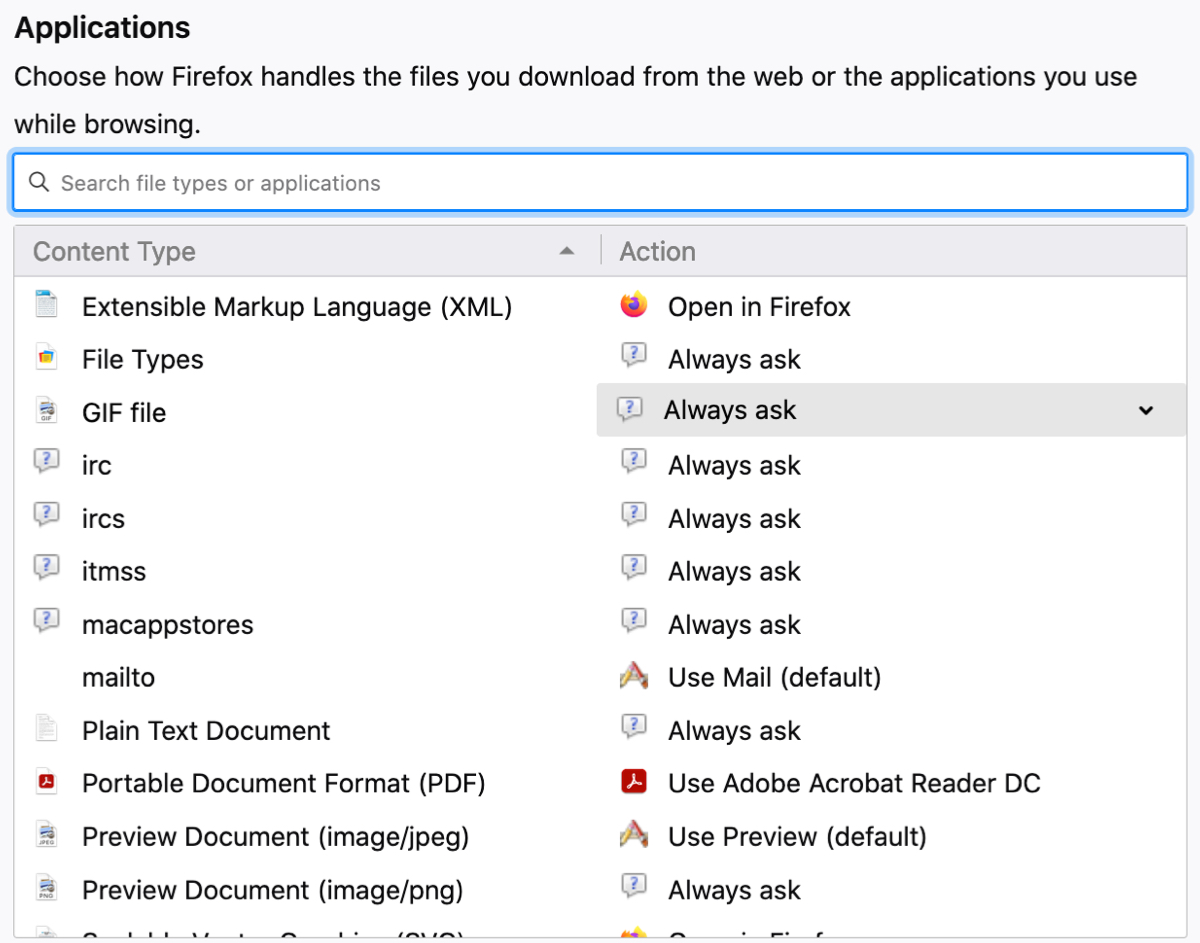
If you’re a Firefox fan and prefer it over or in addition to Safari, you may want to take a few minutes to adjust the settings. After all, you want your web browsing experience to be as good as possible.
One such setting is the apps Firefox uses to compose an email, open a file, or view an image. Luckily, Firefox offers this setting in the app itself. So you don’t have to make any changes to your Mac’s settings. Here, we’ll show you how to change the default apps and actions for opening files and downloads in Firefox on your Mac.
Defaults to open files in Firefox
Change default apps and actions in Firefox
Open Firefox on your Mac to get started. Next, head to the Firefox Preferences either from the menu bar or using the menu button on the top right in Firefox. Then follow the steps below to change the default apps.
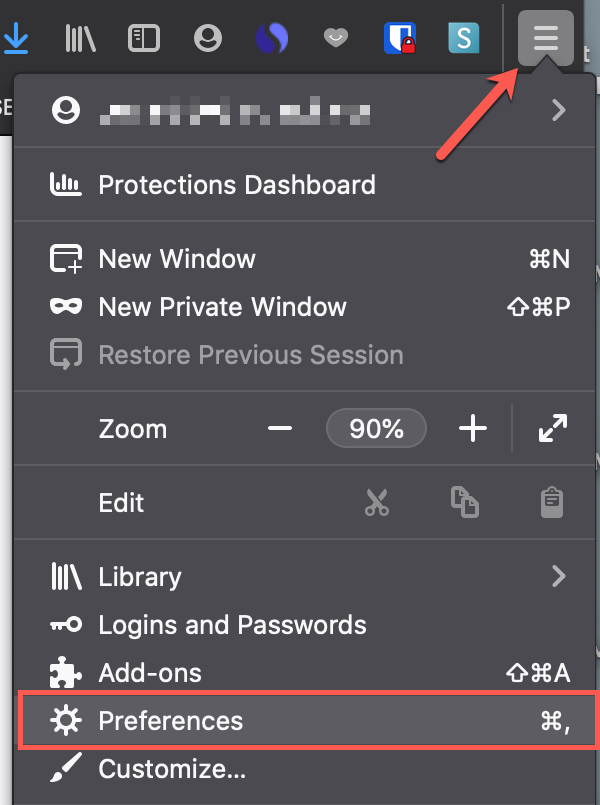
1) Either click Firefox > Preferences from the menu bar or use the menu button and pick Preferences.
2) In your Firefox Preferences, select General on the left side.
3) Scroll down to Files and Applications.
4) You’ll see a section for Applications. This is where you’ll choose the apps or actions you want to use for each content type. This includes things like plain text documents, PDFs, images, and the default email application.
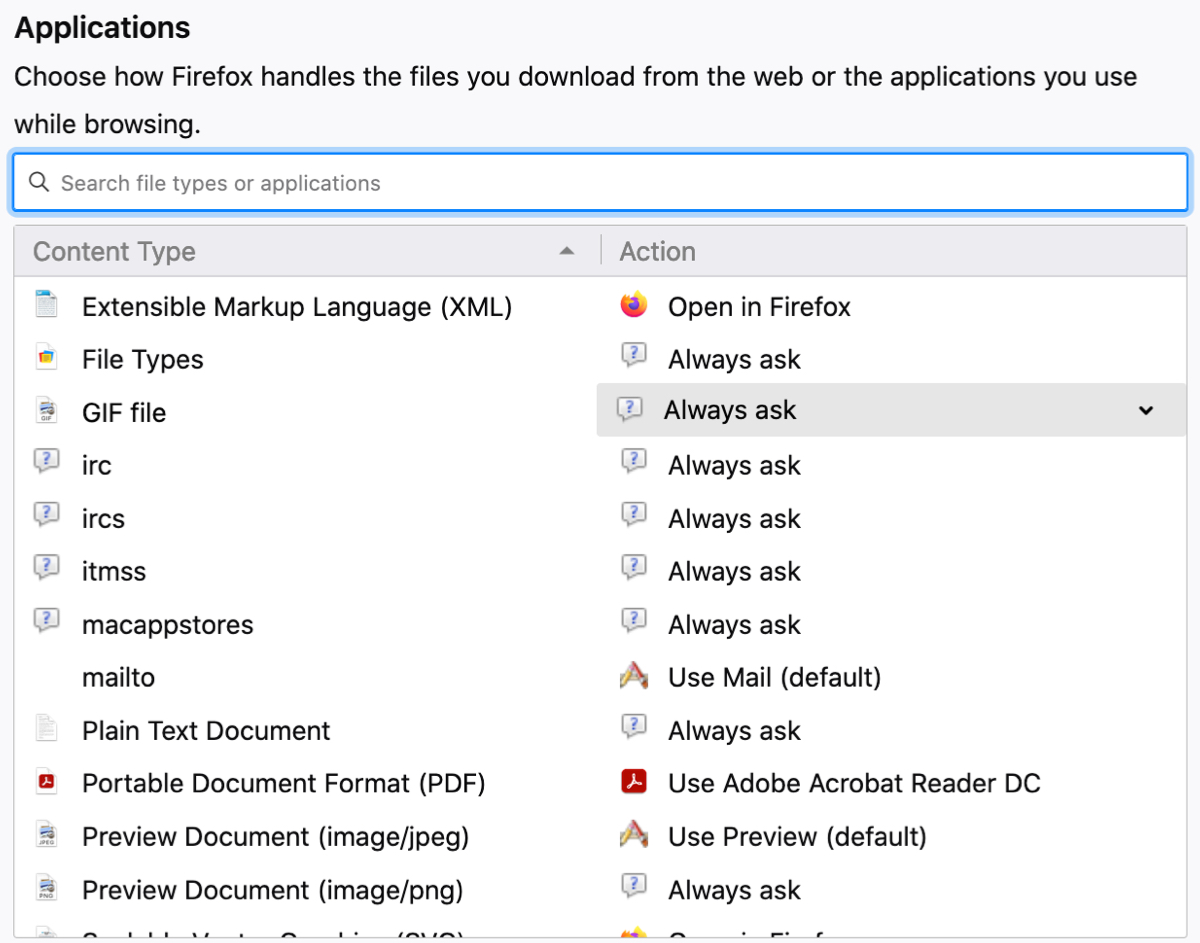
If you prefer to take an action instead of opening an app, you have that option too. Next to each Content Type are the Actions available.
Select an action
You can instruct Firefox to Always ask what to do with the item or Save the file.
The first action is ideal if you don’t always do the same thing or use the same app for that content. Like with an image, sometimes you might want to open it in Preview, but other times you may want to open it directly in your image editing tool.
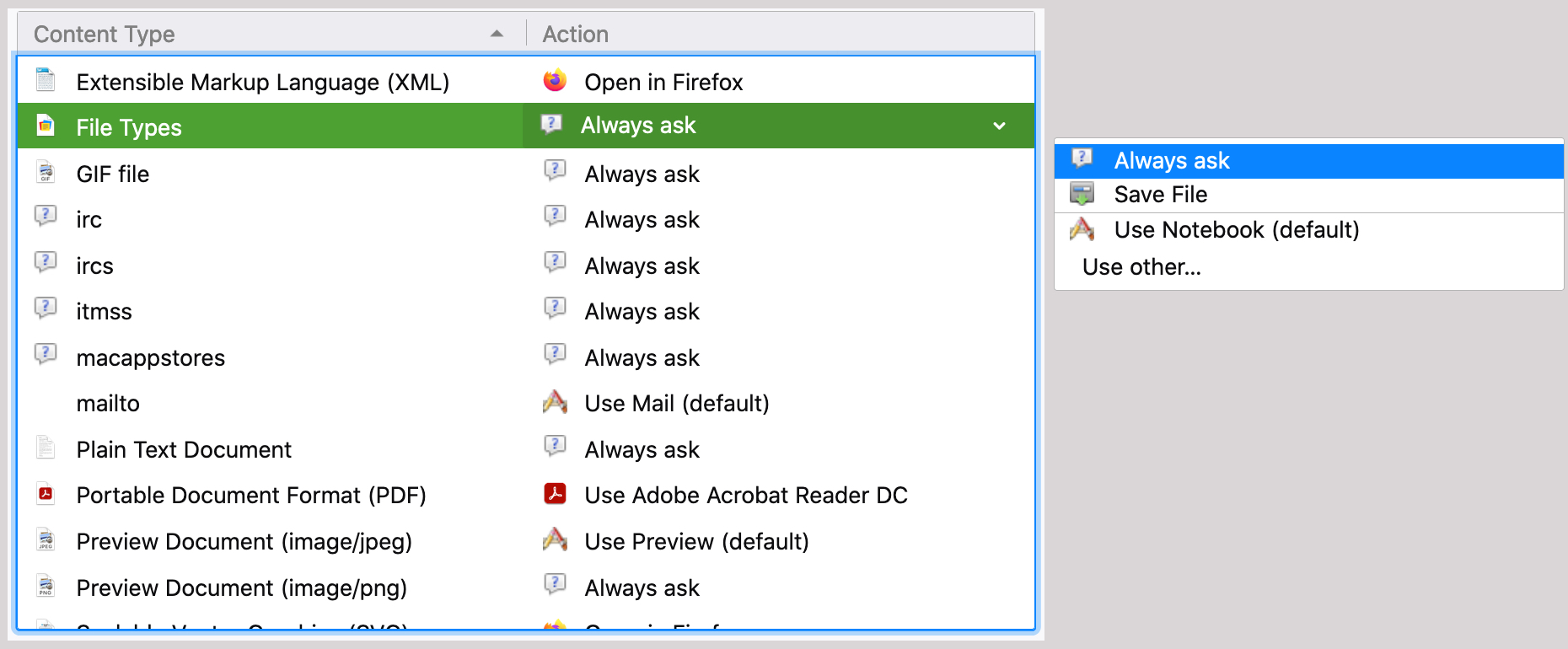
If you choose to save the file automatically, just make sure you always want that action for the content type.
Select an app
On the other hand, if you always want the link to an email address, ZIP file, or PDF to open with a specific app, just select that in the Action column next to the content type.
For example, for “mailto” (links to an email address), you can pick from Mail, Yahoo! Mail, or Gmail. The apps you see in the list depend on the content type.
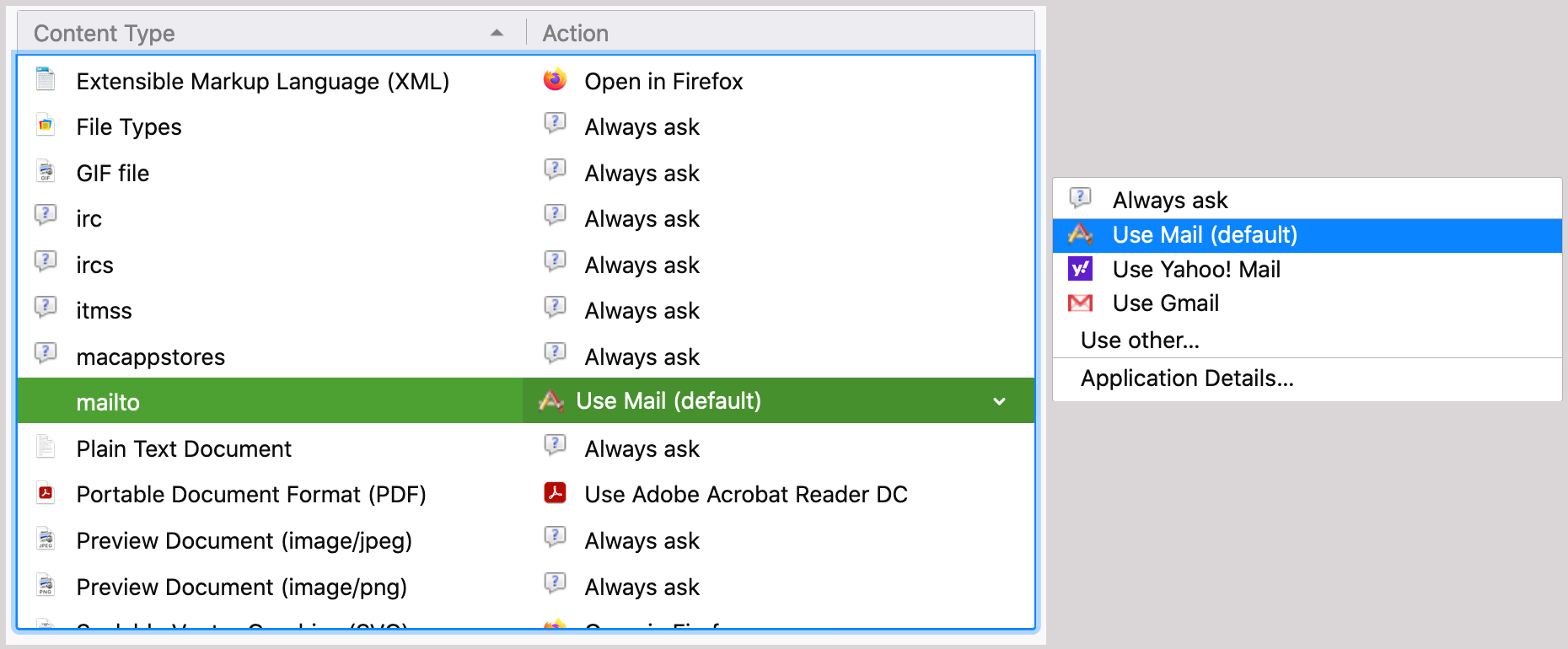
You can also choose to use your macOS default application for that type of content. This is handy for plain text to open in Text Edit and ZIP files to open with Archive Utility, for instance.
If you don’t see the app you want to use in the list and there is no macOS default, click Use other. Then, select the app installed on your Mac that you want to use for that item. For example, you can pick Adobe Acrobat Reader for PDF files if you have it installed.
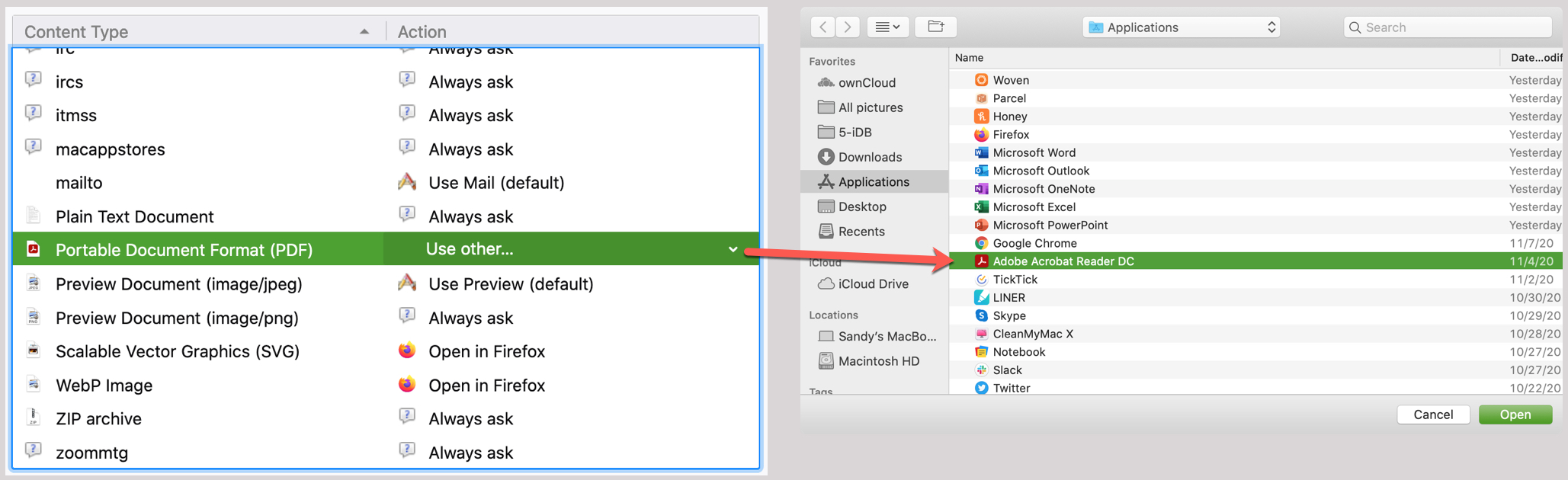
Default apps on iOS
In Firefox on iPhone and iPad, you can currently make only a one adjustment which is the default email app. Open Firefox and its Settings to get started.
1) Open Firefox and tap the menu icon on the bottom right to view Settings.
2) Choose Mail App and pick the default email application you want to use.
3) Tap Settings to exit and Done to close the Settings.
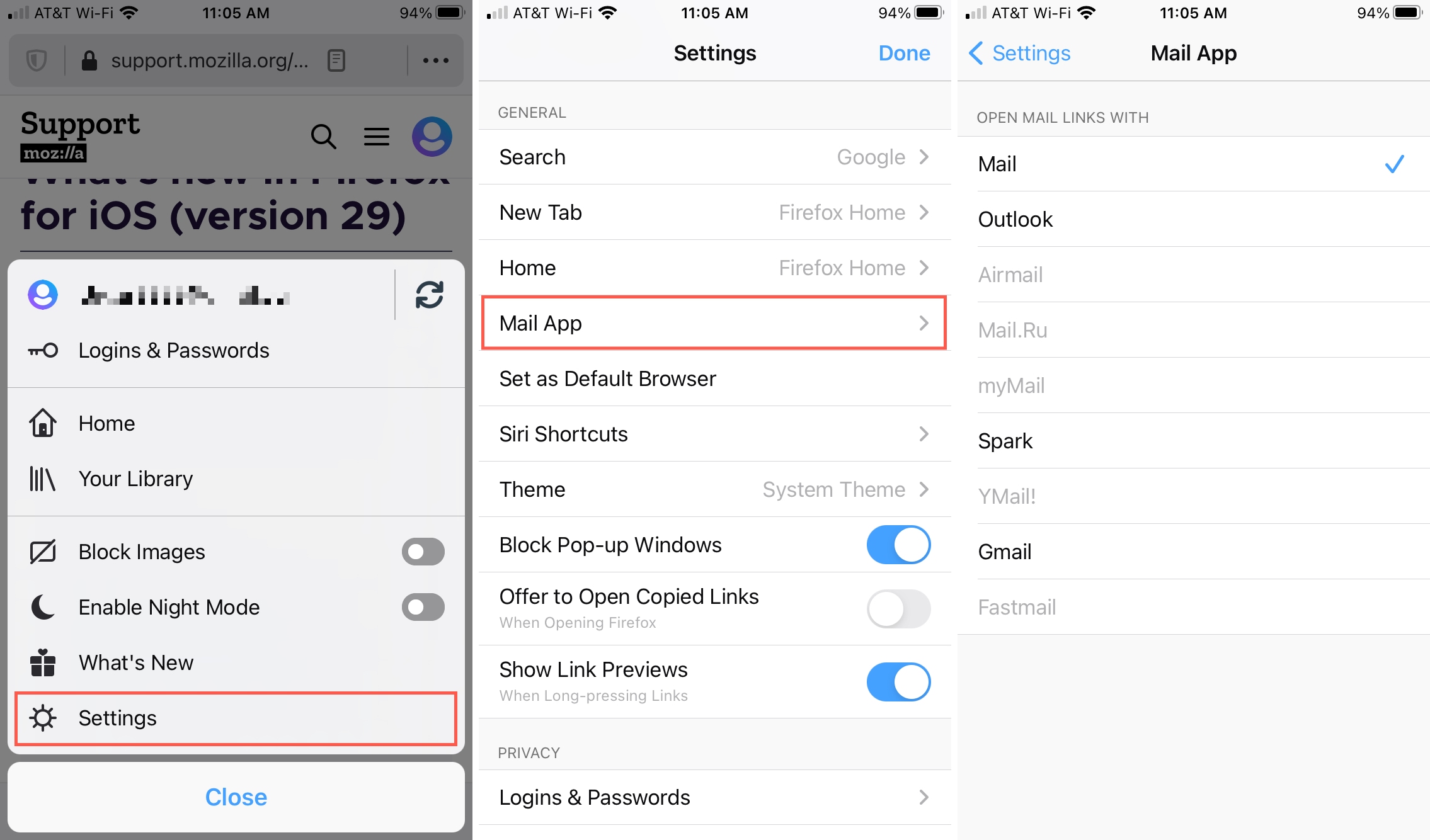
Wrapping it up
It’s really all about convenience. Why take an extra step every time you want to open a file or send an email in Firefox if you don’t have to? By setting your default apps and actions, you can save yourself a bit of time.
Are you going to take a minute to choose your own default apps or actions in Firefox for opening files? Let us know!