Learn how to set a default alert time for all-day Reminders on iPhone, iPad, and Mac, so you still receive notifications even if you forget to set one.
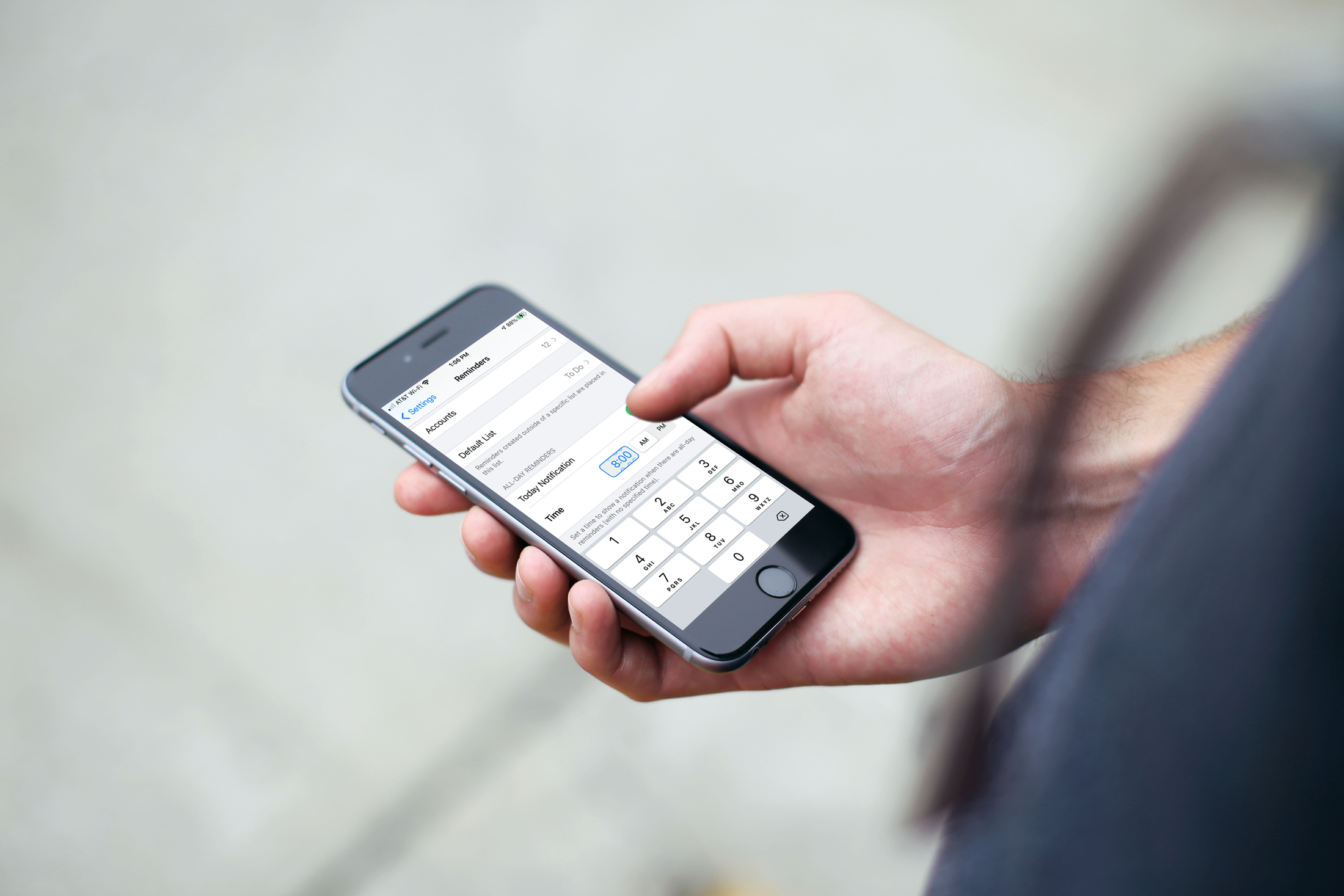
If you use the Reminders app to keep track of your to-dos, then you know it’s helpful to set a due date and time. When that notification pops up, you know it’s time to take care of a task. After all, what good is a “reminder” if it doesn’t nudge you to take care of a task on your list?
But you may also have things that you simply need to do on a certain day, and the time doesn’t matter. Maybe you need to call a relative on their birthday, clean out the fridge, or pack for a trip. The time isn’t quite as important as the day for these types of reminders.
If you create an all-day reminder and still need that notification that a task is due, you can give it a time or, better yet, set up a default time. This lets you know that you have a reminder for today for those reminders without times. Plus, if you end up not completing that task, you can see an indicator that it’s overdue. Here’s how to do both on iPhone, iPad, and Mac.
Set default times and enable overdue reminders
You will have to turn on this setting independently on each device you own.
On iPhone and iPad
1) Open the Settings app, scroll down, and select Reminders.
2) Enable the toggle for Today Notification.
3) Once you do this, the Time option will display. Tap the time box and then spin the wheel or use the keypad to enter the time.
4) You can tap the Settings arrow at the top to go back or enable the toggle directly below for Show as Overdue. This setting is handy for showing you that the reminder is past due starting the next day.
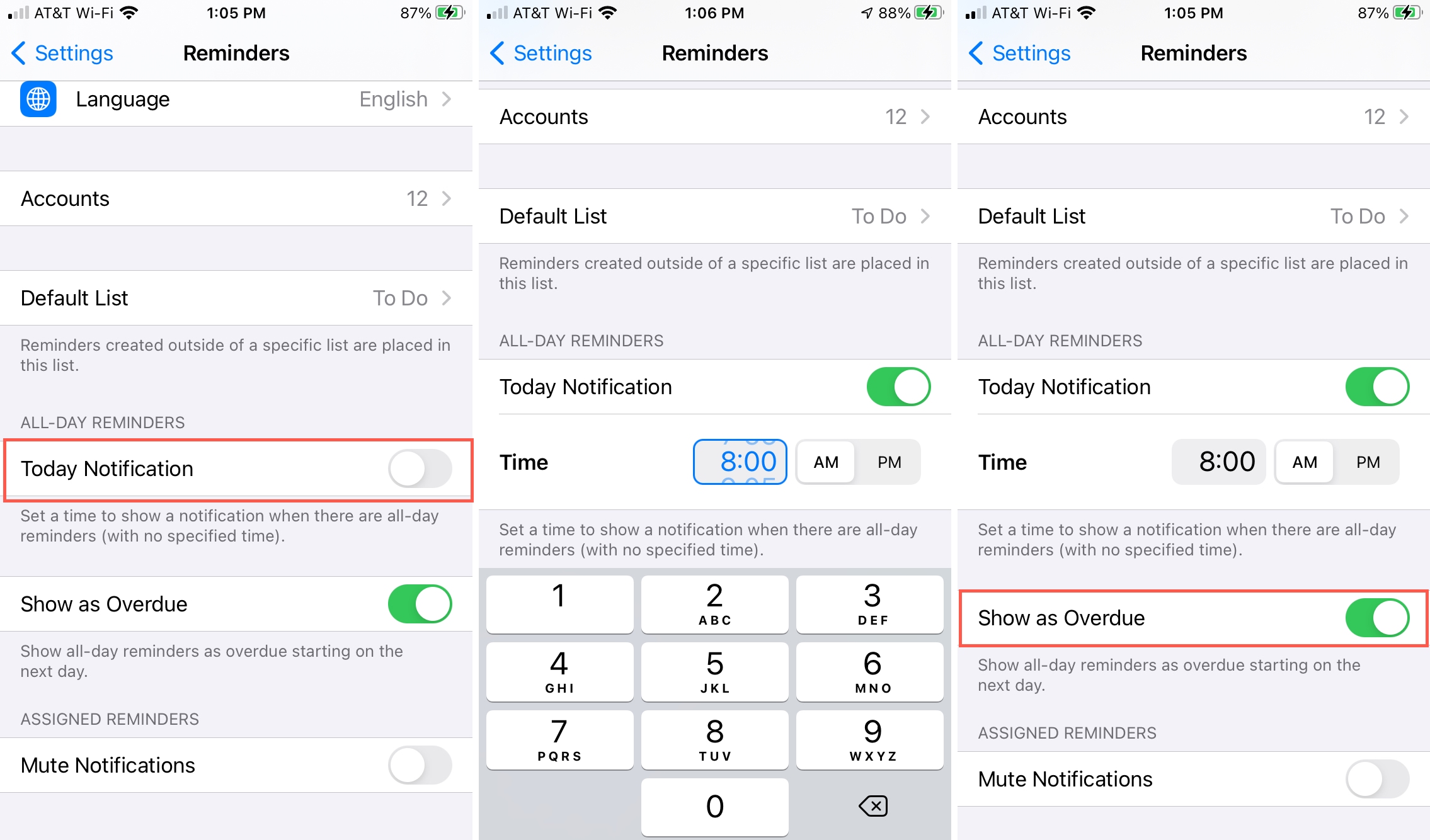
Then, tap the arrow to exit or just close your Settings.
On Mac
1) Open the Reminders app and click Reminders > Settings or Preferences from the top menu bar.
2) Check the box for Today Notification and then select a time.
3) Optionally, you can enable the toggle for Show all-day reminders as overdue here, just like on iOS.
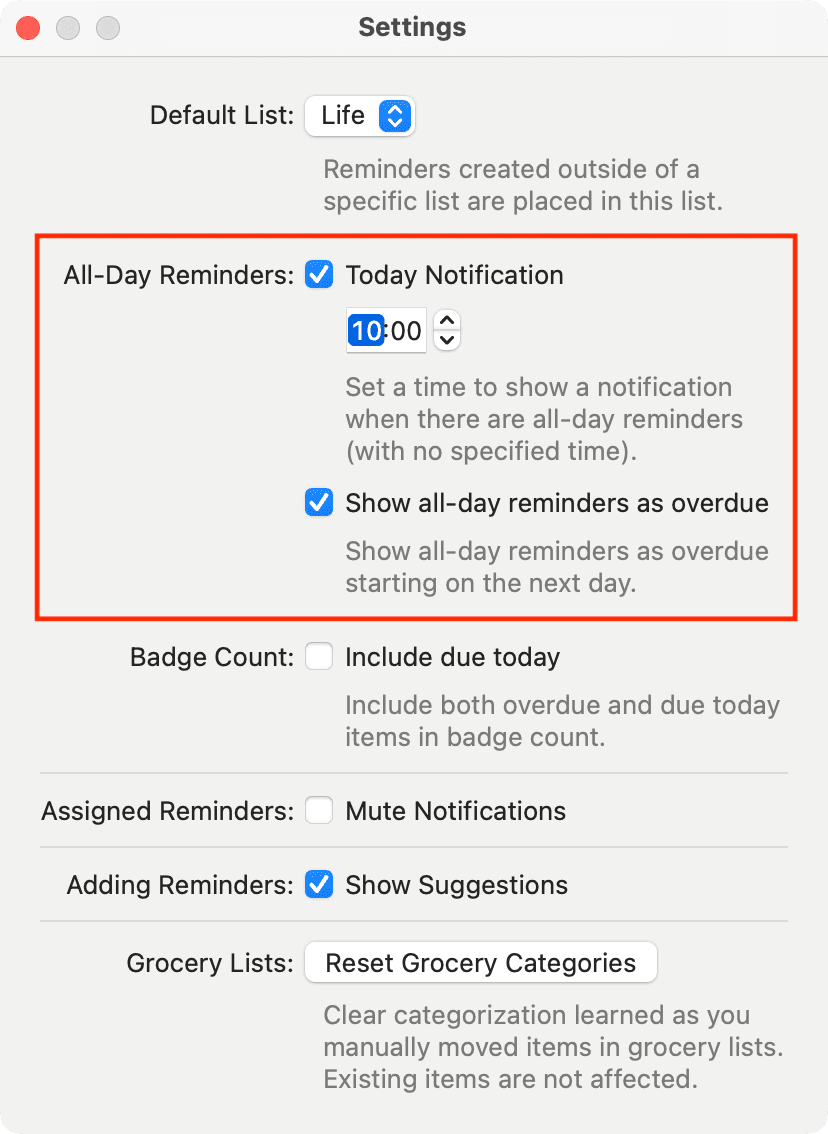
You can then close the Settings window.
Whether it pushes you to take care of it at that moment or simply reminds you that you have to do something today, all-day reminders can have alerts, too! And by setting a default time, you can still receive a notification even when you don’t set a specific time. Will you?
Do more with Reminders: