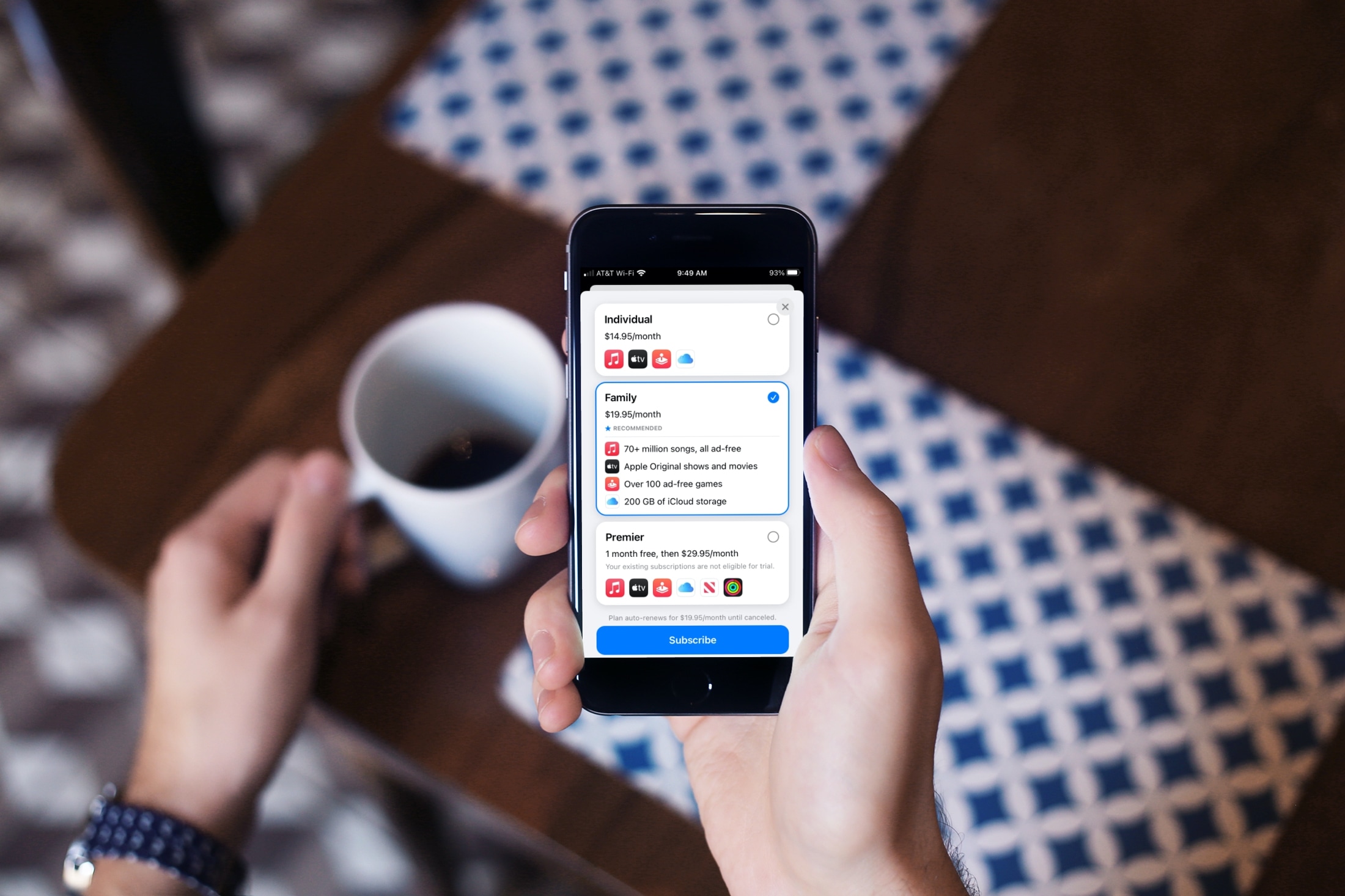
Apple offers some terrific services for music, games, storage, and more. And if you’re a current subscriber to one or more, then checking out the Apple One plans is definitely worth your time. You can save some money by paying one monthly price for a service bundle.
We’ve walked you through the Apple One plans available and how to subscribe. But if you’re a current subscriber to things like Apple Music, Apple Arcade, and iCloud storage, you may be wondering how to upgrade from your existing plans and what happens to those subscriptions.
Upgrading to Apple One
What happens to current Apple subscriptions
Each of the three Apple One plans include Apple Music, Apple Arcade, and Apple TV+, with Premier also giving you Apple News+ and Apple Fitness+. So if you’re looking at upgrading and already subscribe to one or more of these, you’re probably wondering what happens to those existing subscriptions.
As Christian explains in his article about Apple One:
If you already subscribe to one of the services included in the chosen Apple One plan, they will automatically be canceled when you’re billed for Apple One (except your current iCloud storage).
That seems simple enough, right? It actually is and you’ll see those existing subscriptions vanish when you upgrade using the steps further below.
So let’s move onto what happens to iCloud storage plans.
What happens to iCloud storage plans
If you pay for extra iCloud storage each month, here’s how it works when you upgrade to Apple One.
If Apple One gives you more than your current plan: Your current iCloud storage plan is canceled and you’ll receive a pro-rated refund.
If Apple One gives you the same as your current plan: You keep both the iCloud storage plan and the storage included with Apple One for a trial period. When the trial ends, your current iCloud storage plan is canceled.
If Apple One gives you less than your current plan: You keep both the iCloud storage plan and the storage included with Apple One. If you don’t want to pay for both, you can simply keep the storage with Apple One and downgrade or cancel your separate iCloud storage plan.
If your Family Organizer subscribes to Apple One: If your Family Organizer is the one to subscribe to Apple One and you have an iCloud storage plan, the choice is yours. You can share the family plan storage and keep your separate plan or cancel it, per your preference.
Is the amount of storage for your Family or Premier plan a concern? Apple states:
If your family needs additional iCloud storage, the family member who purchased Apple One can buy more iCloud storage. With both Apple One and an iCloud storage plan, your family can share up to 4TB of total iCloud storage.
Keep in mind these storage amounts with Apple One:
- Individual plan: 50GB
- Family plan: 200GB
- Premier plan: 2TB
How to upgrade to Apple One
Follow the steps below to upgrade to an Apple One plan on iPhone or iPad. If you don’t see the option described below in Settings for your Apple ID, make sure that your iPhone or iPad is running the latest OS version.
1) Open Settings and select your Apple ID.
2) Scroll down to and tap Subscriptions.
3) Pick the Apple One option at the top. You’ll also see this option if you select one of your current subscriptions.
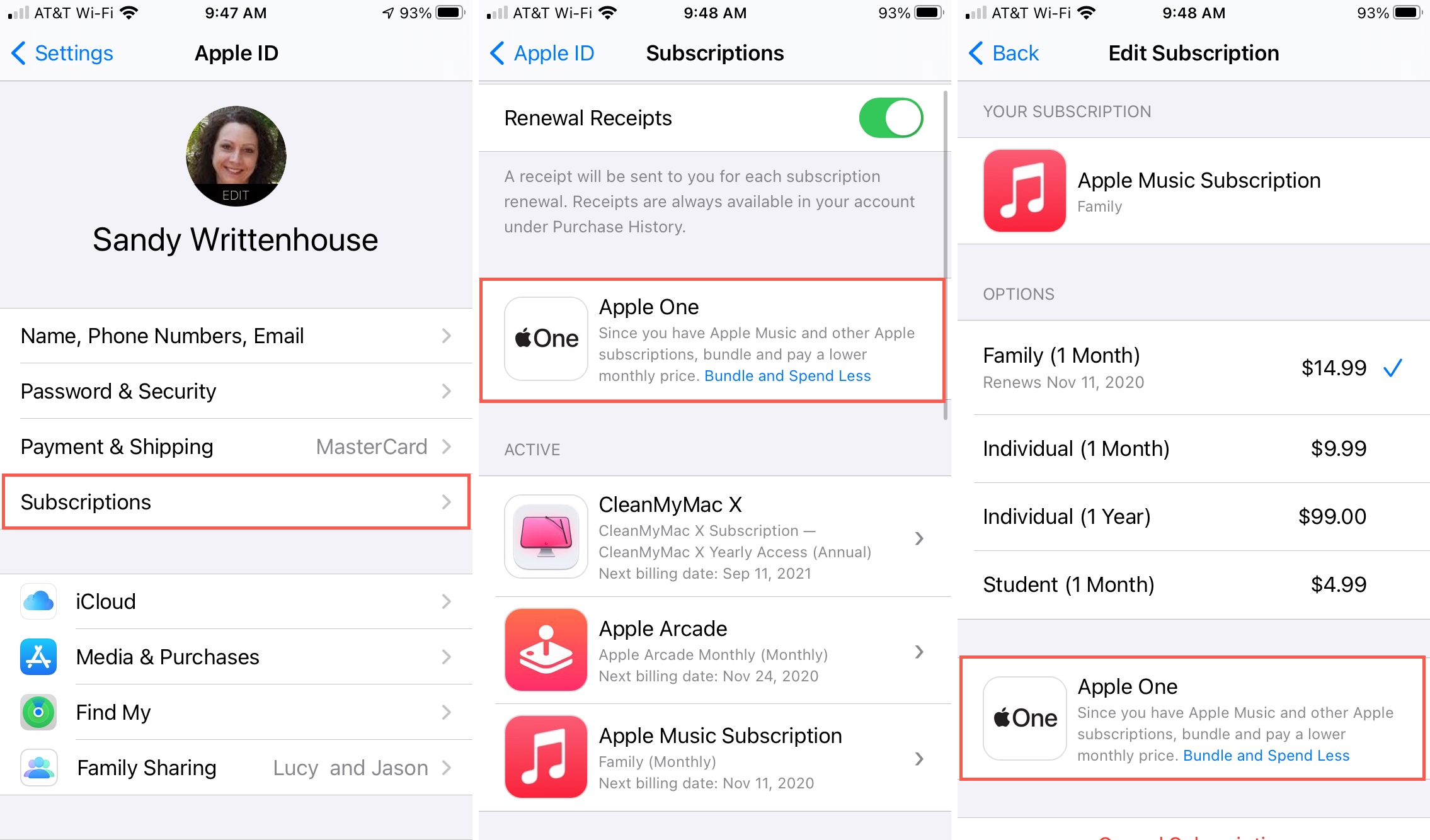
4) Select the plan you want and tap Subscribe.
5) Verify your payment and when you see the Welcome to Apple One screen, tap Done.
You’ll land back on your Subscriptions screen. You should see your new Apple One plan with the next billing date. And any subscriptions you had previously that are now part of your Apple One plan should be removed. You can view your Apple One plan details by selecting it on the Subscriptions screen.
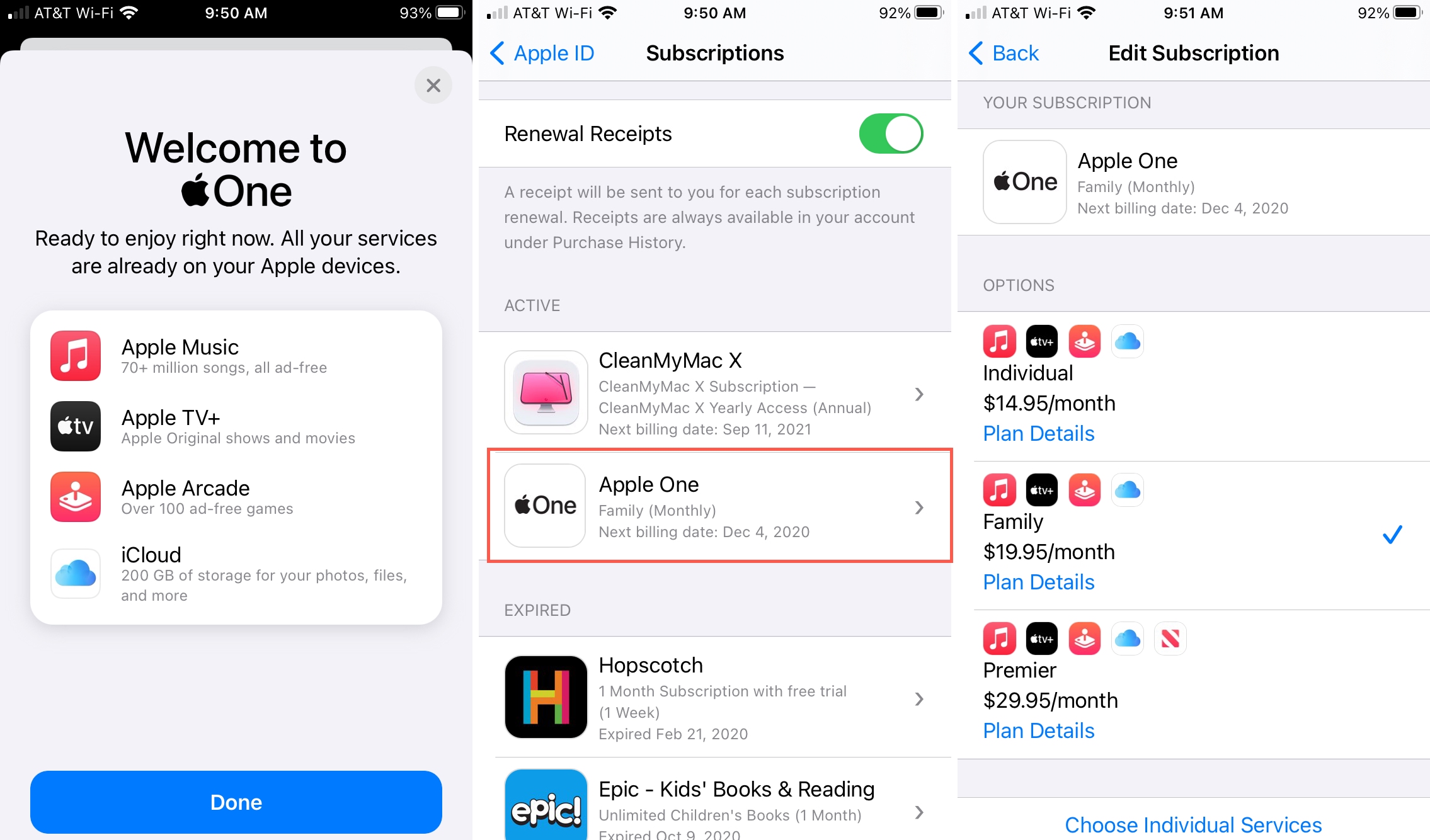
If you change your mind about Apple One, you can head back to this spot, select the plan, and pick either Choose Individual Services or Cancel Apple One at the bottom.
After you upgrade to a Family or Premier plan, you’ll take an extra step to share the plan storage with your family members who have an existing iCloud storage plan.
Go to your Settings, select your Apple ID and do one of the following:
- Select iCloud > Manage Storage and tap Share With Family > Share Storage Plan.
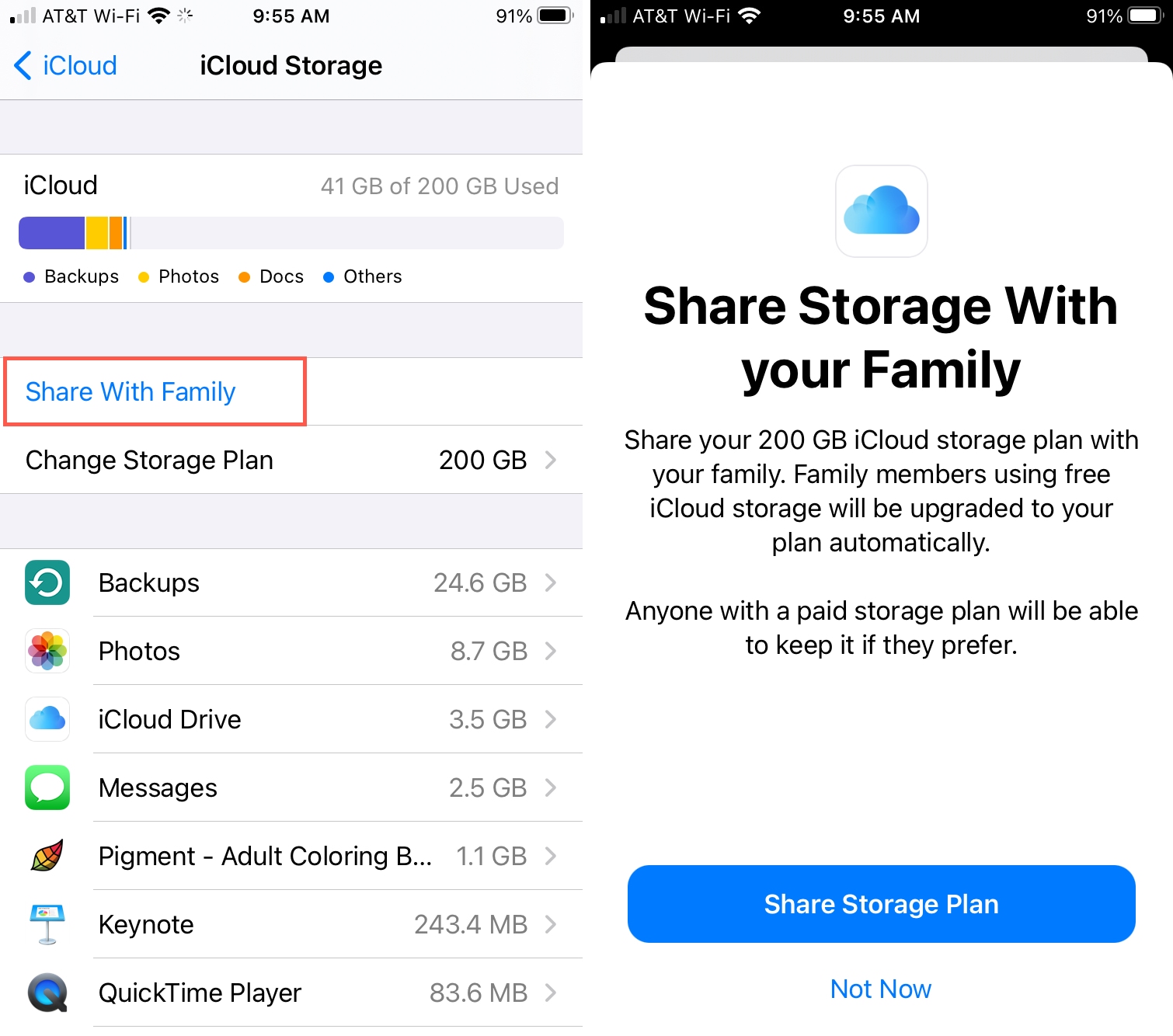
- Select Family Sharing > iCloud Storage (under More to Share) and tap Share Storage Plan.
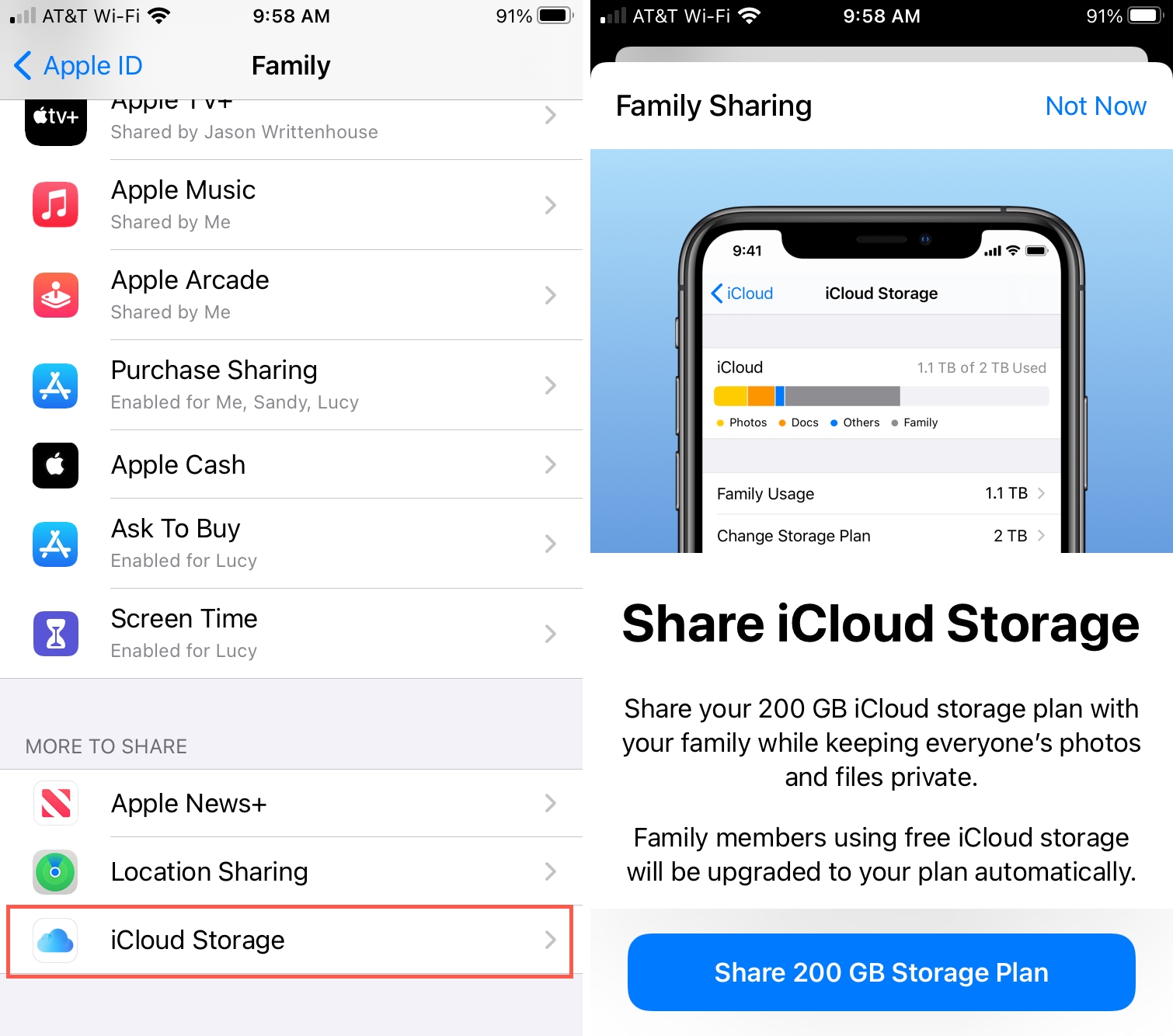
Follow the prompts and you can optionally send an invitation to share the storage with your family members.
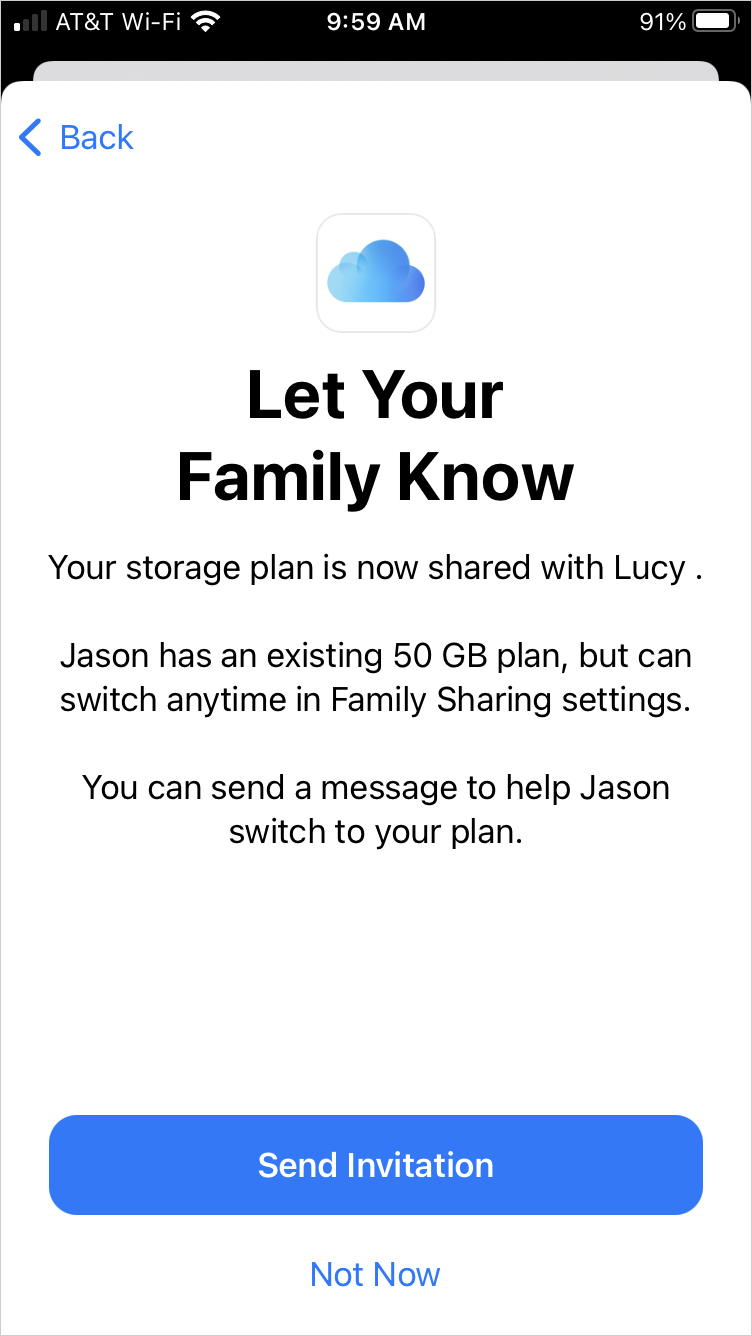
To view details of how much storage each member is using or to upgrade, go to Settings > Apple ID > Family Sharing > iCloud Storage.
Wrapping it up
The Apple One plans are definitely worth looking at if you already subscribe to one or more of Apple’s service and storage plans. So take a look and let us know if you plan to upgrade to Apple One!