If you use more than one music service or simply want to back up one of your playlists, the Music app on Mac can accommodate you. While there are additional tools and other methods, you do have the ability to pull in a playlist you saved from another location or save a current Music playlist as a backup, or import it to a different service.
Here, we’ll show you how to easily import and export playlists in the Music app on Mac.

Import a playlist in Music on Mac
Importing a playlist is super simple in Music on Mac, as evident from these steps:
- Open Music and click File > Library > Import Playlist from the menu bar.
- Navigate to the location of the file, select it, and click Open.
- The imported playlist will appear in the Playlists section of the sidebar.
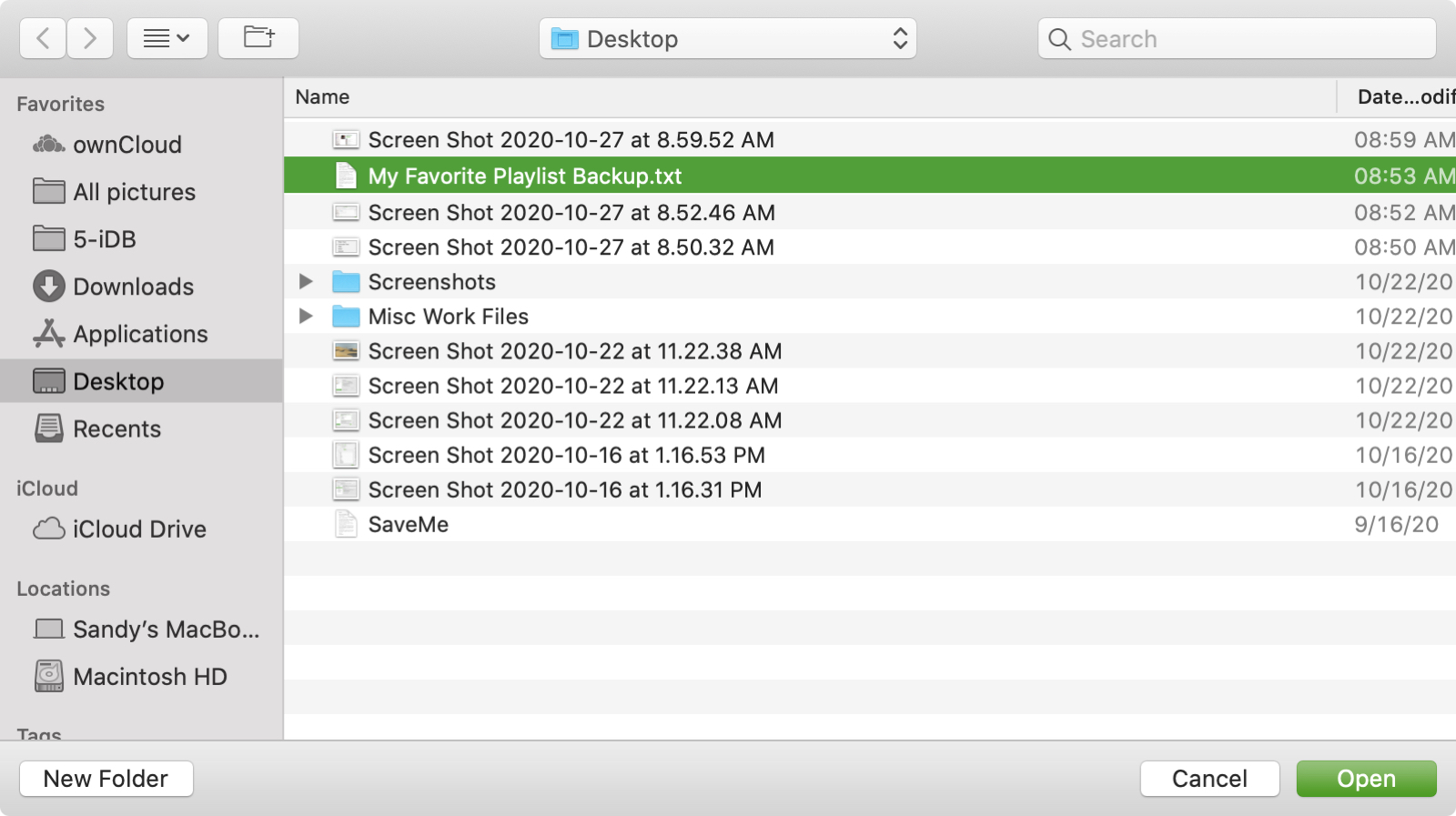
If you’d like to rename it, select to display its details in the main Music window, click the name, and enter a new one.
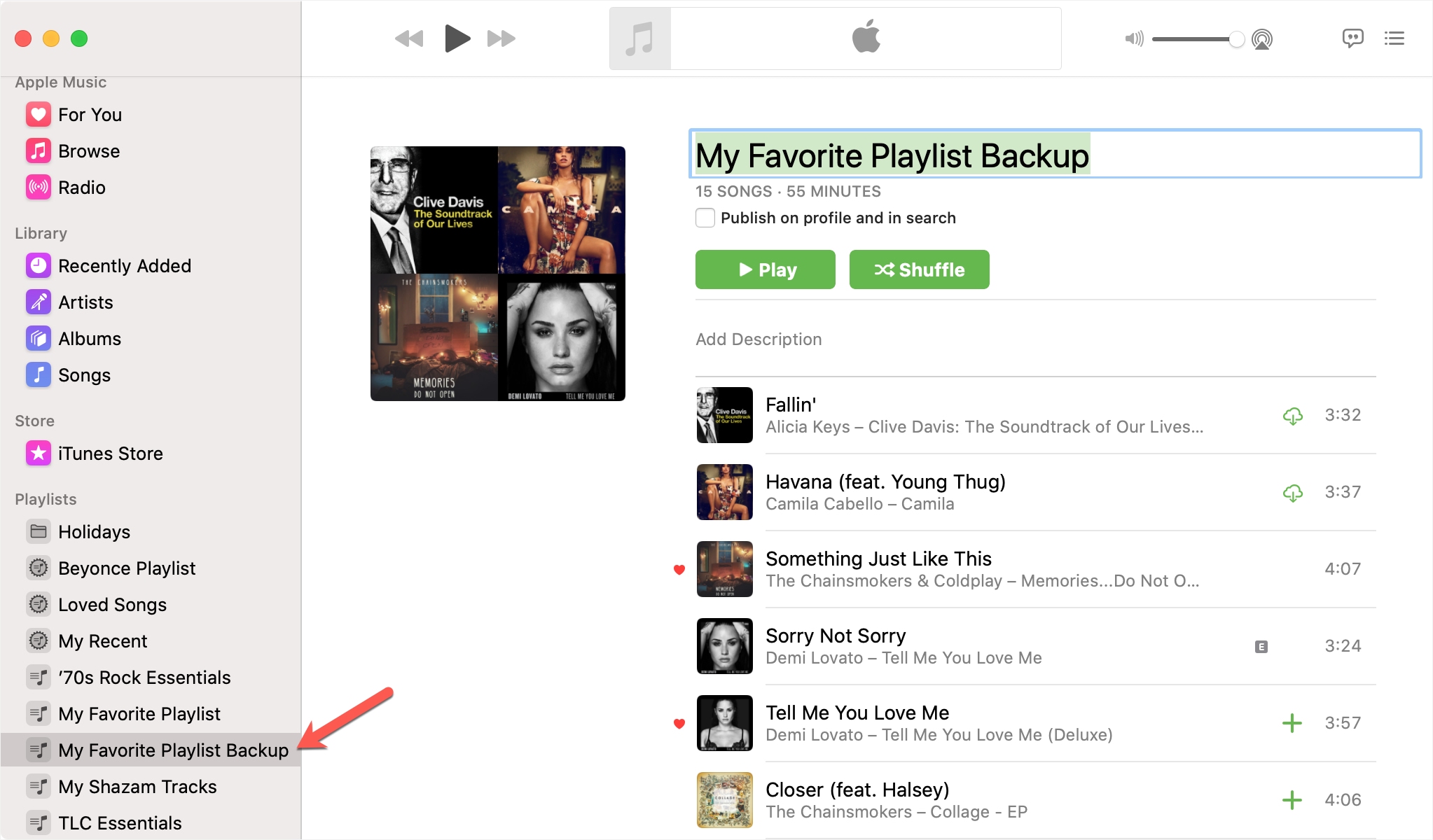
Export a playlist in Music on Mac
The steps are just as easy for exporting your Apple Music playlist. Here’s how:
- Open the Music app and select a playlist from the Playlists section of the sidebar.
- Click File > Library > Export Playlist from the menu bar.
- Choose a location, optionally rename your playlist, and change the file type if necessary. You can export your list as plain text, Unicode text, XML, M3U, or M3U8 file, depending on what you plan to do with it.
- Click Save.
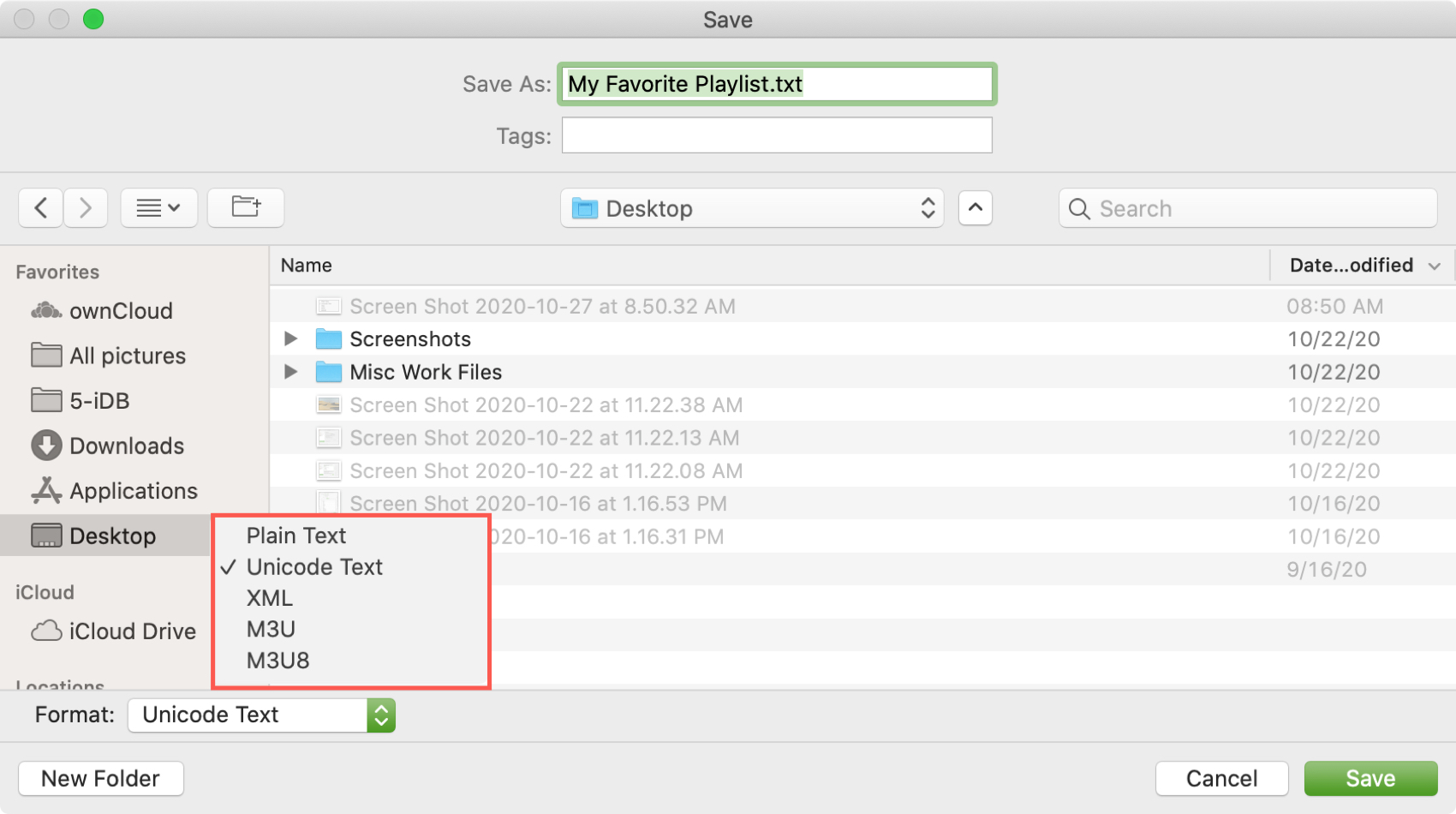
Playlists are your best friends when it comes to your favorite tunes. And if you use multiple services like Apple Music, Spotify, or another, it’s handy to share those lists, so your favs are always at hand.
Which music apps or services do you like most? Do you switch between them or prefer to stick with just one? Share your thoughts!
Do more with your playlists:
- How to transfer your Liked songs and playlists from Spotify to Apple Music
- How to create and edit playlists in the Music app on iPhone and iPad
- How to create and manage playlist folders in the Music app on Mac
- How to automatically create an Apple Music playlist with songs you identified with Shazam
- How to transfer playlists between popular music services with TuneMyMusic
- How to share Spotify playlists on iOS and Mac