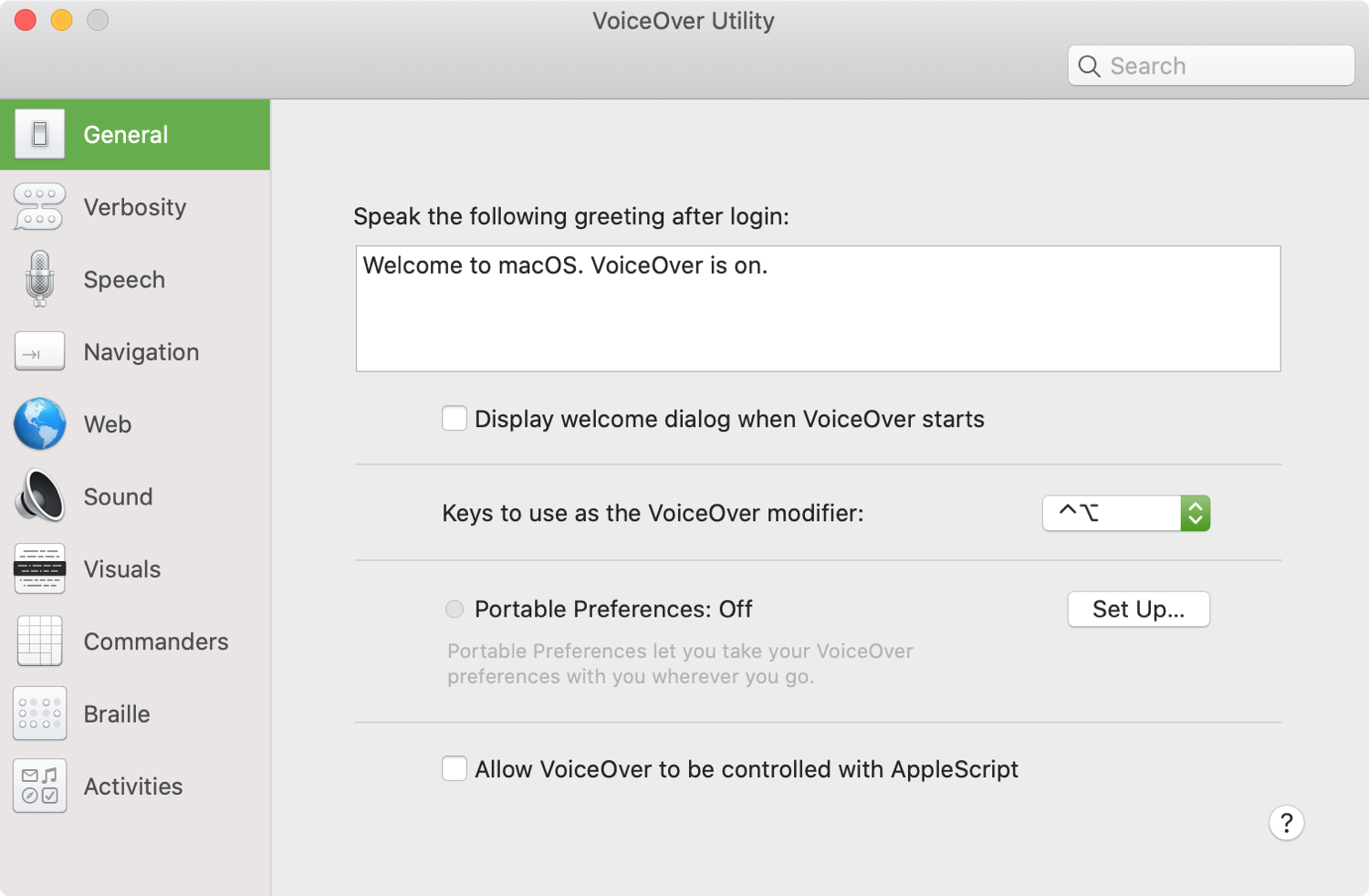
With a helpful series of how-tos for using VoiceOver on Mac, we at iDB want to make sure you have the tools you need to use the feature successfully. We started by showing you how to turn VoiceOver on and off, which is an obvious first step. So now we want to show you how to use the VoiceOver modifier keys.
This is another important part of using VoiceOver because modifier keys are what you use to give your Mac commands. So here we’ll show you how to use, change, and lock the VoiceOver modifier keys on Mac.
VoiceOver modifier keys on Mac
Using the VoiceOver modifier keys
If you use keyboard shortcuts on your computer, then you’re already familiar with modifier keys. For example, if you use Command + C to copy text, Command is your modifier key. It’s the key you hold in combination with the others to perform an action.
By default, the macOS VoiceOver modifier keys include Caps Lock, Control, and Option. So, to take an action, like press a button, you would use the Space bar with the modifier keys: Caps Lock + Space bar or Control + Option + Space bar.
When you use VoiceOver, it’s important to use the same modifier keys for your actions. However, you can slightly change how to use these keys.
Changing the modifier keys
Although you can change the modifier keys, you will still use one or two of Caps Lock, Control, and Option. Here’s how to adjust the keys in System Preferences.
1) In your System Preferences, select Accessibility.
2) On the left, select VoiceOver.
3) Click the Open VoiceOver Utility button.
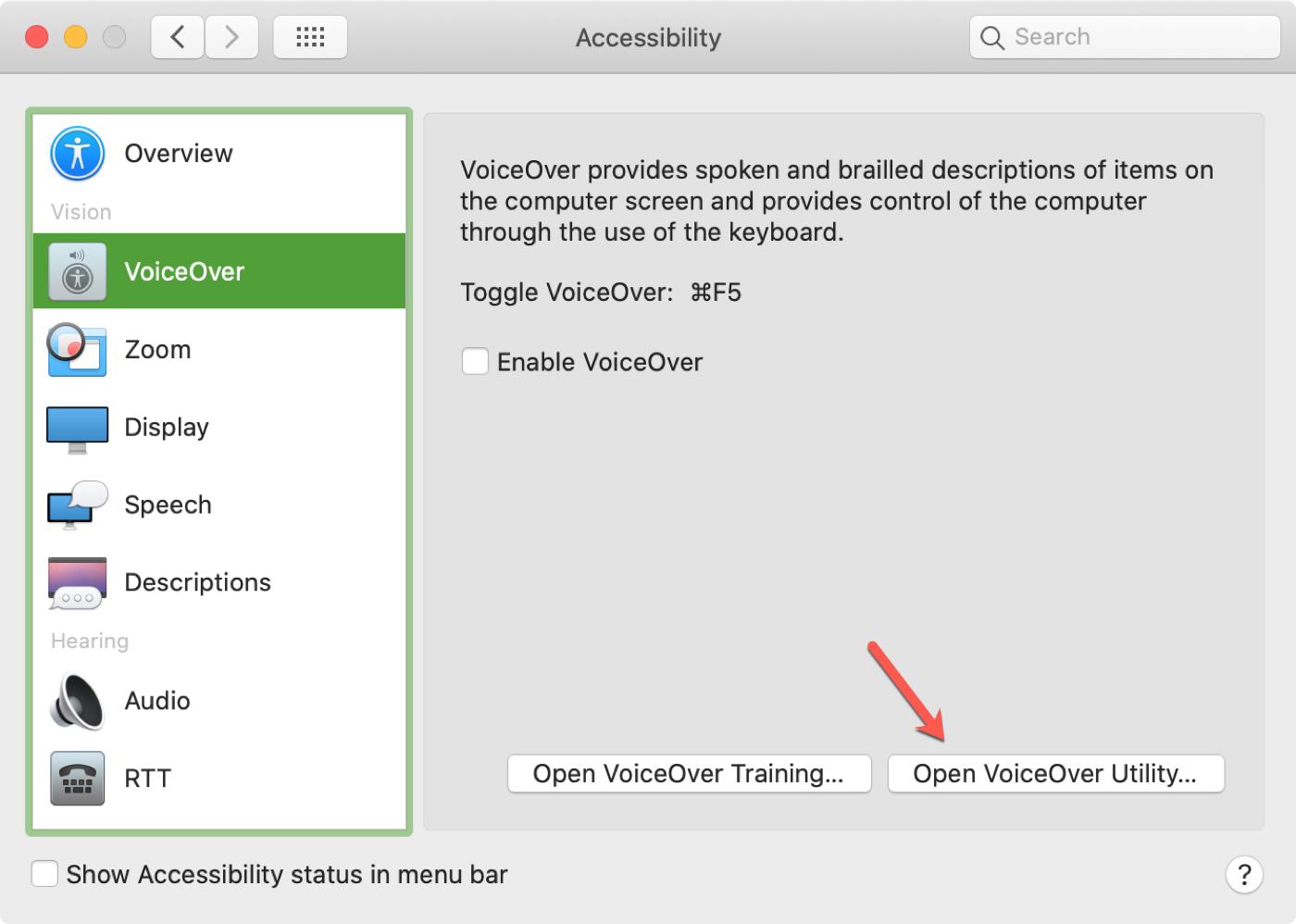
4) On the left, pick General.
5) Next to Keys to use as the VoiceOver modifier, click the drop-down box.
6) You’ll see that you can choose to use Control + Option, Caps Lock by itself, or one or the other at any time. If you use Caps Lock as the modifier but need to use Caps Lock to type all uppercase letters, quickly press the Caps Lock key twice.
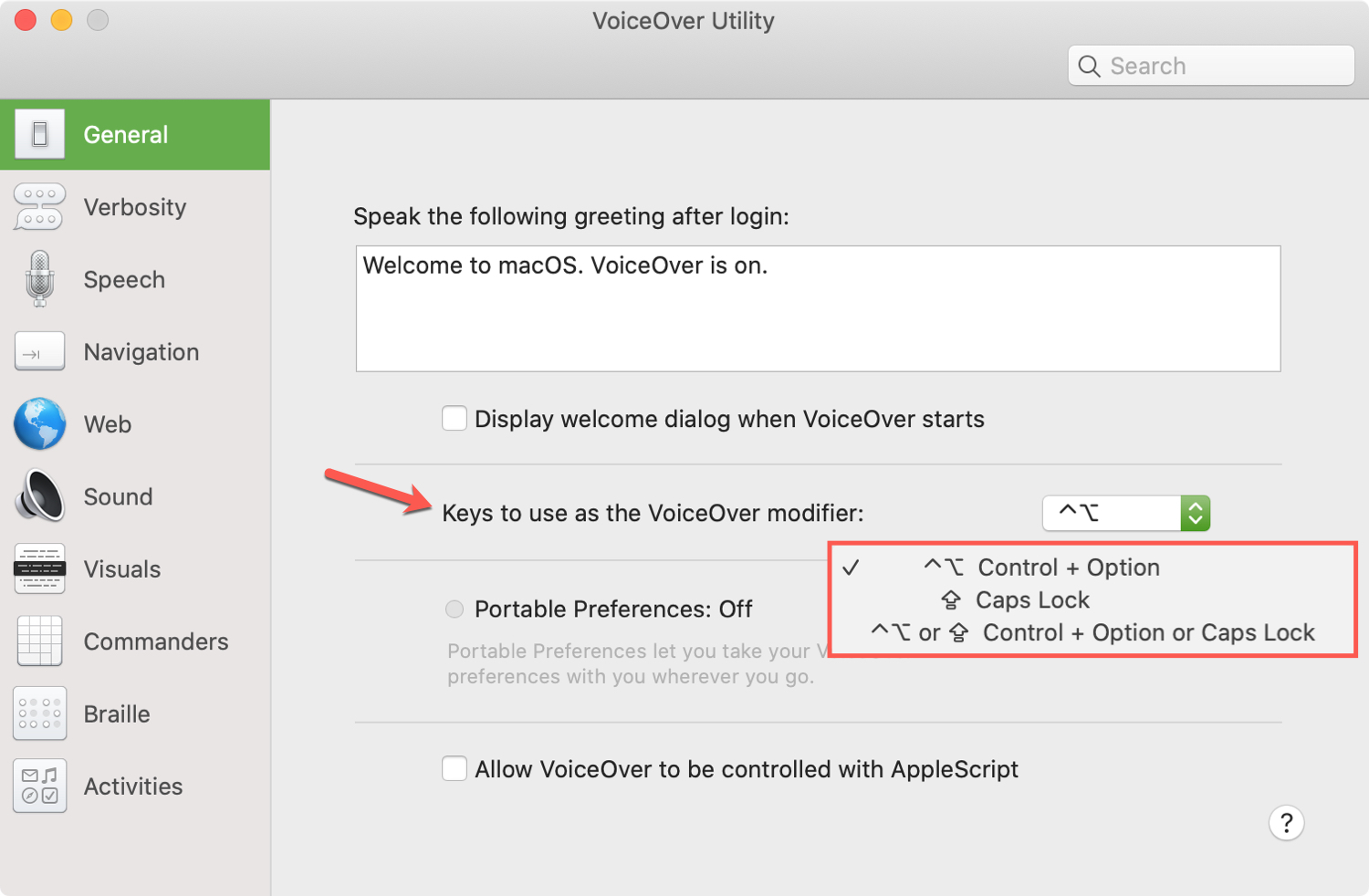
The option you select will display with a checkmark next to it. So if you need to double-check what you’ve chosen, head this area of your System Preferences and look for the checkmark in the drop-down list.
Locking and unlocking modifier keys
If you’ll be using the VoiceOver feature and modifier keys regularly, it can be handy to lock those keys. This allows you to simply press the key combination without the modifier keys. For instance, instead of Control + Option + Shift + T, you could simply use Shift + T because the modifiers are locked in place.
To lock the modifier keys, press them followed by a semicolon (;). So if you use Control + Option as your modifier keys, press Control + Option + Semicolon (;) to lock them. And when the modifier keys are locked, use the same combination to unlock them.
Abbreviation for modifier keys
One other thing to note regarding the VoiceOver modifier keys if you use the Apple help menus is that the keys are referred to as “VO” for VoiceOver.
Since you can change the keys you use, any instructions are shortened by using VO. So if you view the VoiceOver User Guide or help menus on Mac and see steps to use VO, that means to use your VoiceOver modifier keys.
Wrapping it up
Now that you know how to use, change, and lock your VoiceOver modifier keys, you’re one step closer to using the feature effectively and without confusion. So be sure to check out our upcoming VoiceOver tutorials by visiting iDB’s VoiceOver section.
For similar features on Mac as well as iPhone and iPad, check out our Accessibility section too!