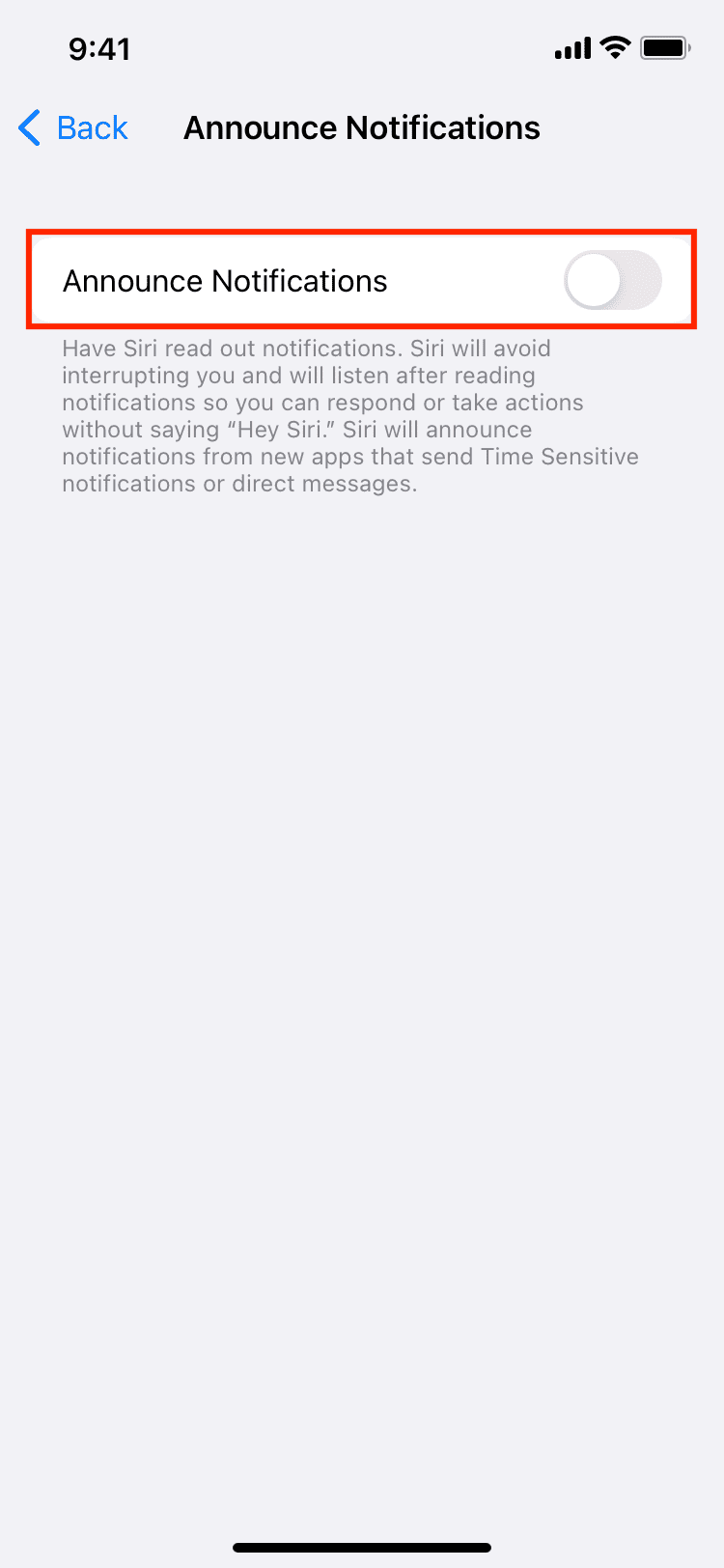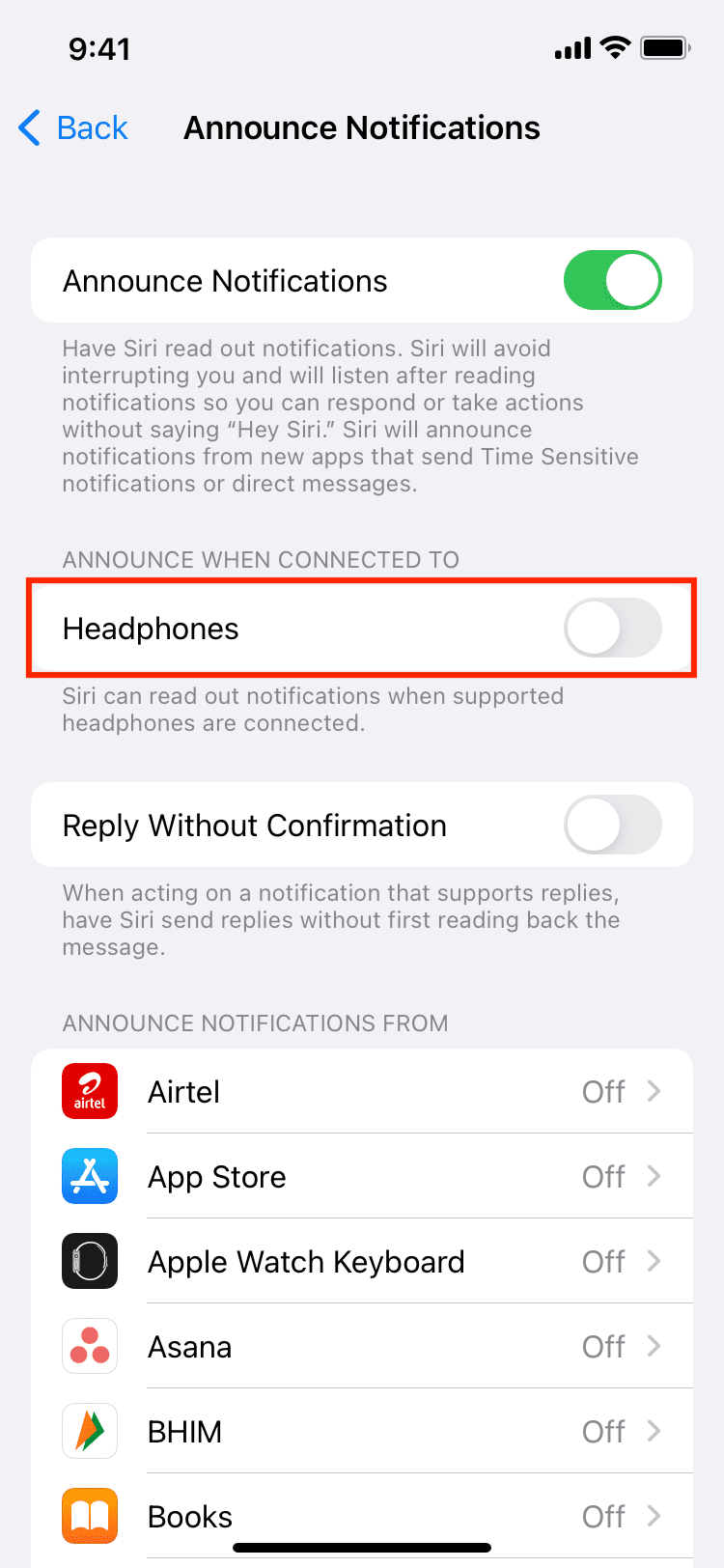If you use your AirPods frequently and for a good amount of time, then you’ve probably experienced some interruptions. You’re relaxing to a classical tune or in the middle of a riveting podcast episode, and boom, Siri starts reading a text message you received.
Having Siri read your messages to you while wearing your AirPods can be convenient, especially if you’re waiting for one. But it can also be annoying if you’re listening to music, an audiobook, or something else that gets abruptly interrupted by an incoming message. Luckily, you can stop your AirPods from announcing incoming text messages and notification, and here’s how.
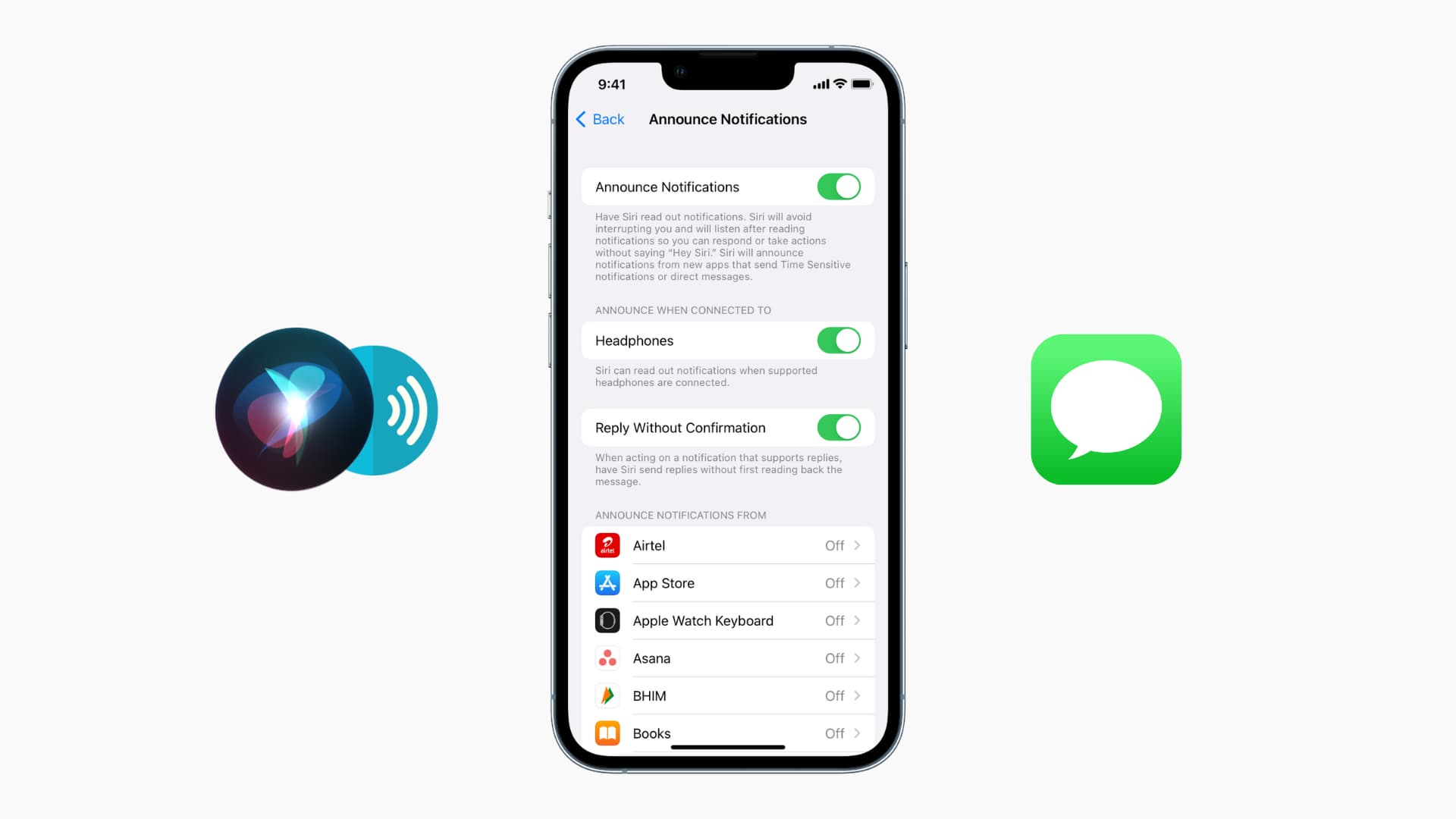
Disable Announce Notifications with Siri
Since this is a simple setting, it’s one that you can easily disable and then reenable later if you like.
Here’s how to turn off Siri message announcements for AirPods:
1) Open the Settings on your iPhone and tap Notifications.
2) Tap Announce Notifications.
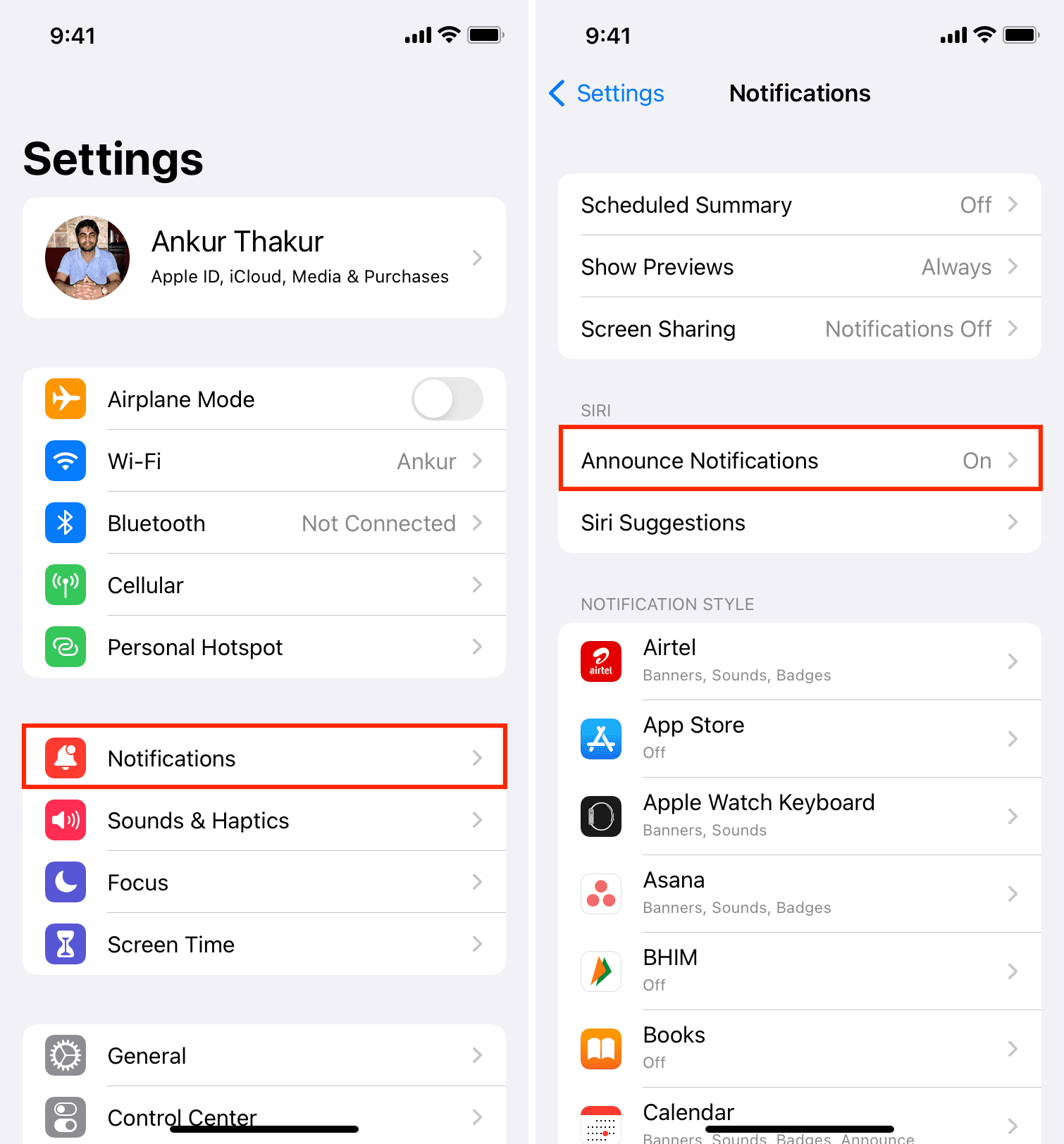
3) Now, you have three choices:
- Turn off entirely: You can disable the feature for all apps and stop Siri from announcing messages and notifications by turning off the Announce Notifications toggle.
- Turn off only for headphones: Keep the top Announce Notifications toggle enabled, but turn off the Headphones toggle. After this, Siri won’t announce notifications when your iPhone is connected to AirPods or other compatible headphones. However, Siri will still announce messages when you’re using CarPlay.
- Decide on a per-app basis: You can keep the top Announce Notifications toggle enabled and then tap the app names under Allow Notifications From and decide if you want to hear notifications from that app or not. With some chat apps like Messages, WhatsApp, Slack, Telegram, etc., you can even choose to have Siri announce all notifications or just direct messages and time-sensitive ones.
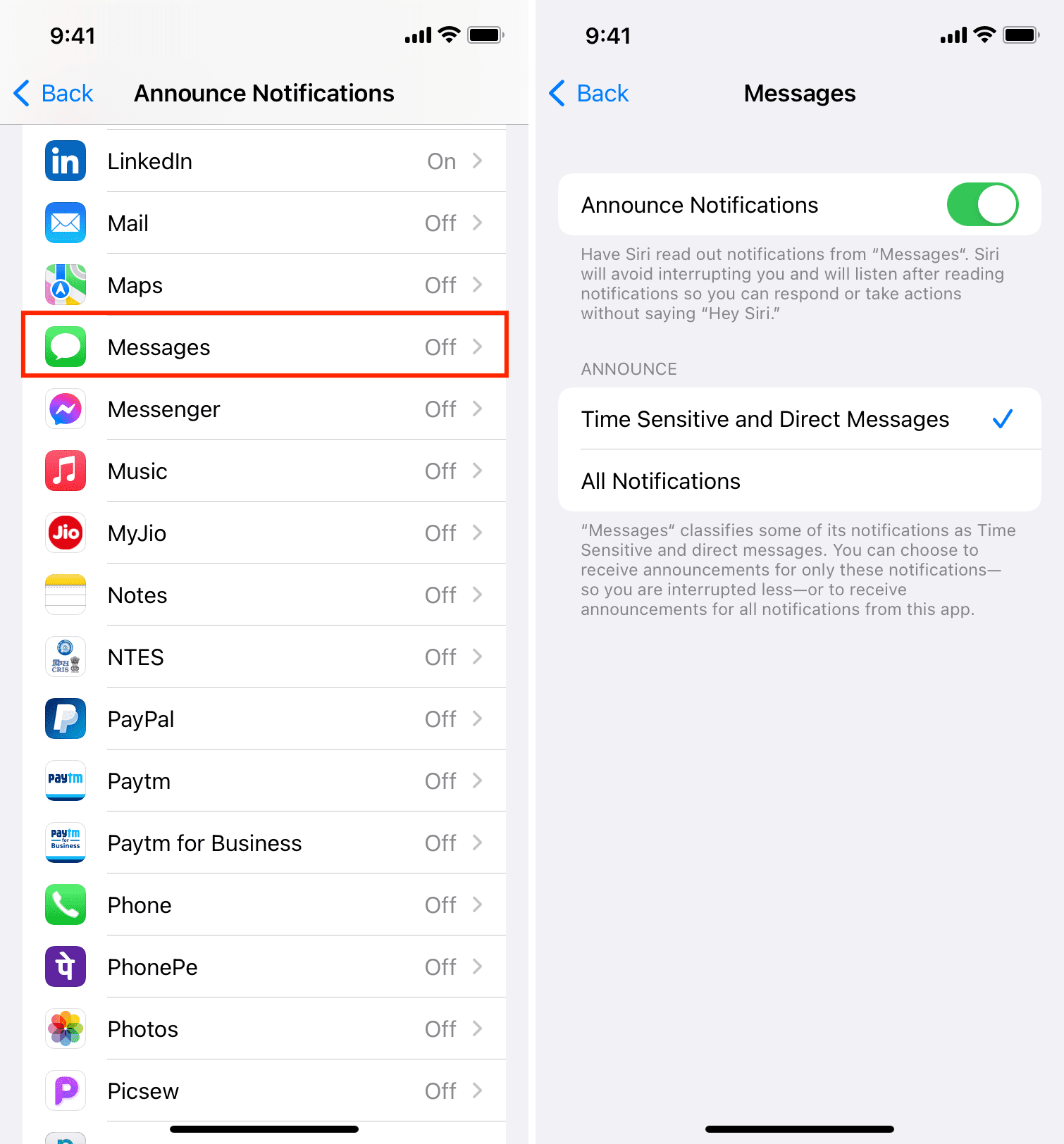
Add Announce Notifications button to the iPhone Control Center
You can add the Announce Notifications toggle to the iOS Control Center for quick access. This is helpful if you think that you sometimes need the Announce Notifications feature and at other times you don’t. Using its button in the Control Center, you can instantly enable and disable it.
If this is a feature you think you might disable and reenable often, follow along.
Here’s how to put Announce Notifications button in your iPhone Control Center for quick access:
1) Go to Settings and tap Control Center.
2) Under More Controls, tap the green plus button for Announce Notifications.
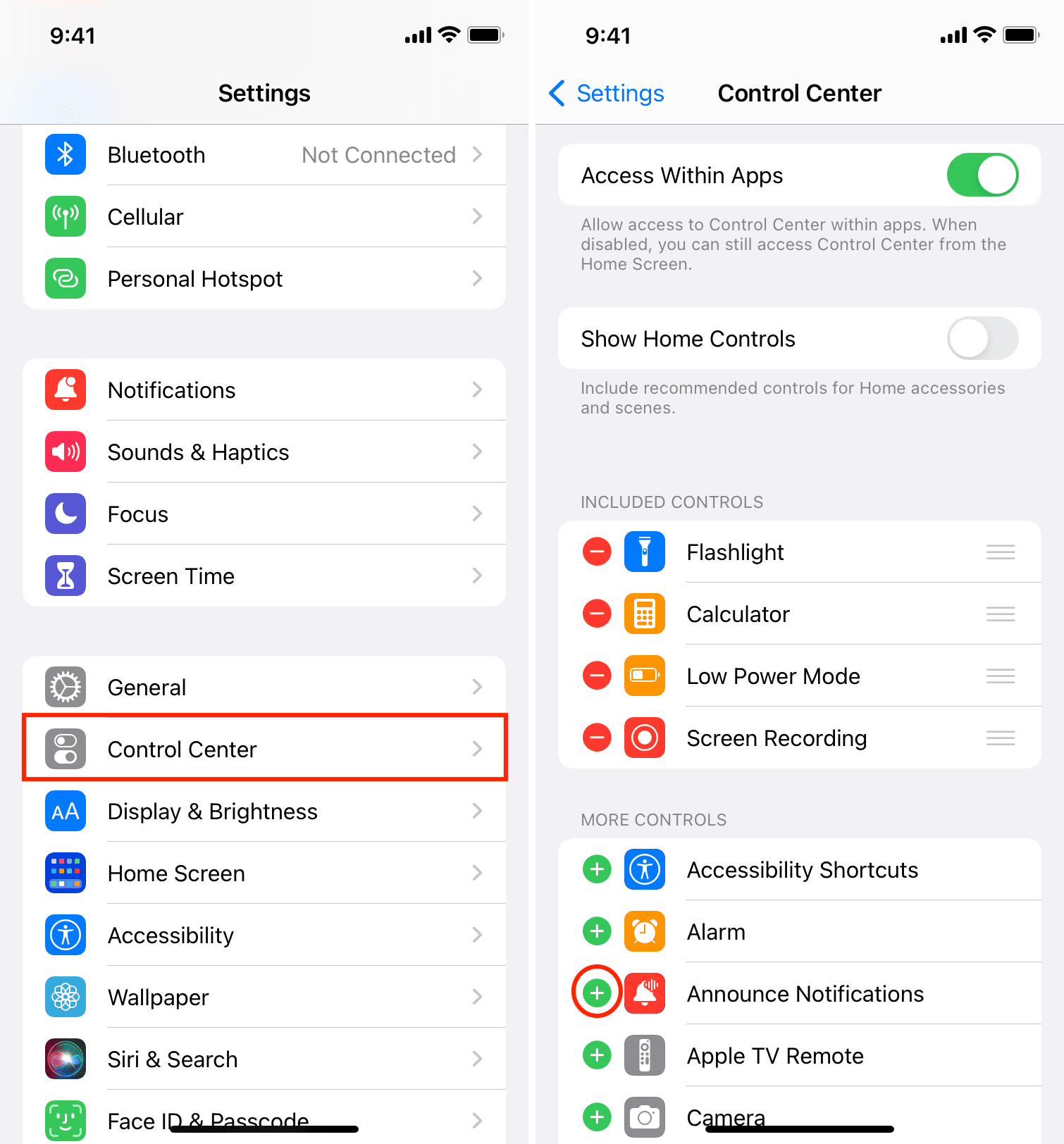
3) Now, open Control Center and tap the Announce Notifications icon.
- If it turns red, that means the feature is enabled. You will see “Announce Notifications On” at the top.
- Tap the icon again, and it will gray out with the message at the top saying “Announce Notifications Muted Until Tomorrow.”
- You can also press the icon and mute it for an hour.
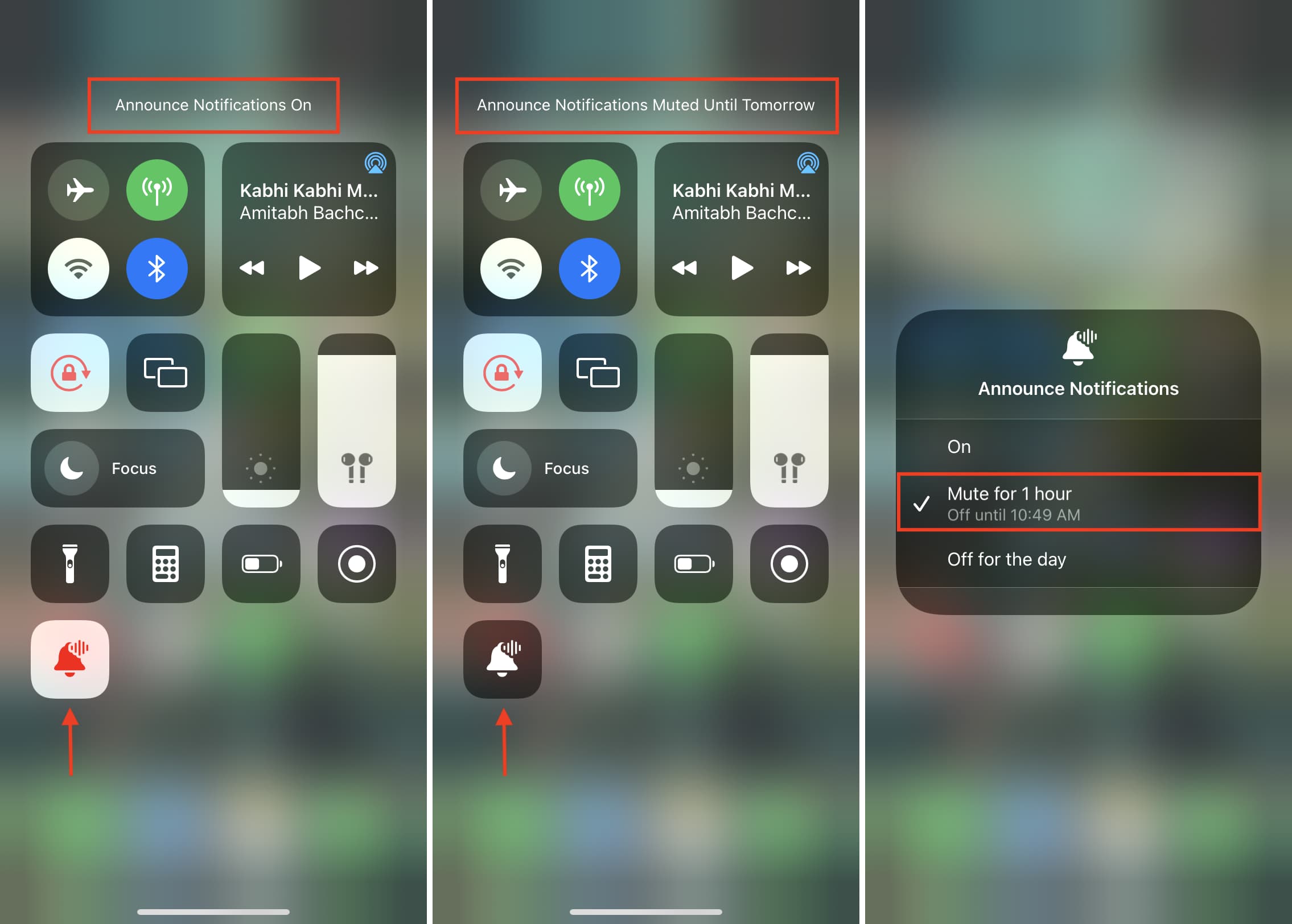
Siri announcing messages and notifications
Again, having Siri announce your incoming messages can be handy. If you’re waiting for a text from your friends or family, then it’s convenient. But if you plan to immerse yourself into that new album or audiobook, you might want to turn the feature off.
What are your thoughts on announce messages with Siri? Do you enjoy hearing your text messages read to you only on occasion or not at all?
Check out next: