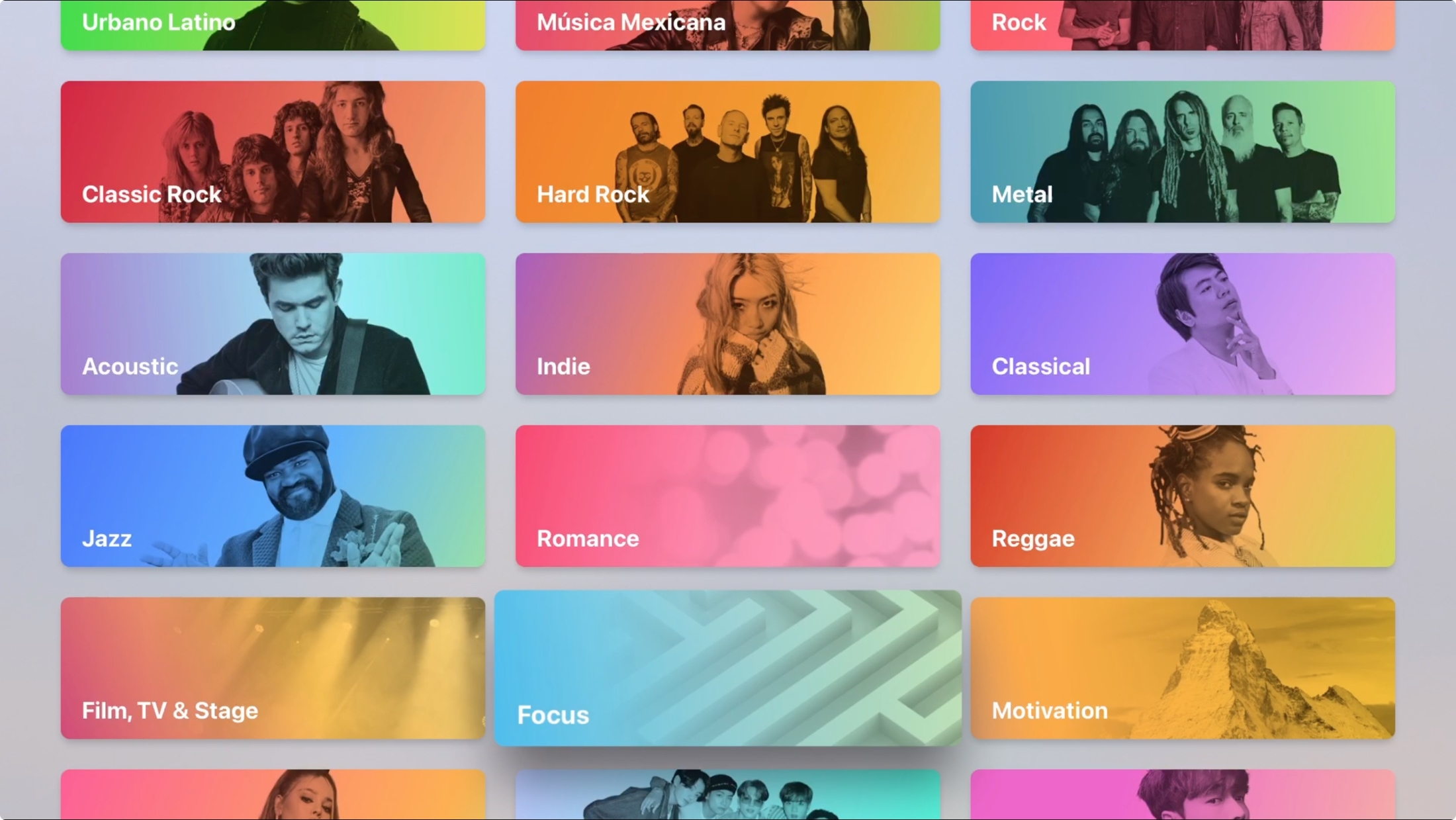
Maybe you just bought your first Apple TV or perhaps you’ve only used it for shows and games. The Music app on Apple TV works very much like it does on your other devices. You can discover something new, manage your library, and search for a particular song, album, or artist.
Don’t take the Apple Music app on your Apple TV for granted. Use it for background music as you work or pump up the volume for a get-together with this guide to using Music on Apple TV.
Your Music on Apple TV guide
This guide is divided by the sections you see in the Music app on Apple TV. So, browse them all or use this table of contents to jump to a certain spot.
Listen Now
Once called For You, Listen Now gives you Top Picks, music you’ve recently played, new releases, and more, all tailored to you. Use the touchpad on your remote to scroll down through each section and click to play something.
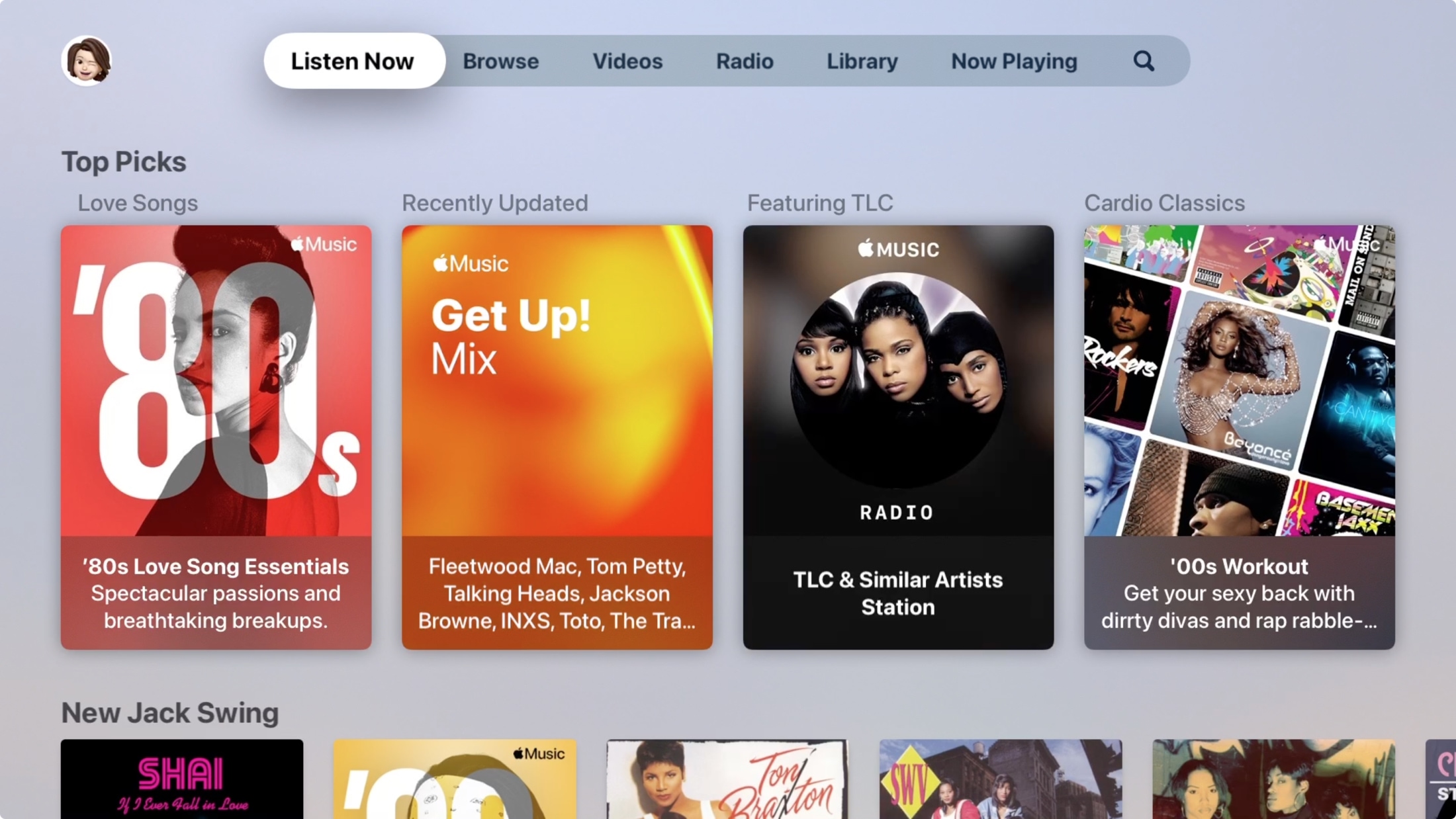
Browse
Here, you can Browse featured videos or albums, view Apple’s picks, check out new music, listen by mood, see what’s hot or what’s been updated, and much more.
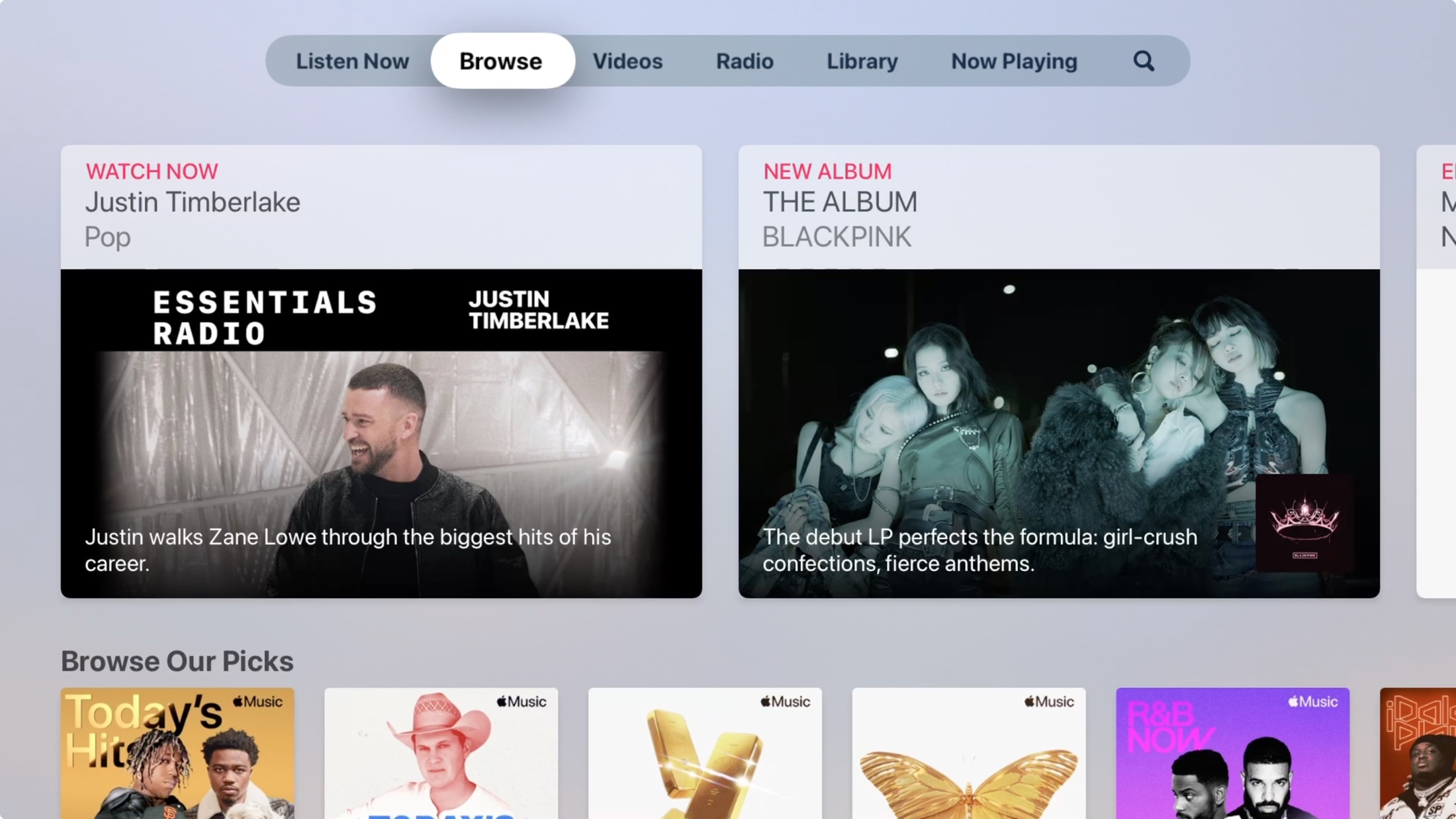
Videos
Take a scroll through the Videos section if you enjoy music videos. You can browse by featured, new, genre, essentials, and live music.
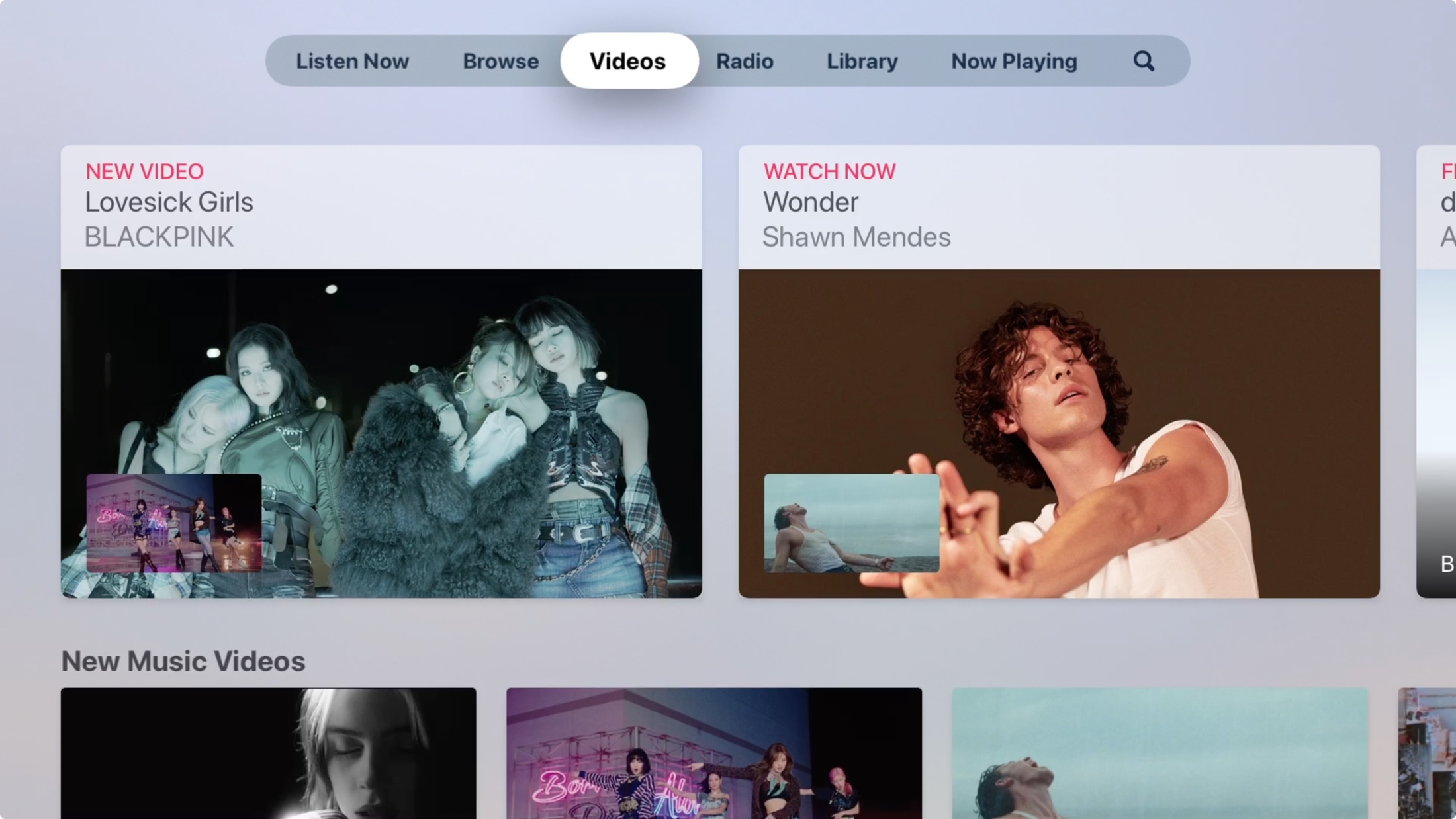
Actions for videos
While a video is playing, you can click the Menu button on your remote to perform one of the following actions.
- Plus sign: Add the video to your library.
- More (three dots): Select from actions like Go to Artist, Add to Library or Playlist, Play Next, Love/Unlove, and Suggest More/Less Like This.
- AirPlay: Pick your device from the list.
- Shuffle: Shuffle the play order for the videos in that category.
- Repeat: Automatically play the video again.
- Lyrics: Click the Lyrics button and then click the artwork for the song to see the lyrics.
Radio
Radio is the section you want for radio shows. Browse the sections for radio hosts, interviews, local, international, or stations by genre.
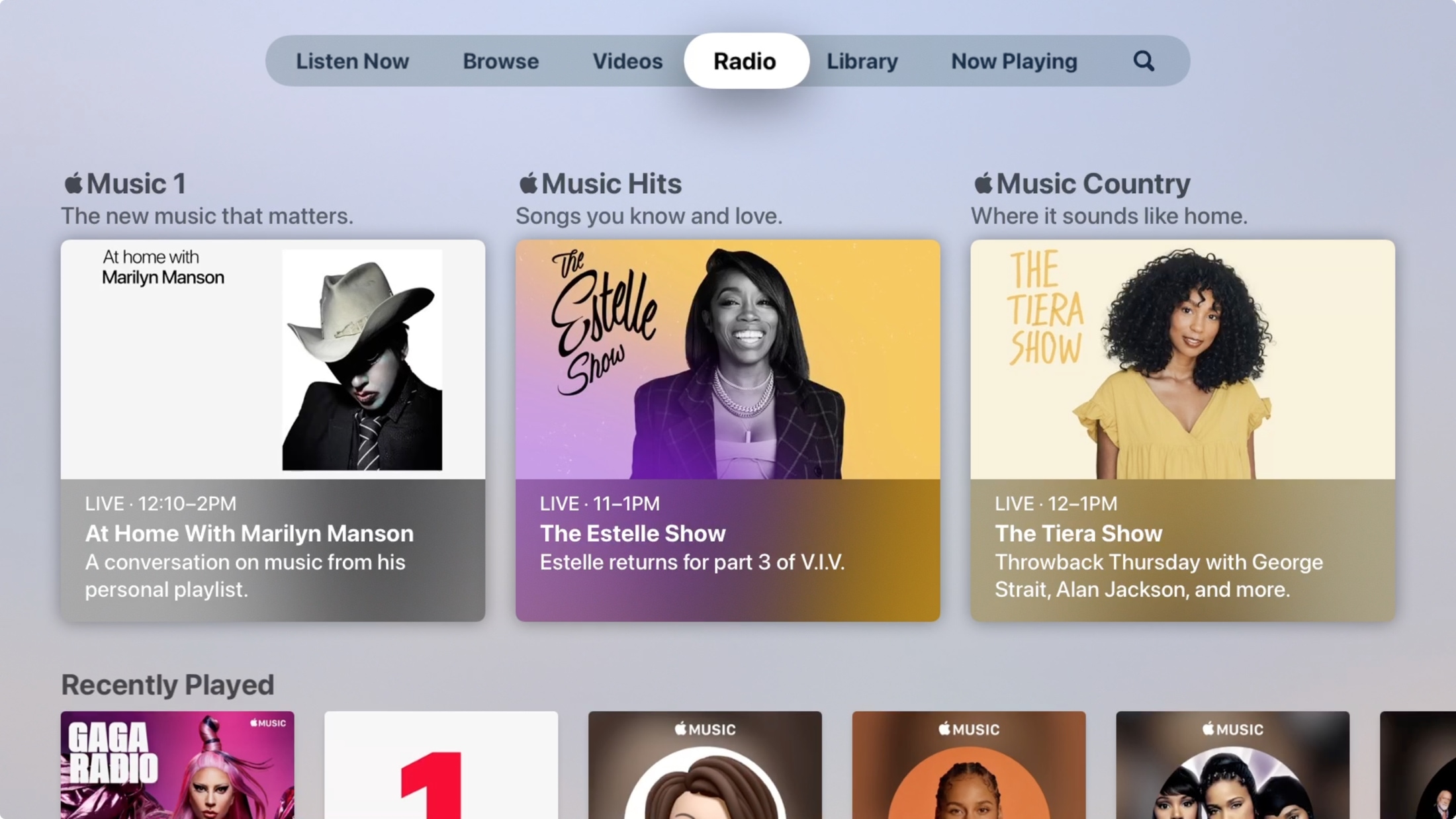
Actions for radio shows and stations
Actions depend on the type of item you pick in Radio. For instance, you can click the Lyrics button for a radio show, but there won’t be lyrics to display like with a song. But the below actions should have you covered for what you’d want to do in the Radio section.
- More (three dots): Select from actions like Go to Artist, Play Next, Create Station, Love/Unlove, and Suggest More/Less Like This.
- AirPlay: Pick your device from the list.
- Shuffle: Shuffle the play order for the radio shows in that category.
- Repeat: Automatically play the show again.
- Lyrics: Click the Lyrics button and then click the artwork for song lyrics.
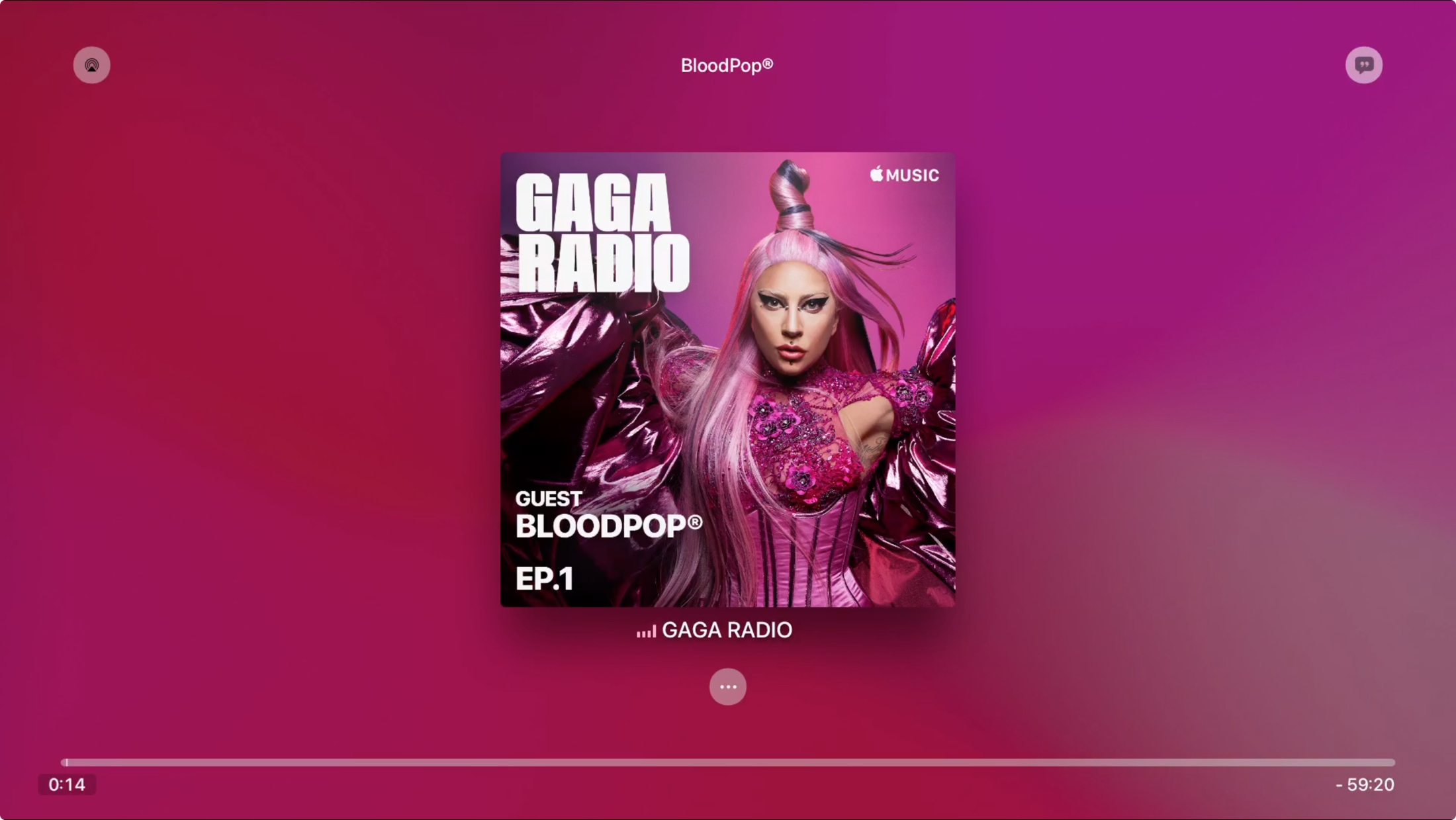
Library
For all of the music you save and playlists you create, head to the Library section of Music on Apple TV. You’ll see navigation on the left side that lets you switch from Playlists to Songs to Composers. Below that, you have genres that categorize your music for you.
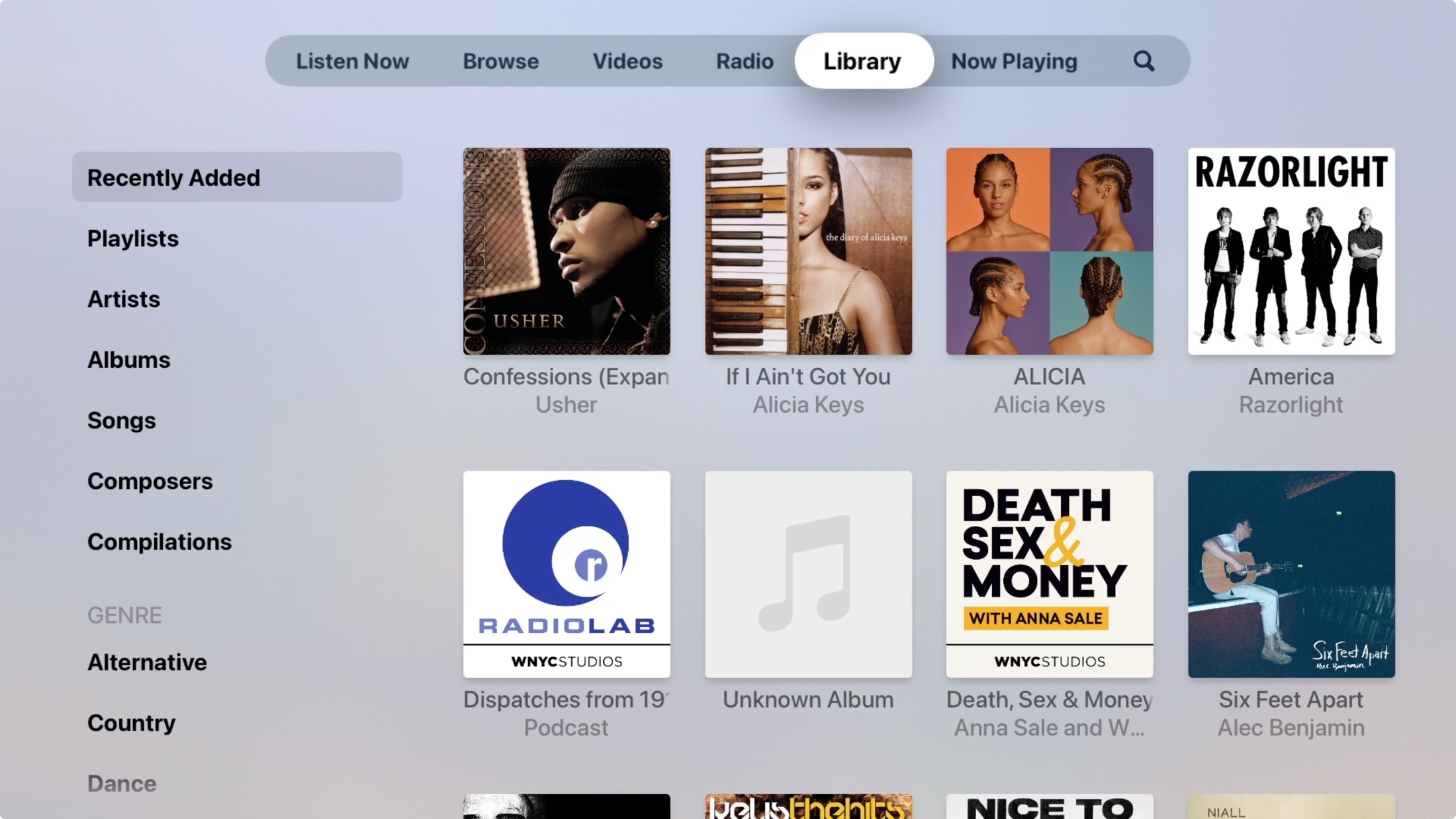
Certain areas in your Library navigation can be sorted, shuffled, or simply played.
You can sort playlists by type, title, recently added, or recently played. But you can sort albums, songs, and complications by artist, title, or recently added. And finally, you can sort songs within the genres by title, recently added, oldest first, or newest first.
Click a song, playlist, album, or other item to see its details. You’ll see a More option that lets you do things like delete it from your library, add it to a playlist, or play it next.
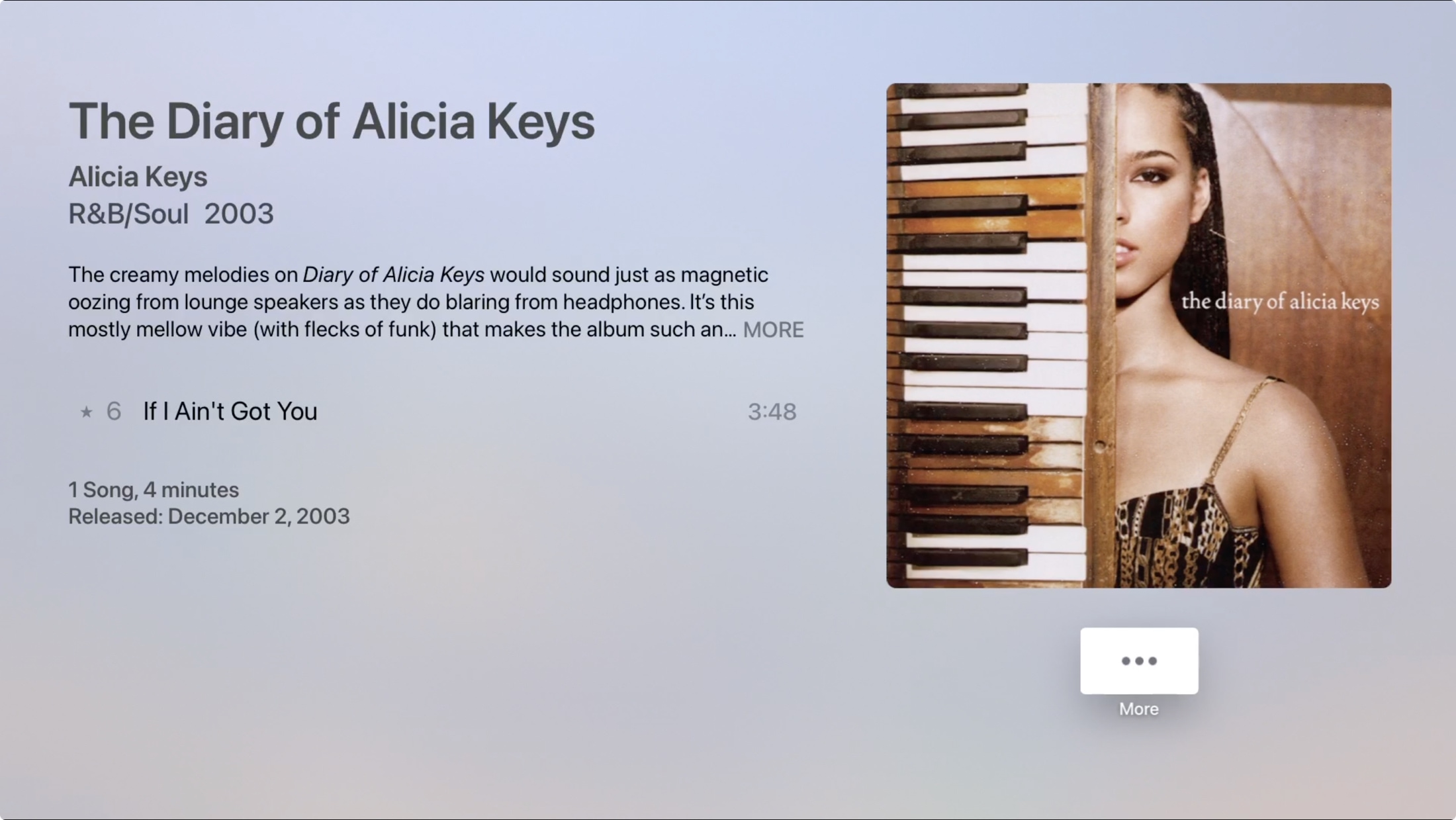
Now Playing
This shows what you are currently playing. For instance, if it’s a song, you can use actions to view the lyrics and see more songs like it. Or if it’s an album, for example, you can swipe to see the other songs on it, add it to your library, or go to the artist detail page.
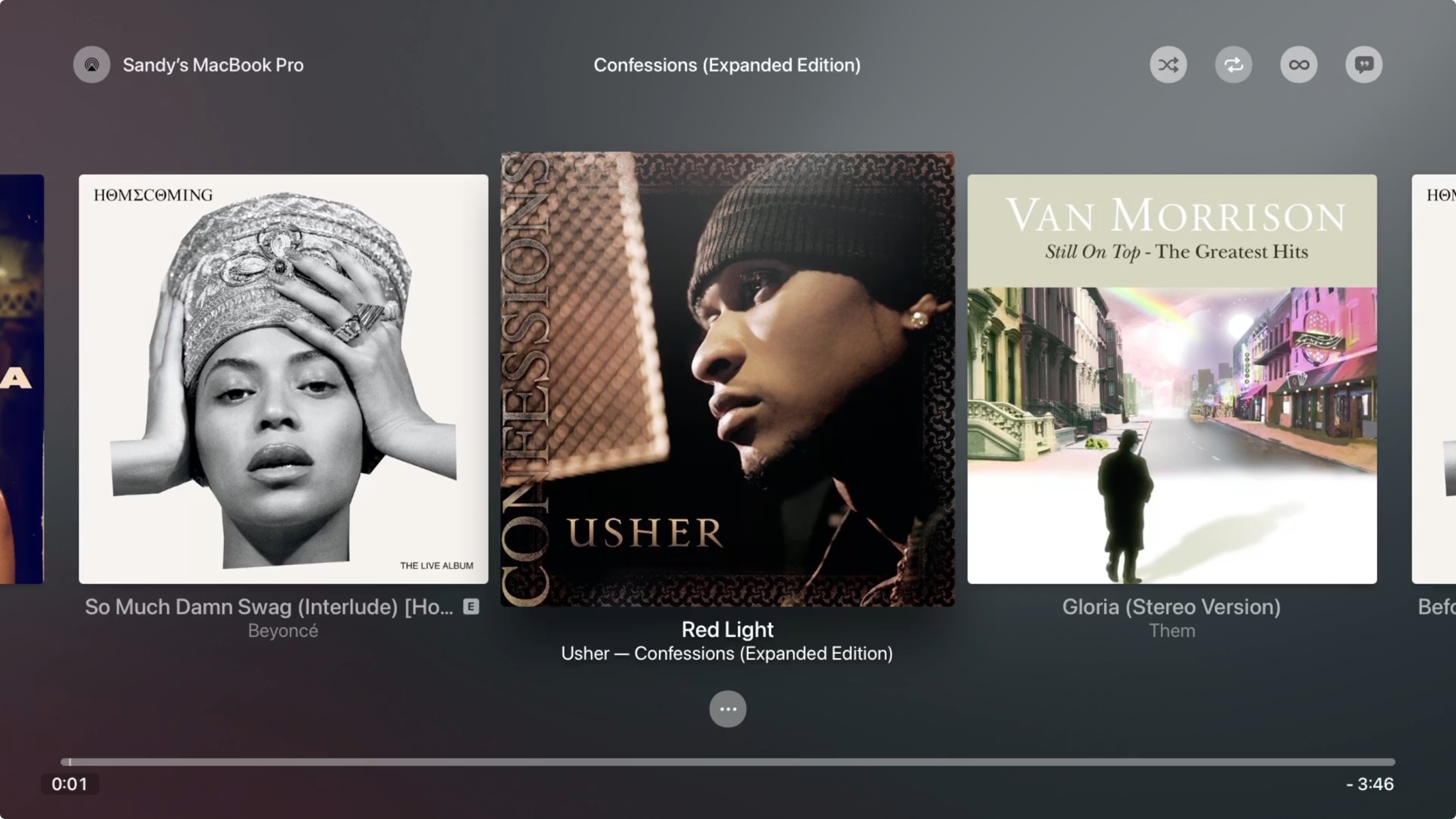
Actions for songs
If you’re playing a song that you’d like to add to your library or see the lyrics for, this is easy. While the song is playing, you’ll see two buttons below the artwork and two above it.
- Plus sign: Add the song to your library.
- More (three dots): Select from actions like Go to Album or Artist, Add to Library or Playlist, Create Station, View Full Lyrics, Love/Unlove, and Suggest More/Less Like This.
- AirPlay: Pick your device from the list.
- Lyrics: Click the Lyrics button and then click the artwork for the song. You’ll then see time-synced lyrics.
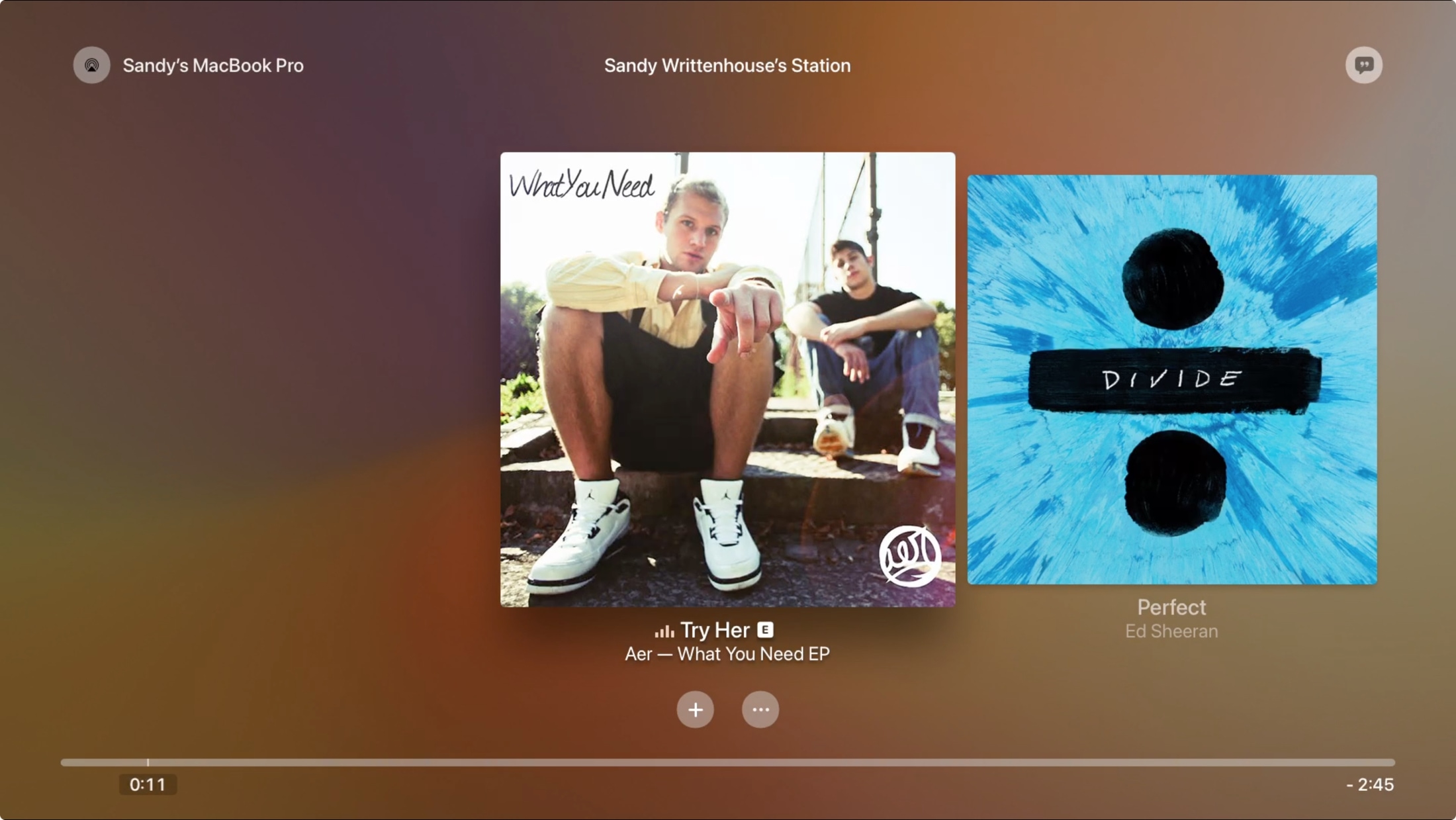
Actions for albums
You have similar actions for an album and its songs as those above. In addition, when you select an album, you’ll see the following action buttons on the detail screen as well as the screen when playing a certain song from the album.
- Add: Add the album to your library.
- Shuffle: Shuffle the play order for the songs in the album.
- Repeat: Automatically replay it, once or twice with each button click.
- Autoplay: Enable for continuous music playing automatically.
- Go to Artist: Go to the artist details page to see additional songs, albums, videos, a biography, similar artists, and more.
- More: Select from actions like Go to Artist, Add to Library or Playlist, Play Next or Later, Love/Unlove, and Suggest More/Less Like This.
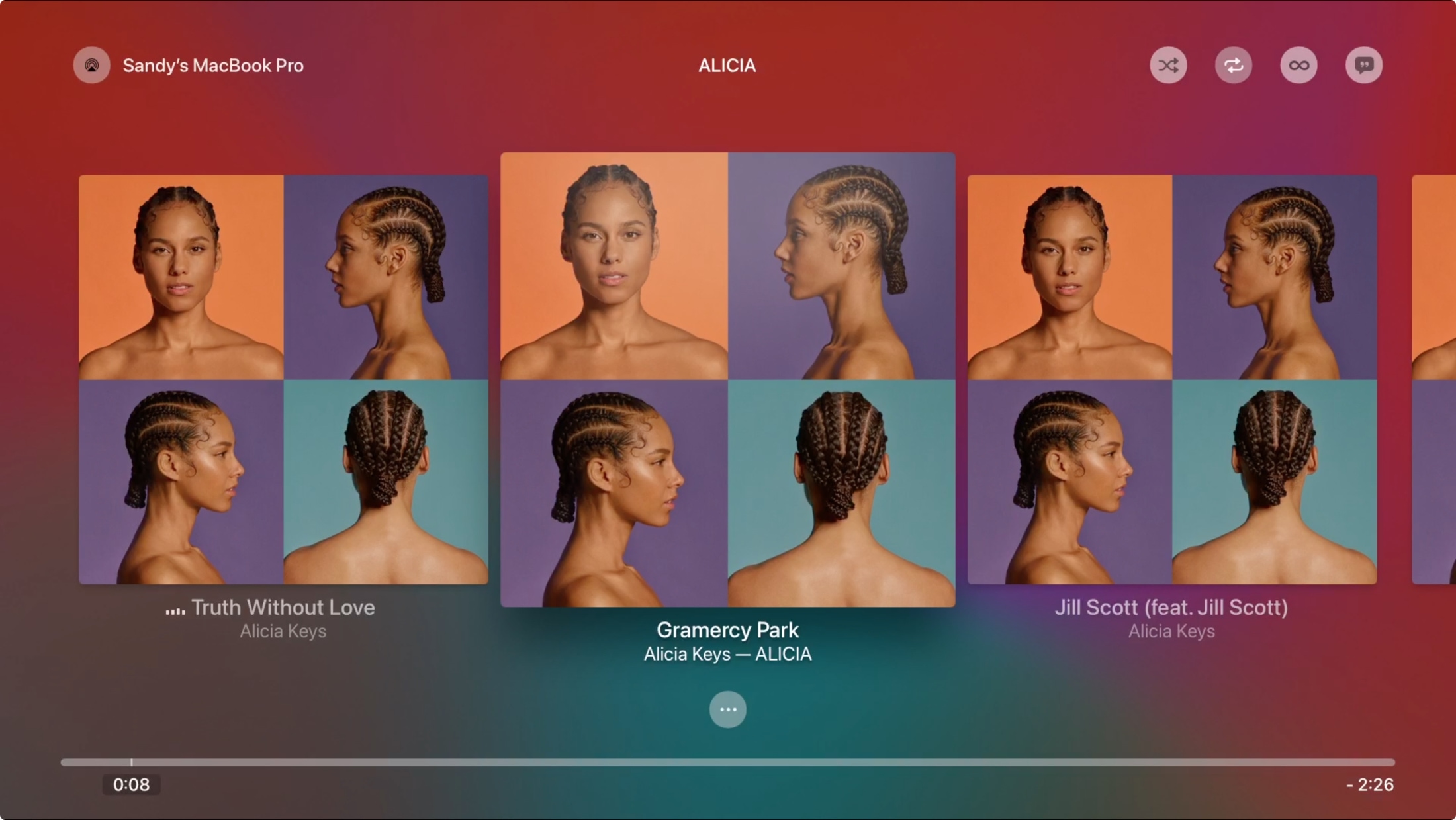
Search
The Search feature lets you find artists, songs, lyrics, albums, and more in the Music app. Hold the Microphone button to dictate or use the letters to spell out your search term.
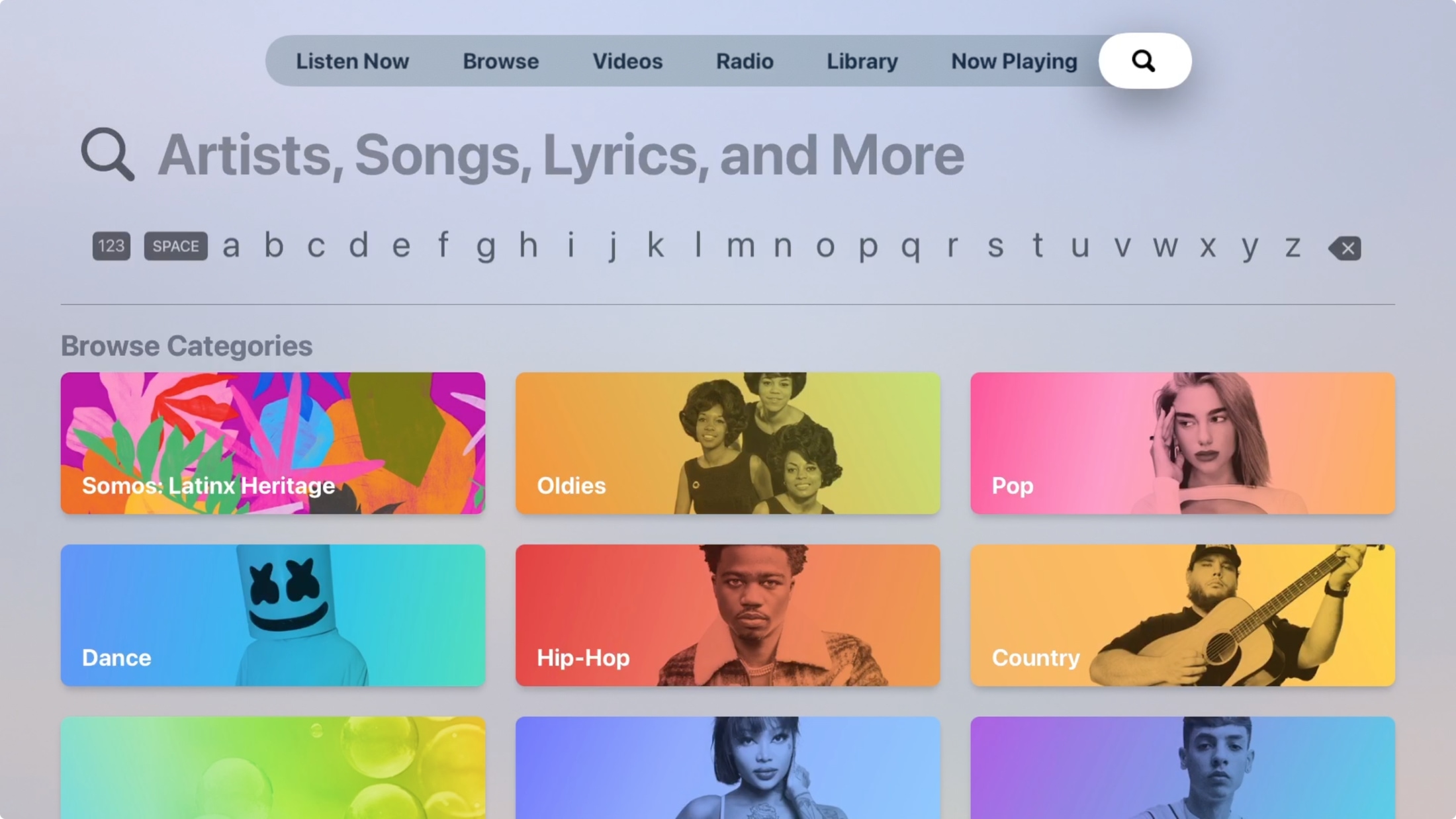
You can also scroll down through sections. You’ll see everything from music genres like pop, rock, and country, to themed categories like focus, motivation, and sleep.
Wrapping it up
And there you have it! Your complete guide to using Apple Music on your Apple TV. If you notice differences in the app on your own Apple TV then what we’ve listed here, keep in mind this guide is based on tvOS 14.
Over to you! Let us know your favorite sections, features, or actions in the Music app on Apple TV. And for more, take a look at how to disable explicit music and podcasts or manage your Apple Music queue on Apple TV.