A photo widget, having your favorite faces or scenes right on your Home Screen is a great way to start your day. You have a couple of ways to add a photo widget on your iPhone Home Screen. One option is obviously using the Photos app widget provided by Apple. The other is to use a third-party app with a custom widget. Here we’ll explain how to use both ways to display a photo widget on your iPhone.

Add the Photos app widget
Along with its other apps, Apple offers a widget for the Photos app. This is probably your first choice when you want to add a photo widget, and it’s easy to do. Here’s how:
- Press and hold a blank spot on your screen until the icons jiggle.
- Tap the plus sign that appears on the top right to open the Widget Gallery.
- Select the Photos widget from the popular spot at the top or from the list.
- Choose one of the three widget sizes and tap Add Widget.
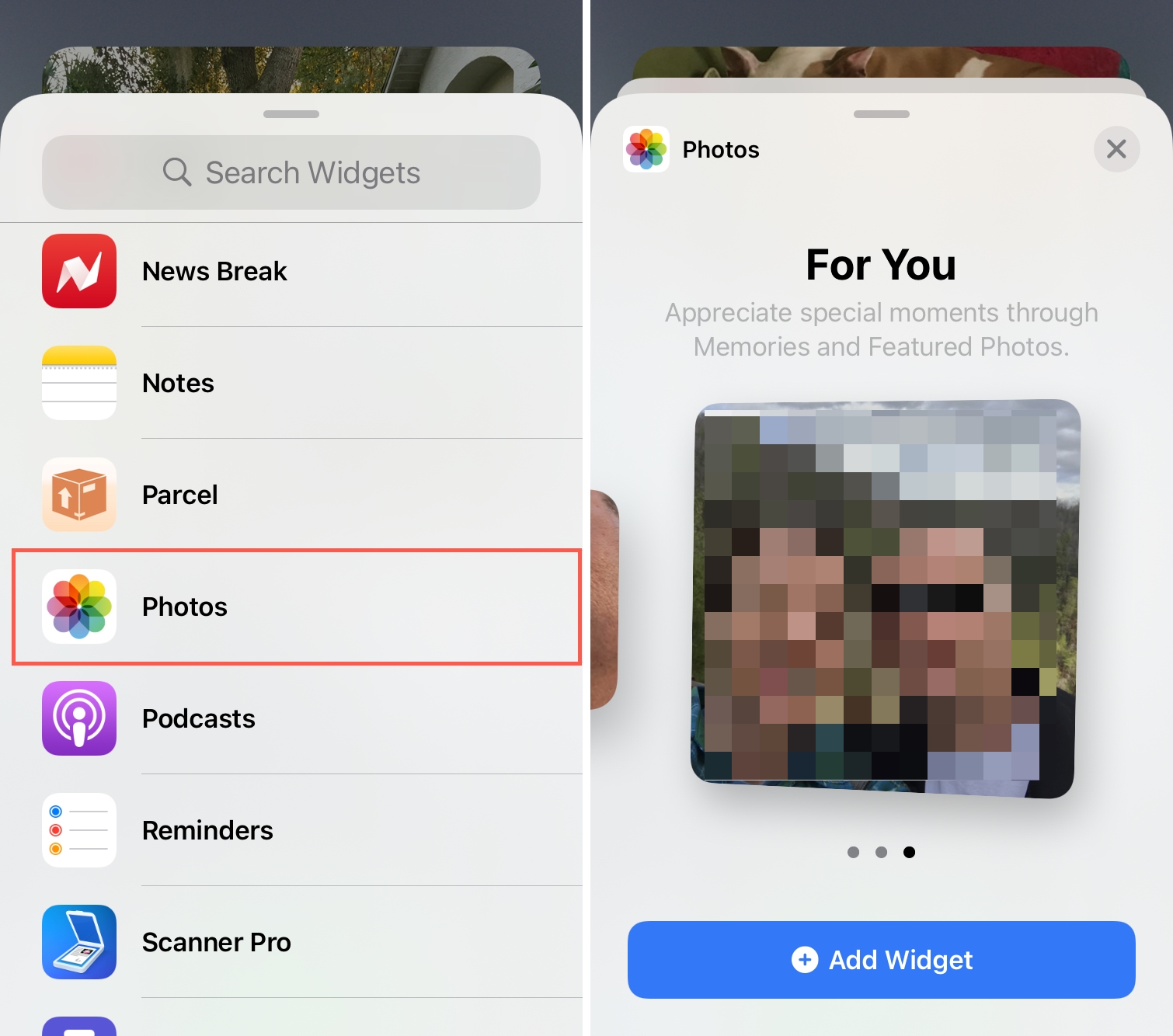
Adding the widget is the simple part. Selecting the photos you see in the widget is where things get difficult.
Pick the photos for the Home Screen widget
Unfortunately, Apple’s Photos widget does not let you pick the photos you want to display in the widget.
As you will see when selecting the widget size, the photos that display come from your Memories and Featured Photos in the Photos app. And, Featured Photos are chosen by the Photos app, not by you.
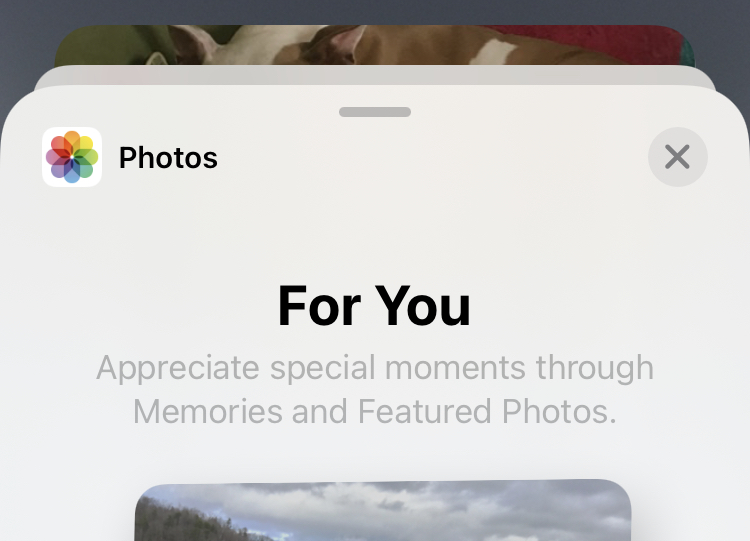
Currently, the only control you have over this is to exclude pictures, and another limitation is that you can only exclude pictures considered Featured Photos from the widget. To do this, follow these steps:
- Tap the photo when you see it on the widget, which will open it in Photos. Or open the Photos app directly and tap the picture in the Featured Photos section on the For You tab.
- Select the photo to open it and tap the Share button. On newer iOS versions, tap the More button (three dots inside a circle). Alternatively, press and hold on the photo until the shortcut menu opens.
- Choose Remove from Featured Photos.
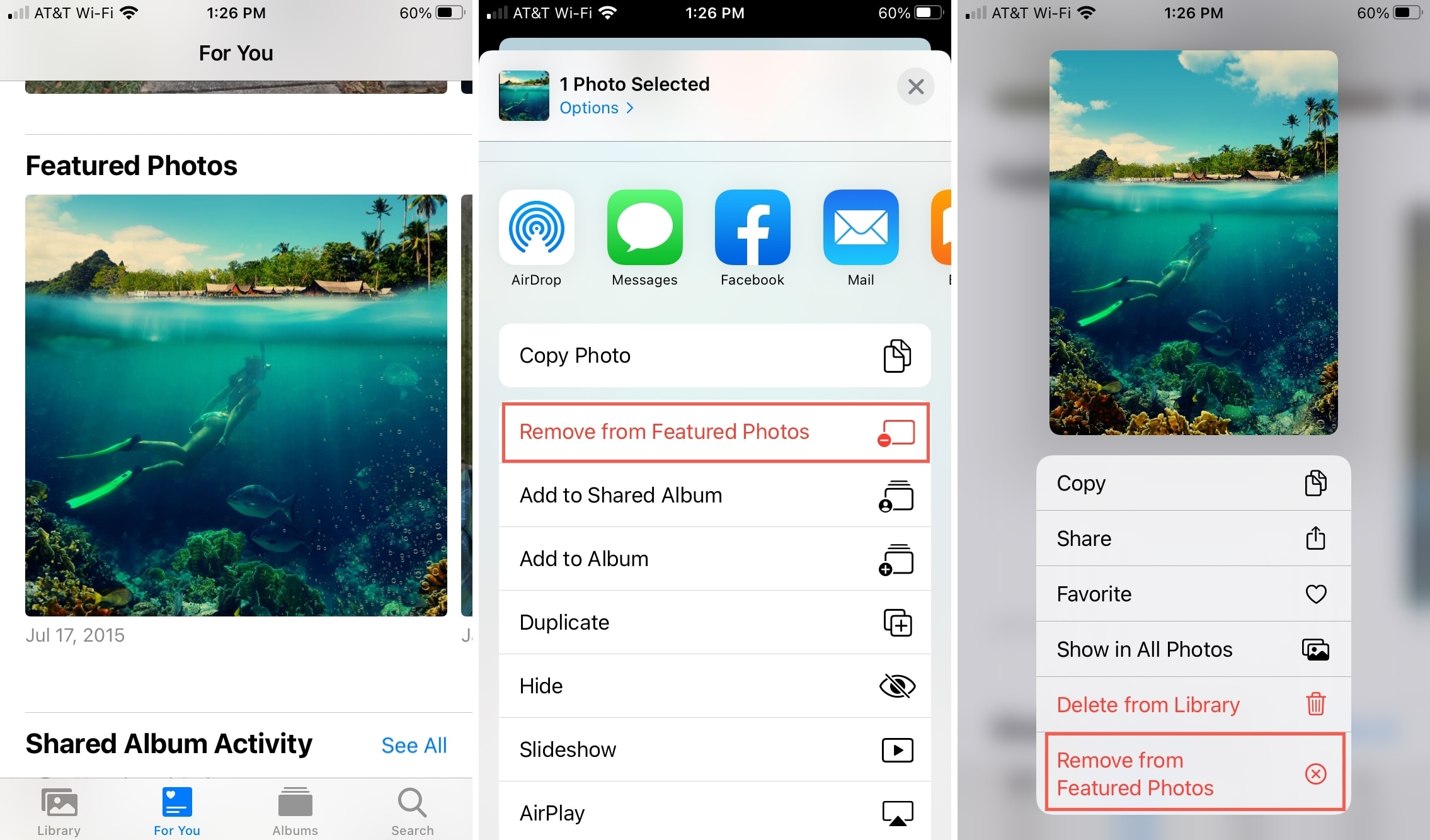
Again, this process doesn’t work for removing Memories or excluding photos within Memories that display in the Photos widget.
However, if you don’t like a Memory, open the Photos app and go to the For You section. From there, tap the More button and choose Delete Memory.
Alternatively, you can tap a Memory and tap once again on the playing Memory to reveal the controls. From here, tap the More button > Manage Photos to unselect the photos you don’t want to appear in this Memory.
Add a photo widget with Widgetsmith
If you’re disappointed in the limitations with Apple’s own Photos widget and actually want to change the photo in the widget, you do have another option.
Widgetsmith is a free, third-party app that lets you create custom widgets, and luckily, you can add a photo or an entire album straight from your Photos app. And best of all, you choose the photos and get to change them anytime! Here’s how:
- Open Widgetsmith and pick a small, medium, or large widget size.
- Tap Default Widget.
- Scroll through the widget types until you spot Custom.
- Select either Photo if you want to display a specific photo or Photos in Album if you want to display all the photos from a specific album.
- Tap the tab below that reads either Selected Photo or Selected Album and choose the photo or album you want to use.
- Hit the arrow on the top left to go back. Optionally you can Tap to Rename the widget at the top.
- Tap Save when you finish.
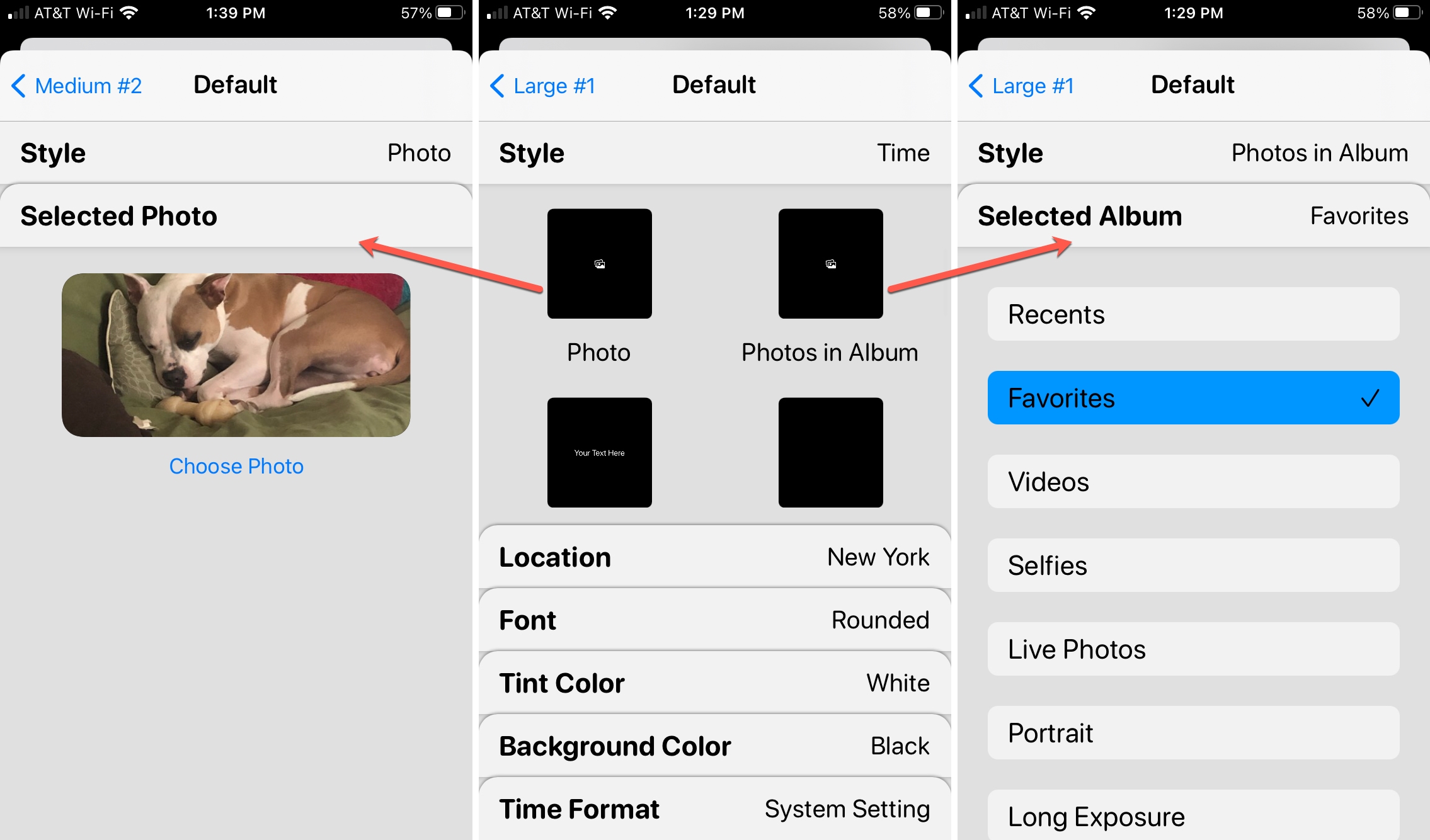
Now that you have your photo or album widget created, add it to the Home Screen like any other widget from the Widget Gallery. You can also follow the same steps as above for adding the Photos widget, but instead, pick Widgetsmith and the size of the photo widget you created.
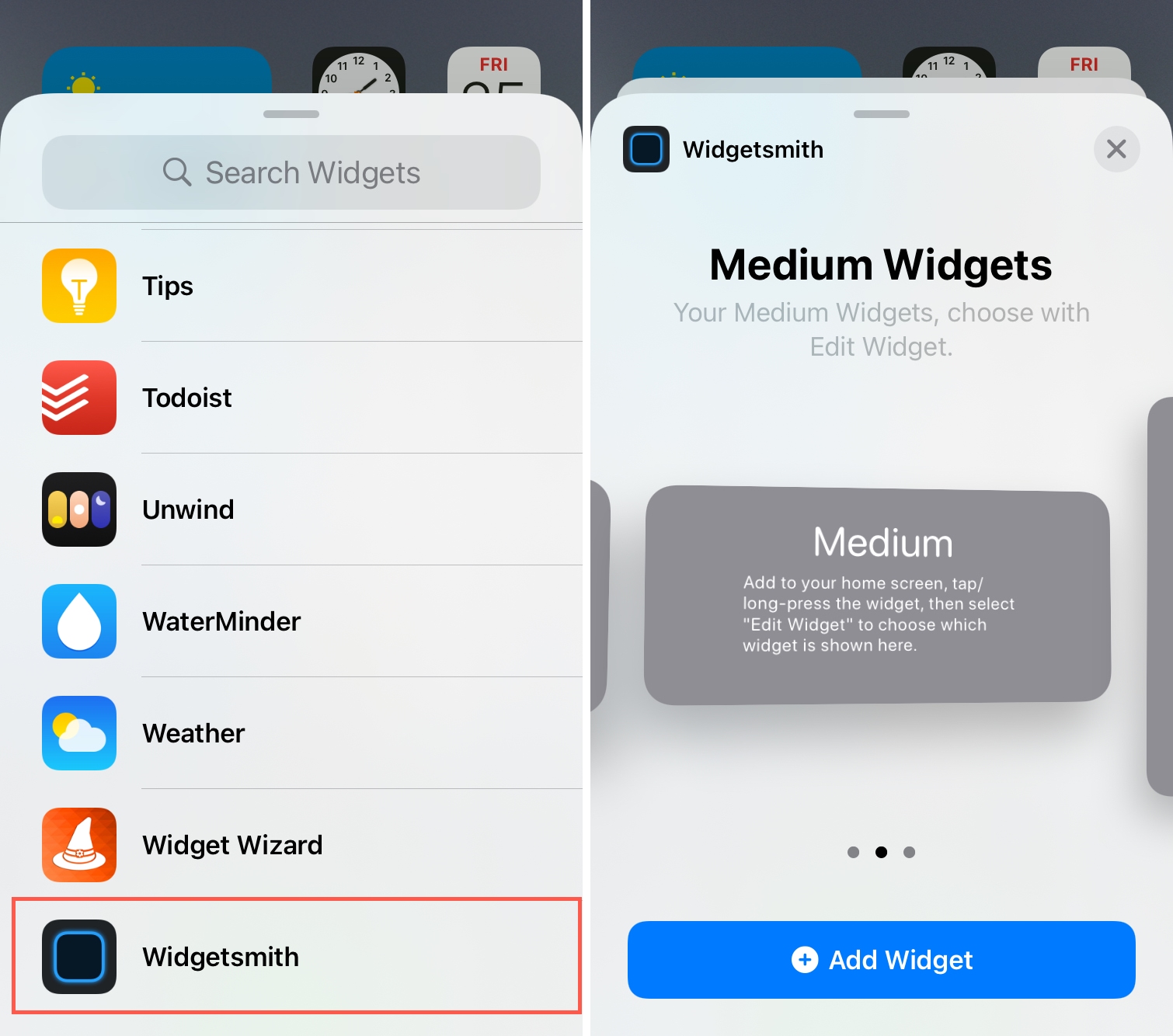
Once the widget is on your Home Screen, tap and hold it, pick Edit Widget, and select the photo or album widget.
For more: How to use Widgetsmith on your iPhone
You can add a photo widget to your iPhone Home Screen easily. If you don’t mind only seeing Memories or Featured Photos, then use Apple’s Photos widget. But if you prefer to pick the photos you see, check out Widgetsmith or a similar app for creating custom widgets.
Check out next: