Learn how to use the Tab Groups feature in Google Chrome on Mac to keep your open browser tabs organized and increase your productivity.
If you use Google Chrome on Mac and open multiple tabs at once, you’ll like this handy feature. Tab Groups let you collect, name, colorize, and, of course, group tabs together, thus making it easier to keep track of them.
As an example, imagine you’re working on a detailed report that requires research on a few different topics. Now, instead of having 20 jumbled-up browser tabs, you can group tabs related to each topic together, which will make it less confusing for you to see those related tabs and reference them.
Create a Tab Group in Chrome
You can create a Tab Group in two different ways in Chrome. Start with the first tab that you want in the group by selecting it. Then, do one of the following:
- Right-click the tab and select Add Tab to Group. For additional groups, select Add Tab to Group > New Group.
- Click Tab > Group Tab from the menu bar.
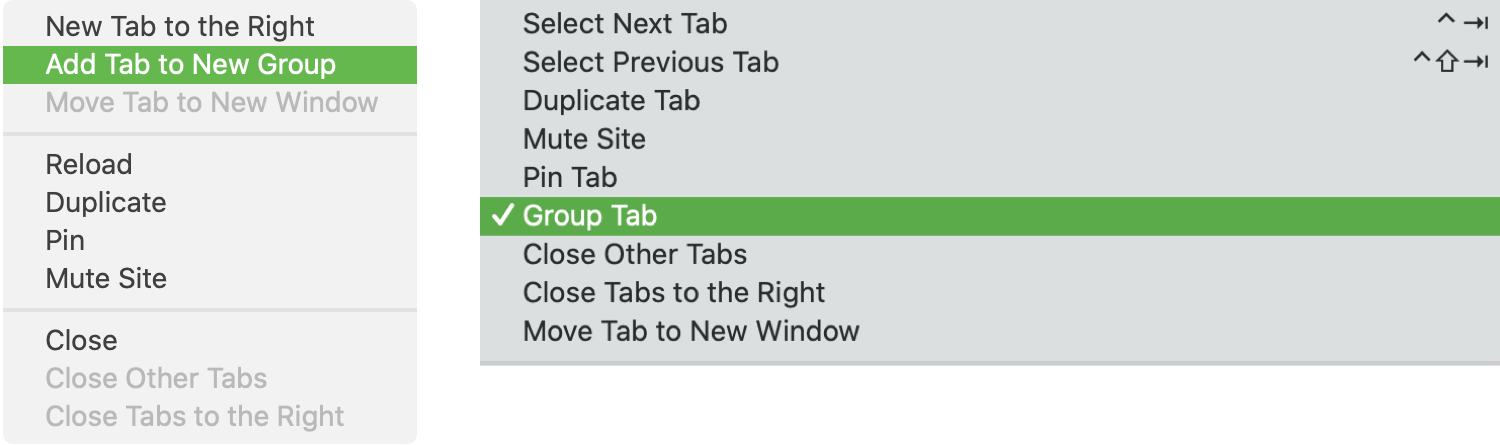
After creating a Tab Group, give your group a name and select a certain color if you like.
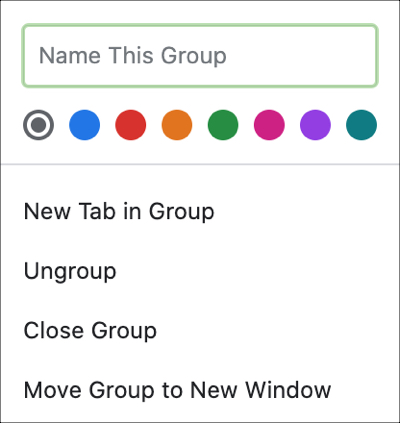
Add tabs to groups
Once you create a Tab Group, you can easily add more tabs to it. And you can do this a couple of quick ways as well.
- If you already have the tab open, right-click it and pick Add Tab to Group > [group name].
- If you don’t have the tab open yet, right-click on the group name that you want to add the tab to, pick New Tab in Group, and head to the website in the tab that opens.
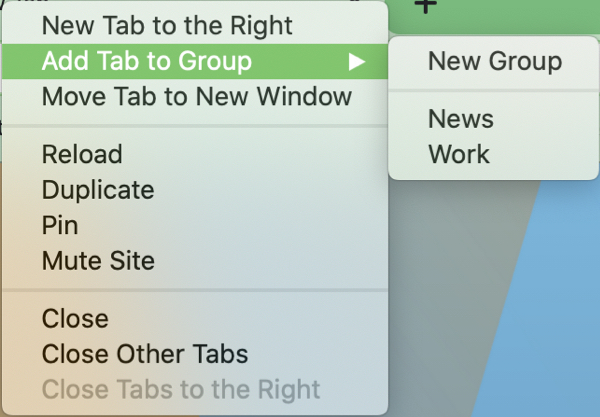
Edit your Tab Groups
As you’ll see, the Tab Groups you create will stay together and will be underlined in the color you select for the group. So, if you open a new tab all the way to the right and add it to an existing group, that tab will move over to the group and receive the color you assigned.

- Remove a tab from a group: Right-click the tab and select Remove from Group. Or click Tab from the menu bar and uncheck Group Tab.
- Close the group: Click the group name and select Close Group.
- Ungroup the tabs: Click the group name and select Ungroup.
- Move the group: Click the group name and select Move Group to New Window or drag the group name to a different spot in the tab row.
You can also rename or choose a new color by clicking the Tab Group name.
Reopening Tab Groups
While there currently isn’t a straightforward official option to save a Tab Group, you can reopen Tab Groups if you retain your browsing history.
If you opened a Tab Group in its own window: Click History from the menu bar, and you’ll see the Tab Group you created, not by name, sadly, but by the number of tabs. Move your cursor over that group and click Restore All Tabs. You can also click a specific tab from that group to reopen it.
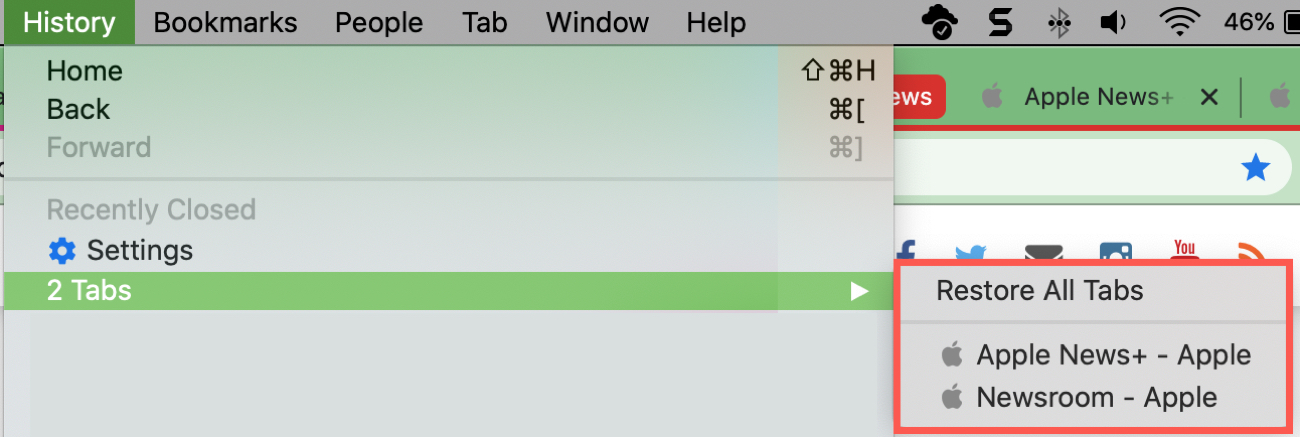
If all Tab Groups were open in a single window, these will simply appear as a session in your History. You won’t be able to determine the Tab Groups you used, unfortunately.
As a reminder, you can manage your browsing history by selecting Google Chrome > Settings from the menu bar and then Privacy and security. Or, use the Customize and Control Chrome button (three dots) on the top right, select Settings, then choose Privacy and security.
Related: How to clear your web browsing cache
What do you think about Tab Groups in Chrome? Is this something you’ll take advantage of?
Check out next: