If you’re a fan of Microsoft Word and have installed the Word app on your Mac, you may prefer it over Pages for certain tasks. So knowing some handy keyboard shortcuts for Word on Mac can save you time.
While Word, Excel, and PowerPoint offer some of the same shortcuts for common tasks, most below are specific to using Microsoft Word. Take a look at this list of keyboard shortcuts for Word that you’ll end up using daily and that will become second nature in no time.
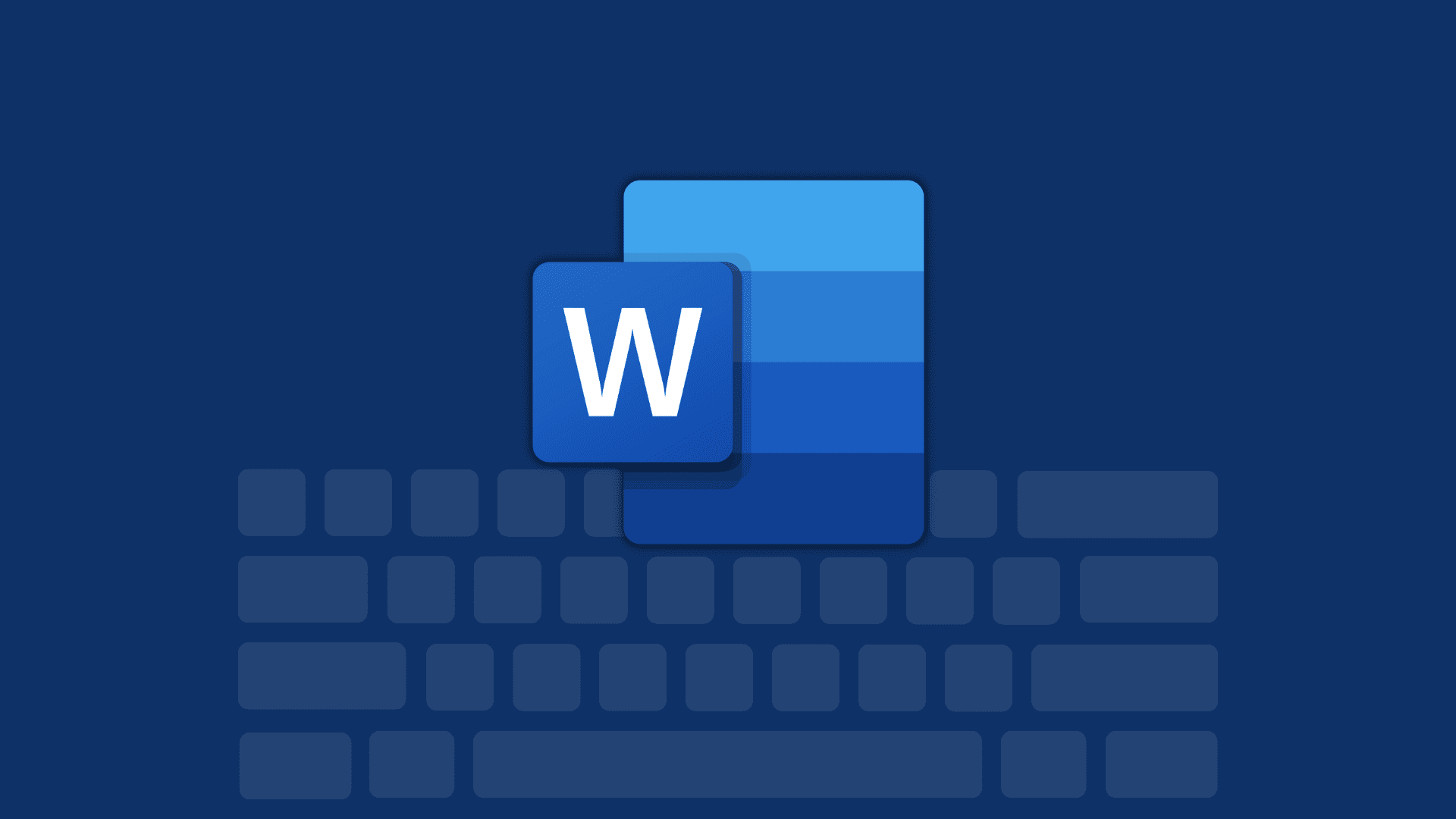
Moving around your document
Give your mouse and trackpad a rest because you can navigate your Word documents easily with these shortcuts.
Move the cursor:
- One word right: Option + Right arrow
- One word left: Option + Left arrow
- To the beginning of the line: Command + Left arrow
- To the end of the line: Command + Right arrow
- Up one paragraph: Command + Up arrow
- Down one paragraph: Command + Down arrow
- To the top of the next page: Command + Page Down or Command + Fn + Down arrow
- To the top of the previous page: Command + Page Up or Command + Fn + Up arrow
- To the beginning of the document: Command + Home or Command + Fn + Left arrow
- To the end of the document: Command + End or Command + Fn + Right arrow
- To the previous insertion point: Shift + F5
Selecting text and images
For working with text and graphics in Word, you can use these keyboard shortcuts for selecting items.
Select:
- Specific text: Shift + Arrow keys
- All text: Command + A
- A word to the right: Shift + Option + Right arrow
- A word to the left: Shift + Option + Left arrow
- From the cursor’s current spot to the start of the line: Command + Shift + Left arrow or Shift + Home
- From the cursor’s current spot to the end of the line: Command + Shift + Right arrow or Shift + End
- From the cursor’s current spot to the start of the paragraph: Command + Shift + Up arrow
- From the cursor’s current spot to the end of the paragraph: Command + Shift + Down arrow
- From the cursor’s current spot to the start of the document: Command + Shift + Home
- From the cursor’s current spot to the end of the document: Command + Shift + End
- From the cursor’s current spot to the top of the screen: Shift + Page Up
- From the cursor’s current spot to the bottom of the screen: Shift + Page Down
Editing text and images
Once you select text or a graphic, use the following keyboard shortcuts to edit it. Some of these are probably already familiar to you, while others might be completely new!
- Cut selected items: Command + X or F2
- Copy selected items: Command + C or F3
- Paste selected items: Command + V or F4
- Paste and match formatting: Command + Option + Shift + V
- Show the Paste Special dialog box: Command + Control + V
- Copy selected formatting: Command + Shift + C
- Paste copied formatting: Command + Shift + V
- Insert images with the Media Browser: Command + Control + M
Outlining the document
The following shortcuts are convenient when you use Outline view in Word:
- Promote the paragraph: Control + Shift + Left arrow
- Demote the paragraph: Control + Shift + Right arrow
- Demote the paragraph to body text: Command + Shift + N
- Expand or collapse body text and headings: Control + Shift + A
- Switch between the first line of body text to show all body text: Control + Shift + L
Miscellaneous Word shortcuts
For other keyboard shortcuts that don’t fit into the above sections but are handy to keep in mind, check these out:
- Insert a footnote: Command + Option + F
- Insert an endnote: Command + Option + E
- Undo the previous action: F1
- Show the Go To dialog box: F5
- Show the Spelling and Grammar dialog box: F7
- Show the shortcut menu for a selected item: Shift + F10
Using Microsoft Word keyboard shortcuts
Like our other keyboard shortcuts lists, this one for Word on Mac is great to have at your fingertips. So bookmark the page, and the next time you start composing or editing a document in Microsoft Word, you can complete your tasks much quicker.
You can customize keyboard shortcuts for Word too. And if you also create documents in Pages, take a look at these keyboard shortcuts for Pages on Mac.
Additional tips: