In some cases, you may need to print pages upside down or in reverse order, and in this tutorial, we’ll show you how to do that on your Mac.
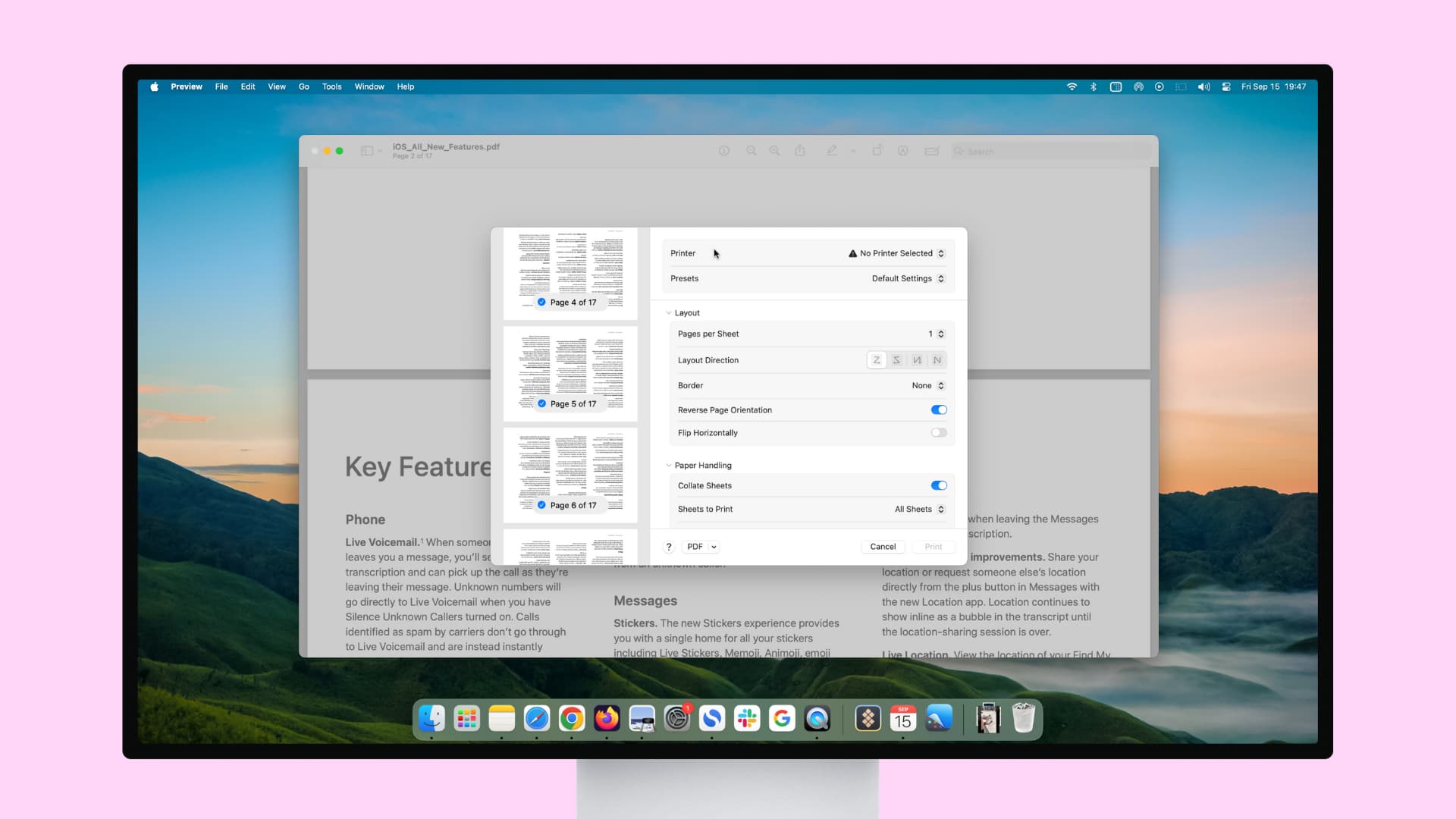
It may sound strange, but sometimes it’s not as easy as a button click to print the way we need to. Maybe you’re printing on a strangely shaped paper or unusual envelope and cannot place the item in your printer the way it needs to be inserted. Or maybe you have a lengthy document to print and fill out and want to start with the last page first.
For situations like these, you can make a few simple adjustments before you print. These will let you print pages upside down or in reverse order on Mac. Here’s how to set them up.
Print pages upside down on Mac
- Get your item ready to print within the app you need and click File > Print from the menu bar. This will open the print settings window.
- Click Layout to show its sub-options.
- Turn on the switch for Reverse Page Orientation.
- You’ll see a preview of your document on the left, so you can be sure this is the layout you need. Choose any other options necessary on this screen and click Print when you’re ready.
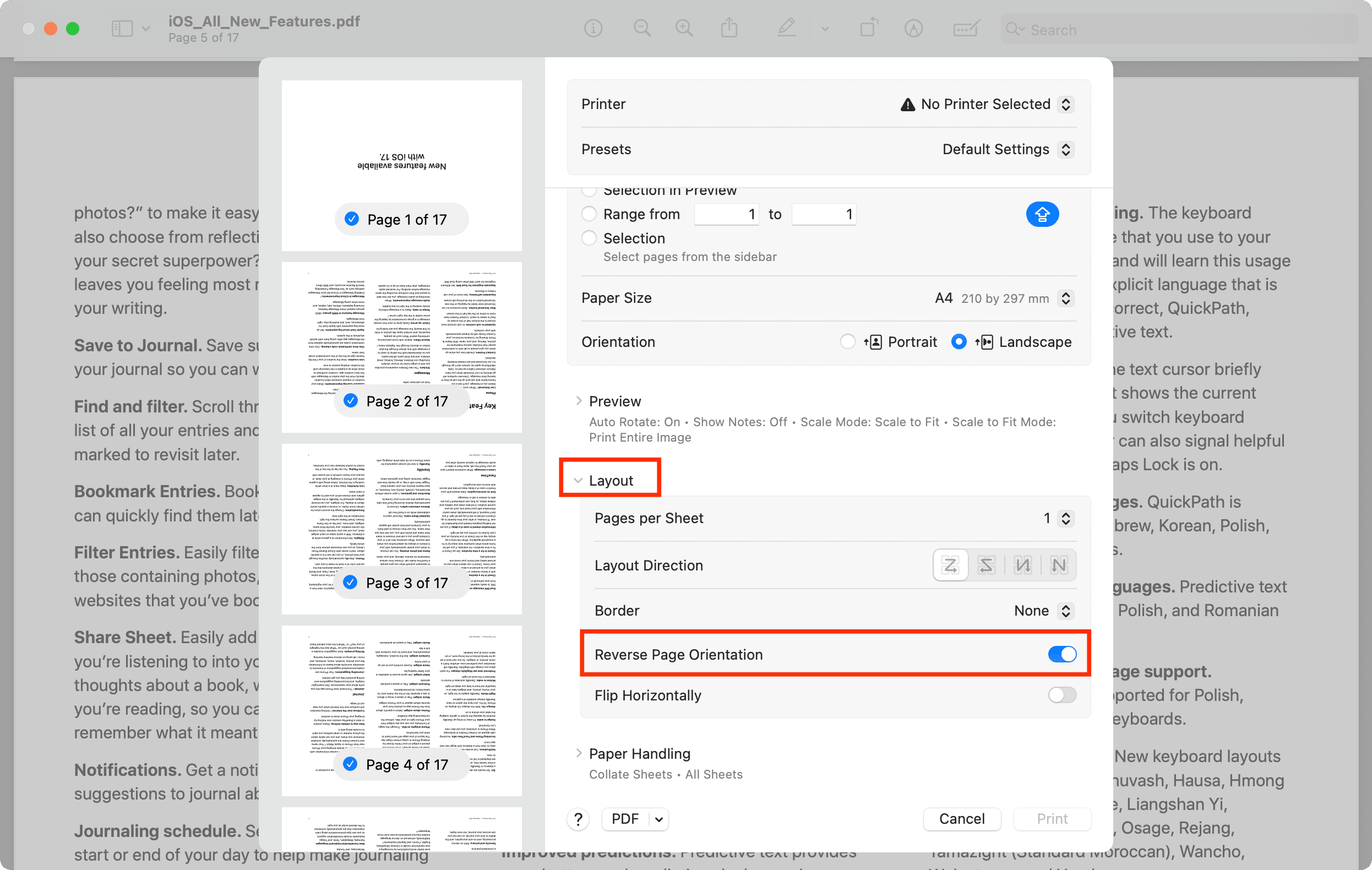
Keep in mind that third-party apps like Microsoft Word or similar may have different options for the print settings.
Note: If you’re on an older version on macOS, click the Show Details button on the print window. Next, click the print options drop-down box. This is the one sitting on the line separator. Finally, select Layout and then check the box for Reverse page orientation.
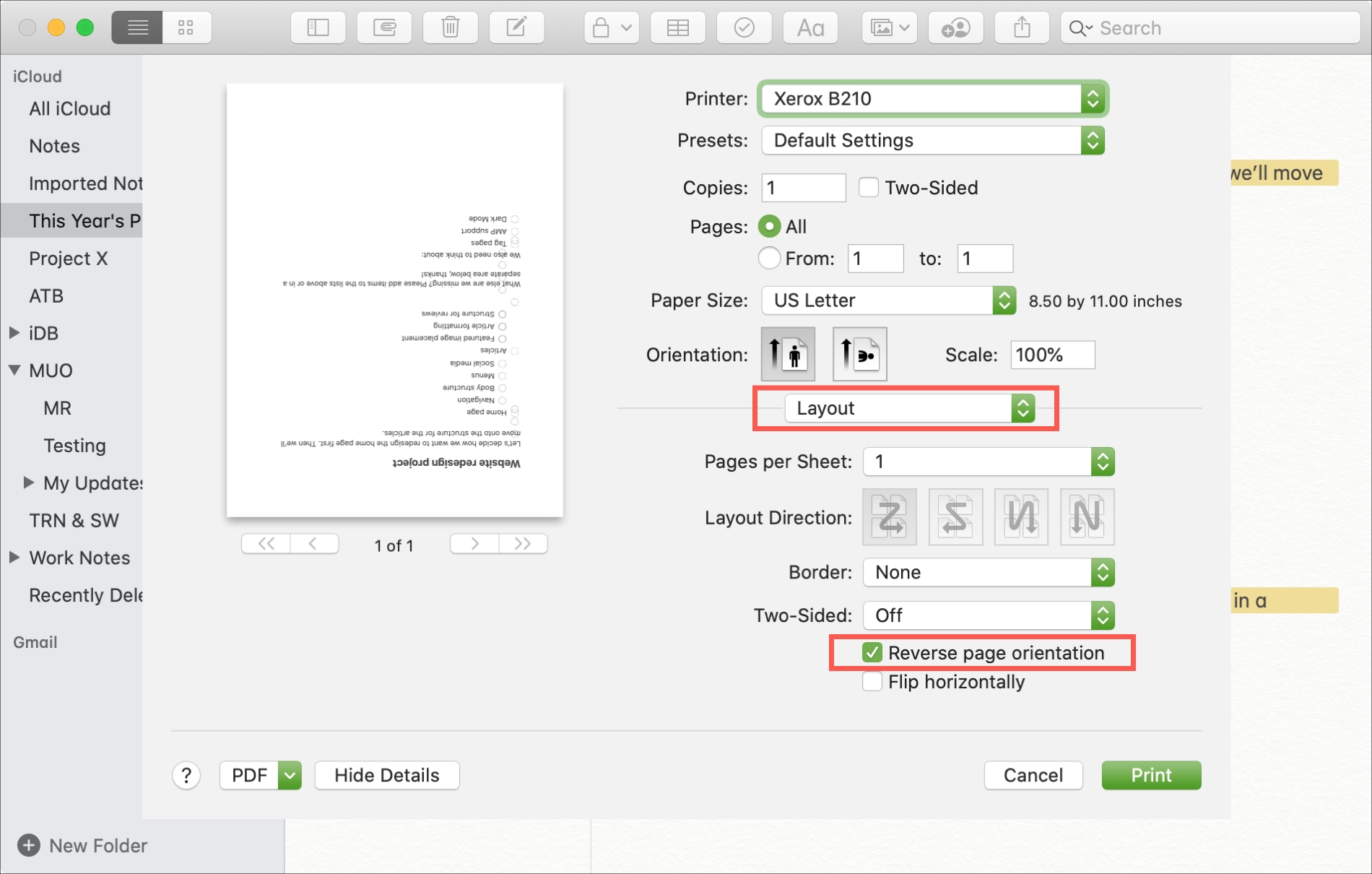
Print pages in reverse order on Mac
If you’re reading this tutorial for reverse order printing, prepare your document and then do the following:
- Click File > Print from the menu bar. This will open the print settings window.
- Now, click Page Handling to unhide its options.
- Click the drop-down box next to Sheet Order or Page Order and choose Reverse.
- Make any further adjustments needed before printing, and hit the Print button when you’re ready.
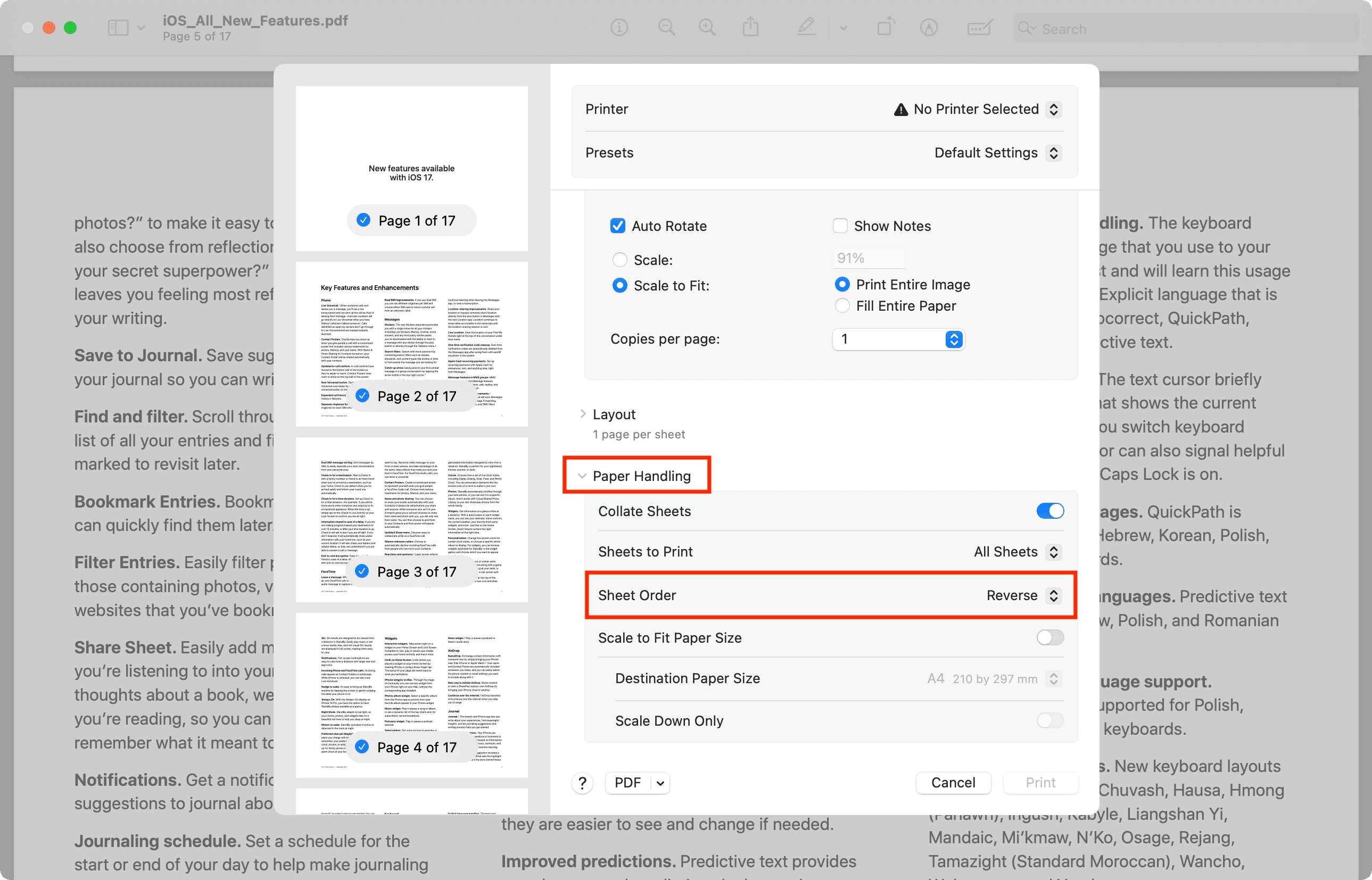
Once again, remember that some non-Apple apps may not have the reverse page order option.
You’ll notice by making the above changes that you have many different options for the way you print your documents and other items. For instance, you can print more than one image on a single page in Preview on Mac. And be sure to check out our how-to for printing on iPhone and iPad.
What tips do you have to share for printing in unconventional ways on Mac?
On the same note: How to print pages without ads in Safari, Firefox, and Chrome on Mac