There’s nothing worse than venturing out on the open road only to be slowed down by an accident, construction, or a closed road. Luckily, Apple Maps can show you these types of traffic conditions before they turn your short drive into a long one.
Here’s how to display and recognize these types of traffic conditions in Apple Maps on your iPhone, iPad, and Mac.

See traffic conditions in Apple Maps
Traffic conditions in Maps on iPhone and iPad
You can display the traffic conditions on iPhone and iPad in either Map or Satellite view:
- Open the Apple Maps app and search for the desired location whose traffic conditions you wish to see.
- From the top right, select the map button.
- Next, select Driving or Satellite and tap X to close the bottom slide-up screen.
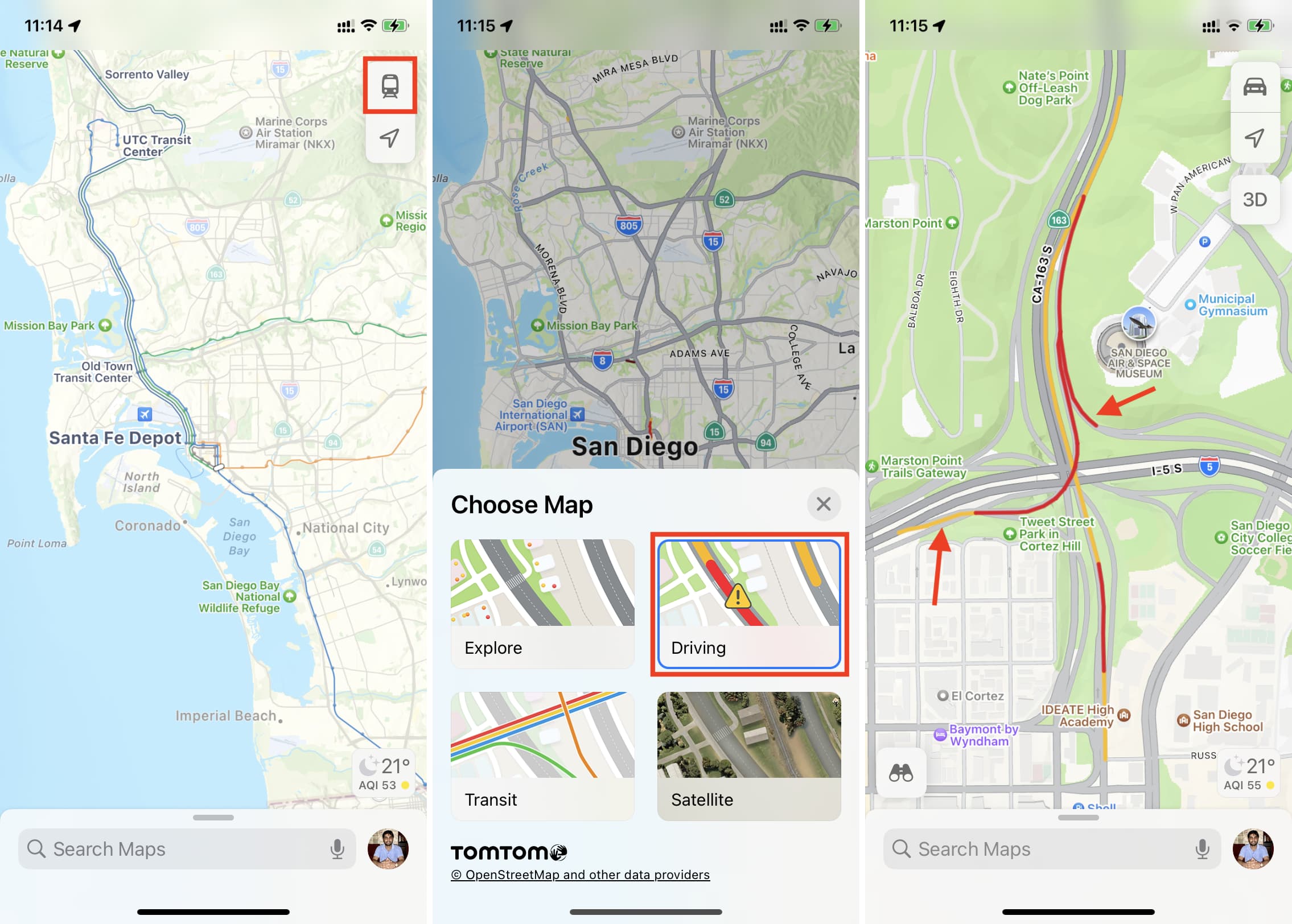
The moment you select Driving or Satellite maps, you will start seeing local traffic conditions. Orange color on the road means slowdowns and red means heavy/stop-and-go traffic. Besides that, you may also see tiny yellow and red icons that signify hazards like lane closure (⚠️), road closure (⛔), accidents/crashes, roadwork/road construction, etc. You can tap these tiny signs to learn more.
Learn more about it below.
Traffic conditions in Maps on Mac
Like on iOS, you’ll need to use Driving or Satellite view in Maps for traffic conditions. Here’s how:
- Open the Maps app and click the map button from the top.
- Select Driving (and Traffic and Labels will be automatically checked) or select Satellite view and check the tiny box for Traffic and Labels.
- Just like iPhone, depending on the conditions, you will see orange or red dots/lines on the road. You will also see other labels for general alerts, hazards, crashes, road closures, etc.
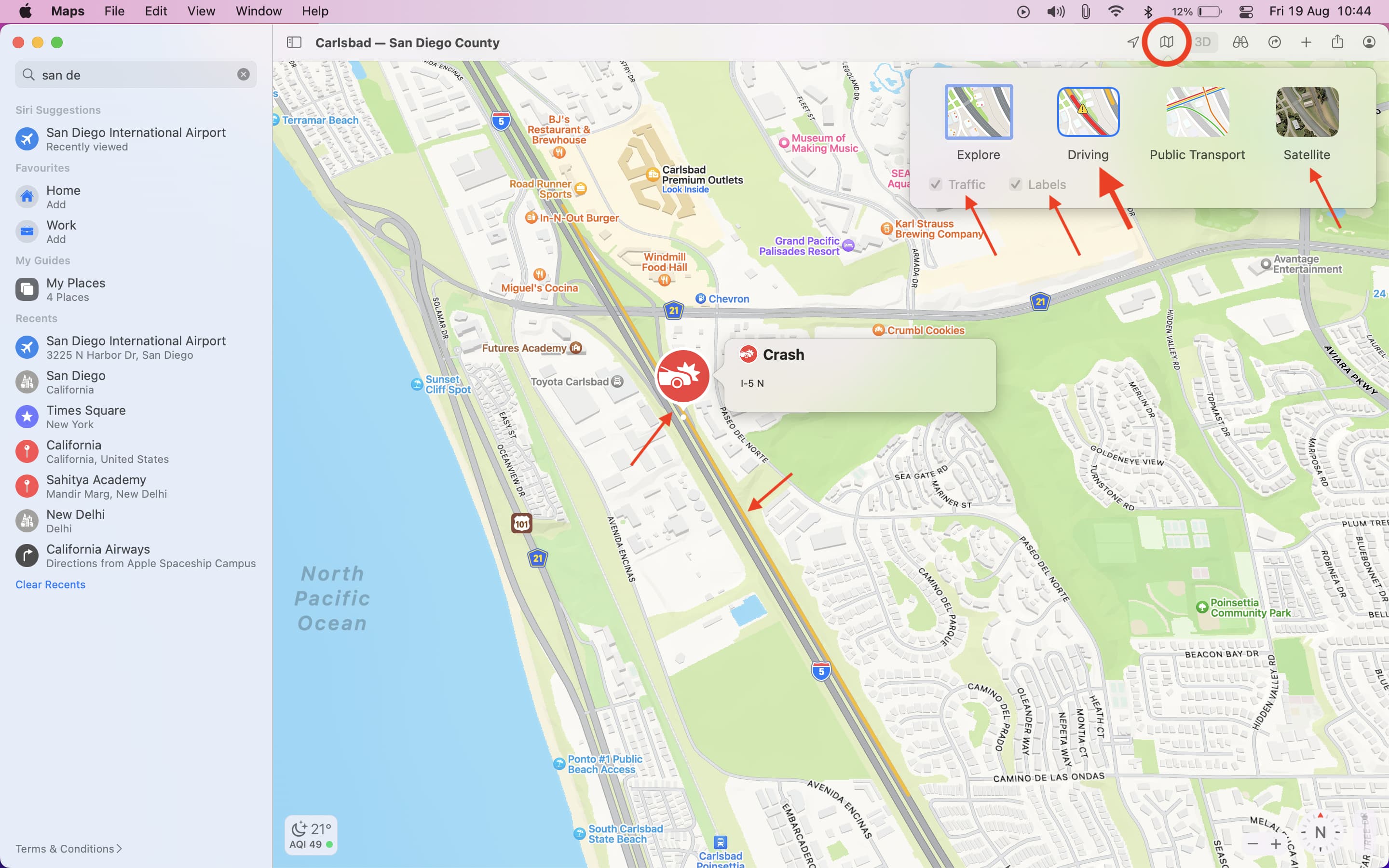
Types of traffic condition markers
Currently, the Apple Maps app shows you four different icons for traffic issues. These include accidents, construction, closed roads, and general alerts.

When you see one of these indicators in Maps, you can tap or click to see more details. For example, roadwork and closures can show the start and end dates and crashes can display the time they began. Details like those for construction and closures are especially helpful if you plan to travel these routes again.
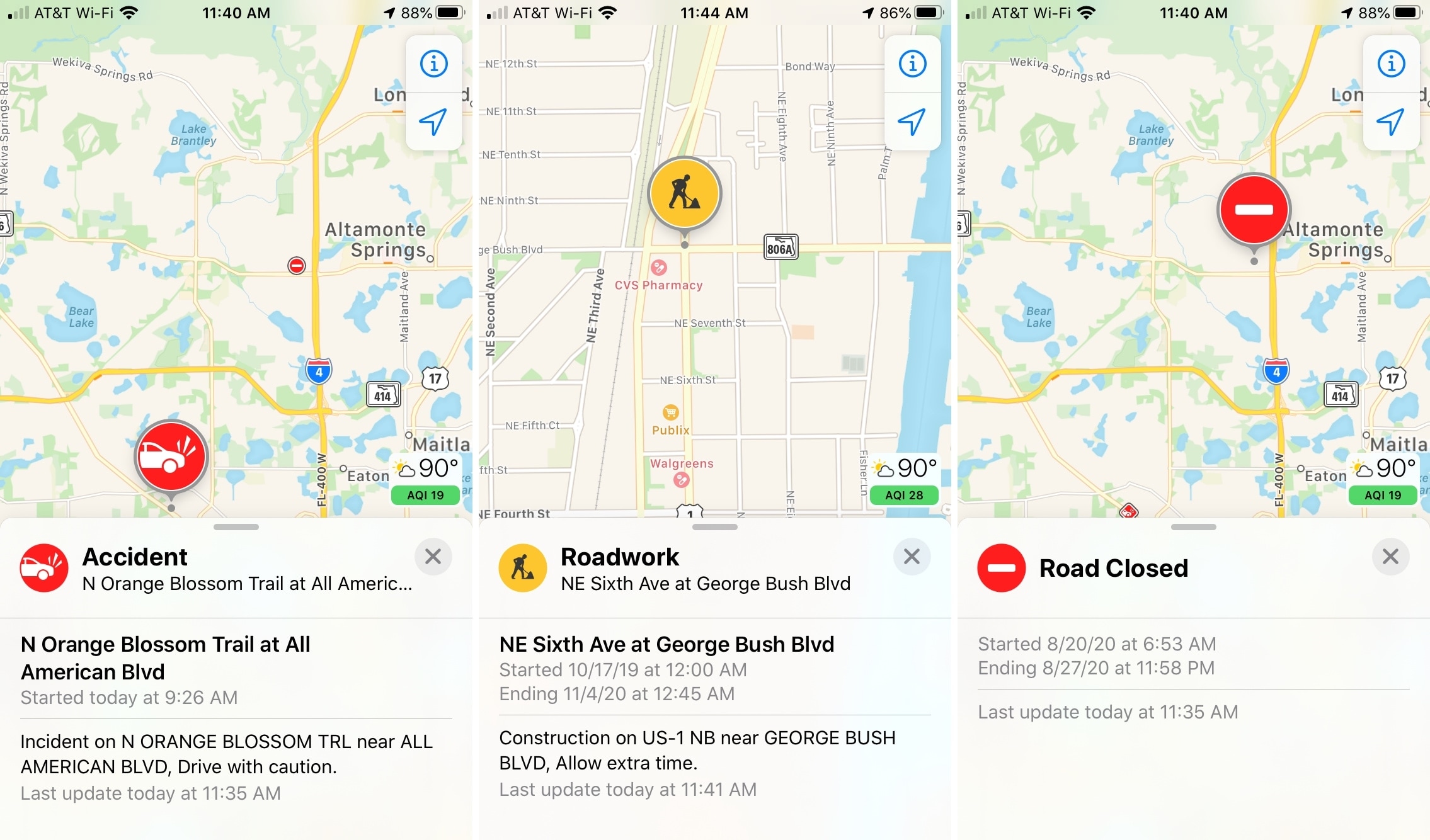
In addition to these markers, you can view slowdowns on roads, highways, and interstates. If you see orange along a road, it indicates slow-moving traffic and if you see red, it indicates stop-and-go traffic.
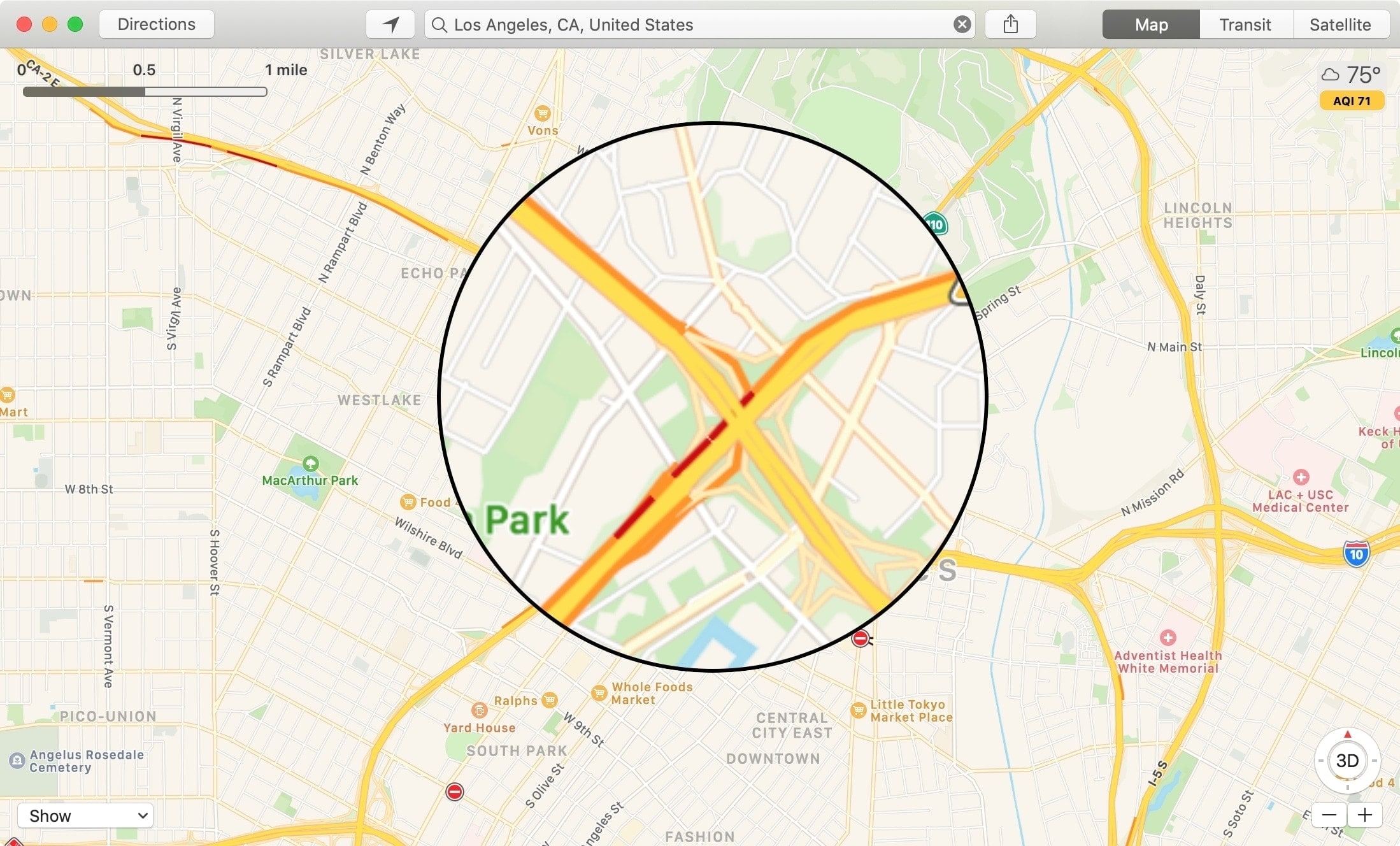
Having these types of traffic conditions at your fingertips can help you avoid problem areas when you travel. And if you use the Apple Maps app to plan your route before you get on the road, you’ll be thankful for these types of markers.
As of now, traffic condition in Maps is available in these countries:
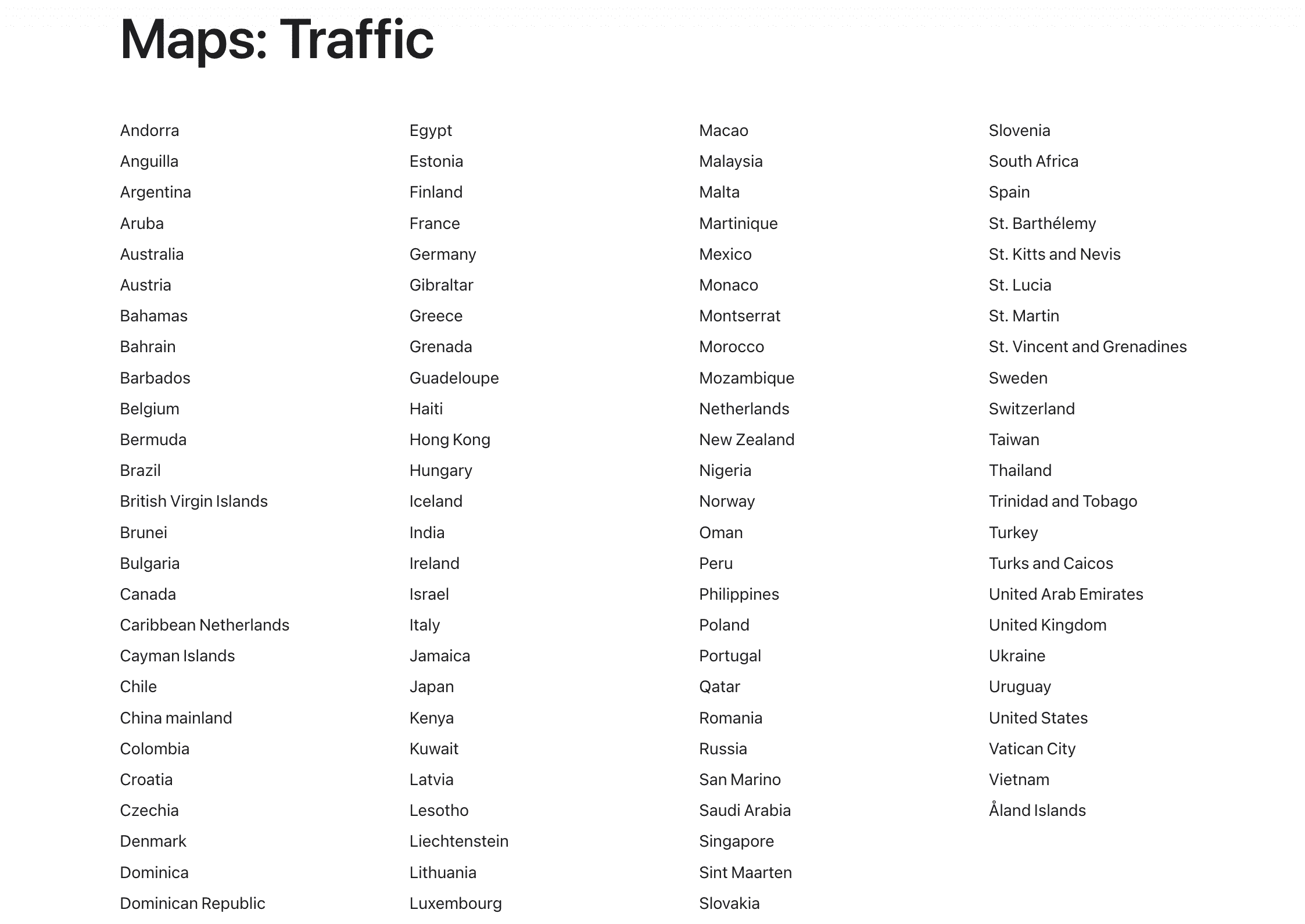
What do you think about the traffic conditions feature in Maps? Do you find it helpful or do you think it could be improved? Let us know!
Check out next: