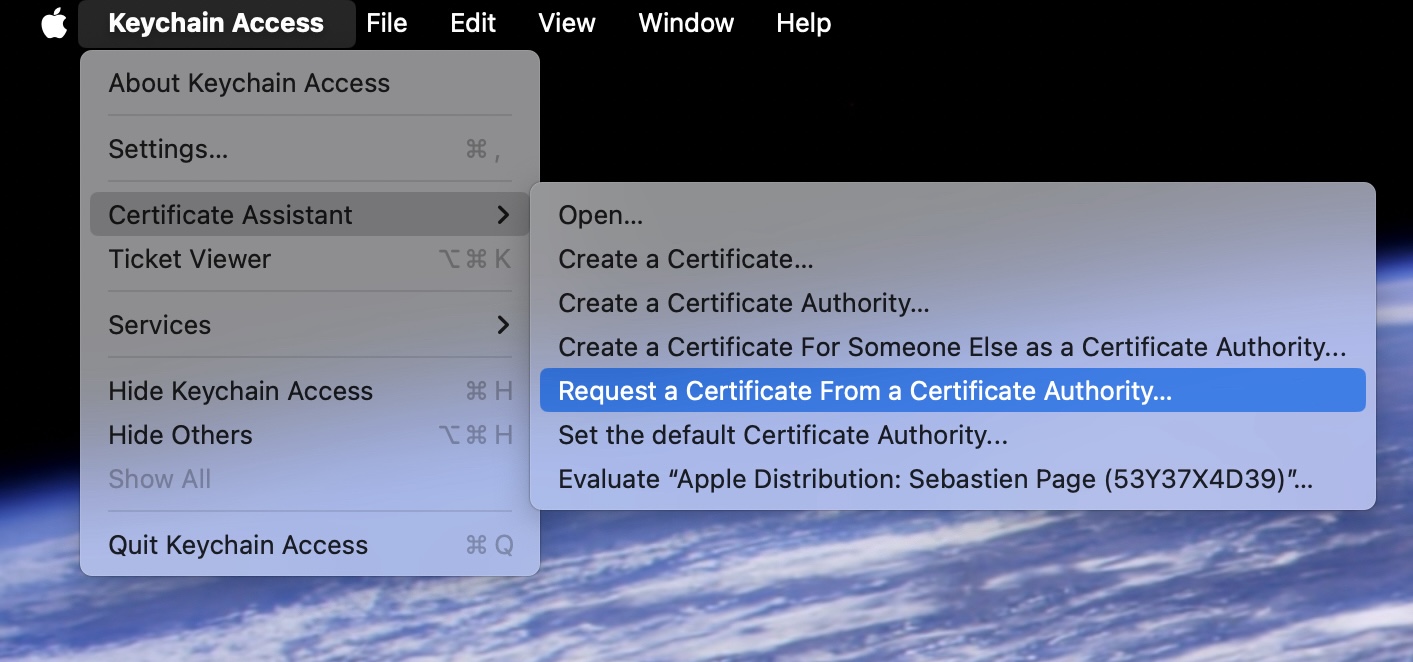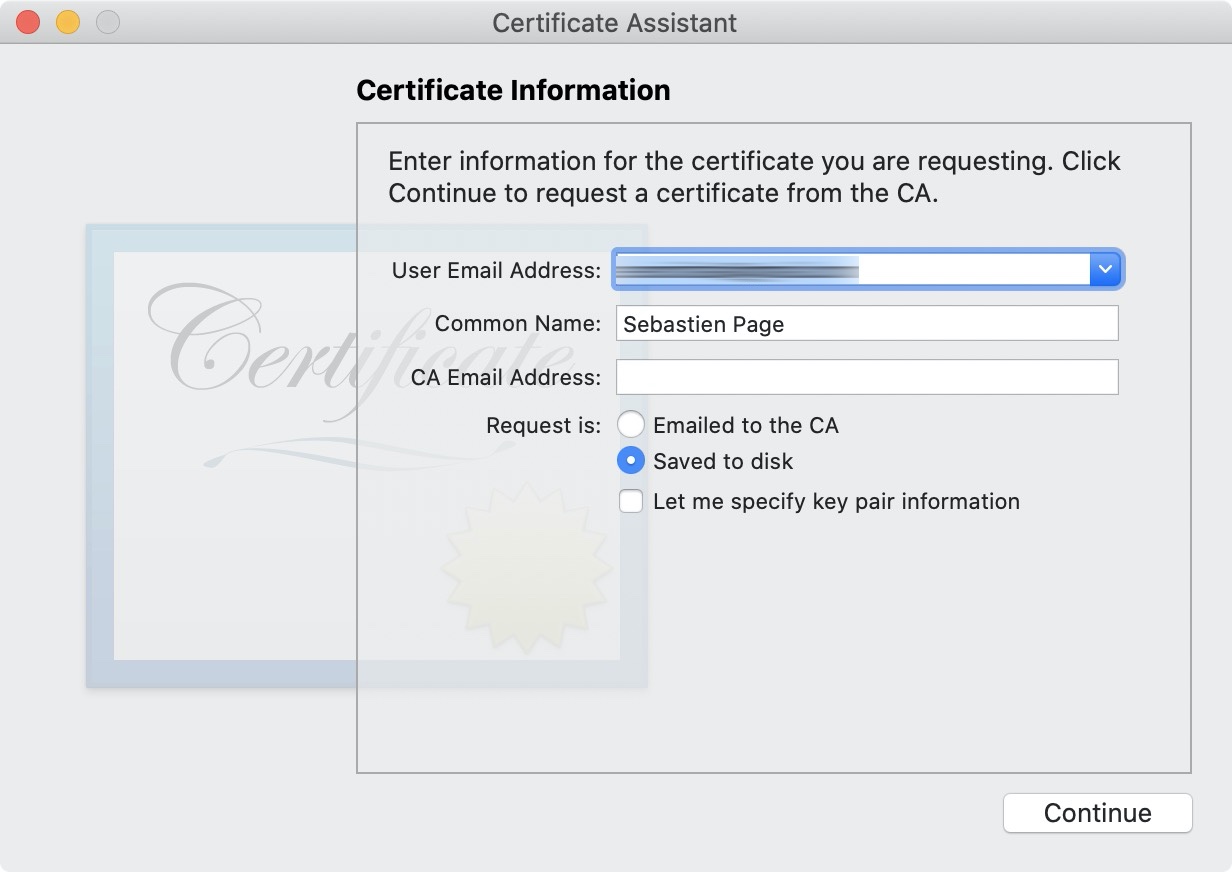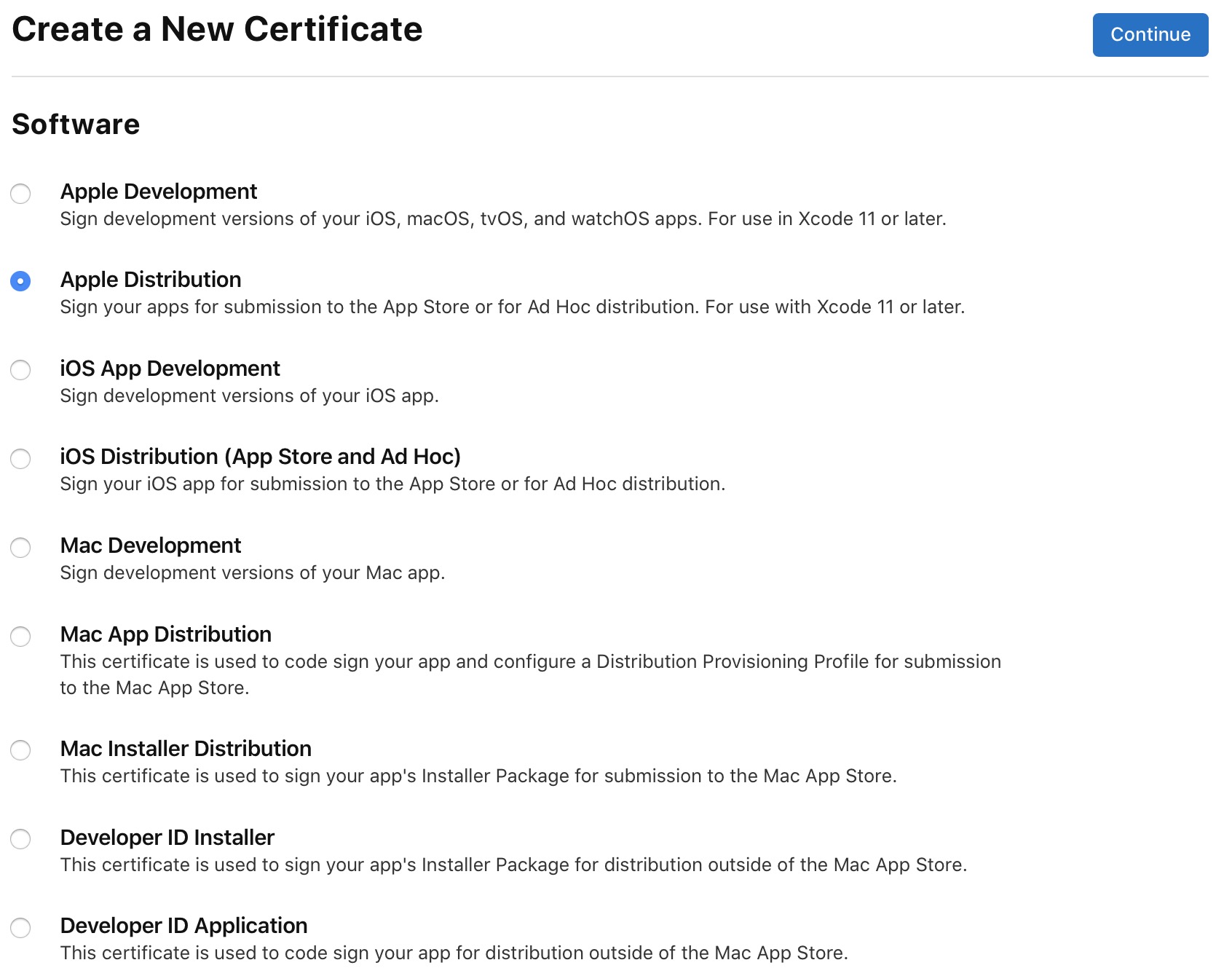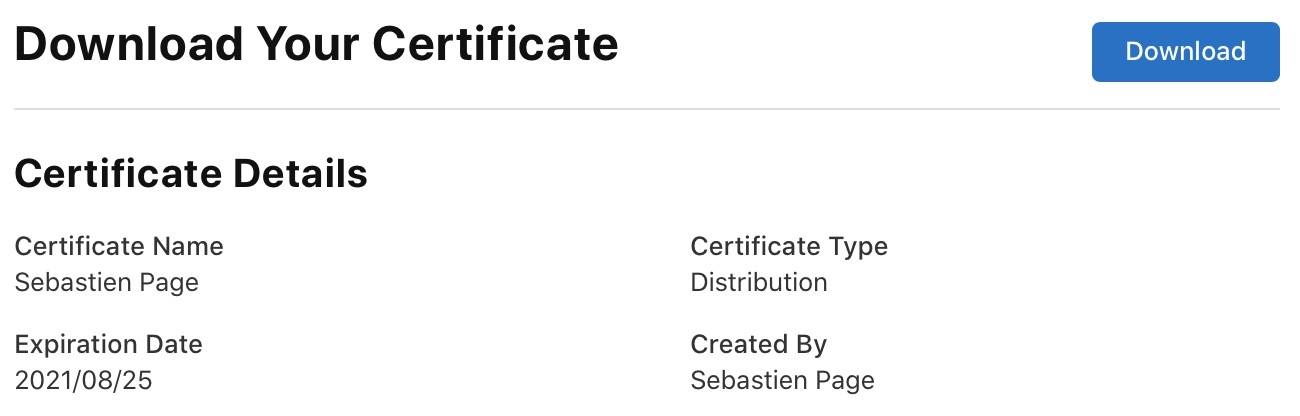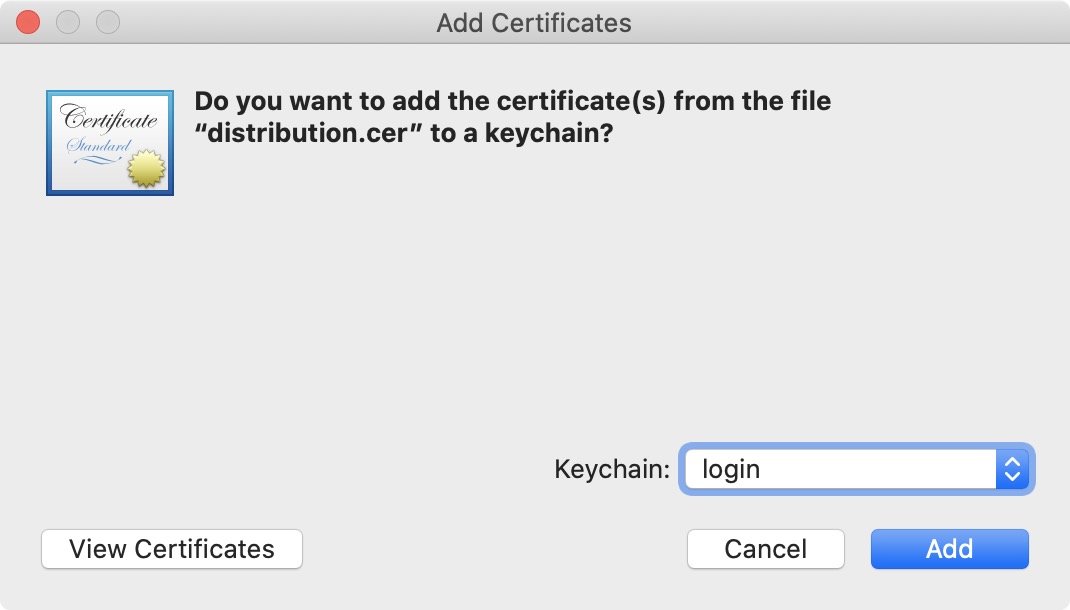Action Needed: Distribution Certificate Expires in 30 Days. Your Distribution Certificate will no longer be valid in 30 days. To generate a new certificate, sign in and visit Certificates, Identifiers & Profiles.
If you’ve received this email from Apple and don’t know what to do about it, I will walk you through the steps you need to take in order to generate a new Distribution Certificate to replace one that is set to expire soon. You may replicate these steps whether you need to renew an iOS, macOS, watchOS, or tvOS distribution certificate.
All it takes is a Mac, an internet connection, and about 5 minutes of your time.
How to generate a new Distribution Certificate
1) First, open the Keychain Access app on your Mac.
2) From the Menu Bar, go to Keychain Access > Certificate Assistant > Request Certificate From Certificate Authority…
3) Fill out the Certificate Information, including user email address, and full name. Leave CA Email Address field empty. Then make sure you select the request to be Saved to disk. Click Continue.
4) When prompted, select where you want to save the file. I always leave the file name untouched and save it to the Desktop so I can easily locate it. Click Save. The CertificateSigningRequest file will be saved to your Desktop. You may now close the Certificate Assistant window.
5) In your browser, login to your developer account at developer.apple.com, then select Certificates, Identifiers & Profiles.
6) In this next step, make sure you select the Certificates section from the sidebar, then click on the ” + ” icon at the top. Depending on your needs, you may choose any of the following:
- Apple Development. Requires Xcode 11 or later but allows signing development versions of your iOS, macOS, tvOS, and watchOS apps.
- Apple Distribution (recommended). Allows you to sign your apps for submission to all App Stores or for Ad Hoc distribution. You must use Xcode 11 or later.
- iOS App Development. Create development-only versions of your iOS app.
- iOS Distribution (App Store and Ad Hoc). Create and sign your iOS app for submission to the iOS App Store or for Ad Hoc distribution.
- Mac Development. Create development-only versions of your Mac app.
- Mac App Distribution. This certificate lets you code sign your app and configure a Distribution Provisioning Profile for submission to the Mac App Store.
- Mac Installer Distribution. This certificate is used to sign your app’s Installer Package for submission to the Mac App Store.
Personally, I’d recommend using the new Apple Distribution certificate that opens all the doors for you in terms of development distribution and submission to all App Stores.
Once you’ve figured out the certificate you need, click Continue to move on to the next step.
7) Now we will upload the CertificateSigningRequest file we saved to our Desktop in the step 4 above. Upload it to the portal and click Continue.
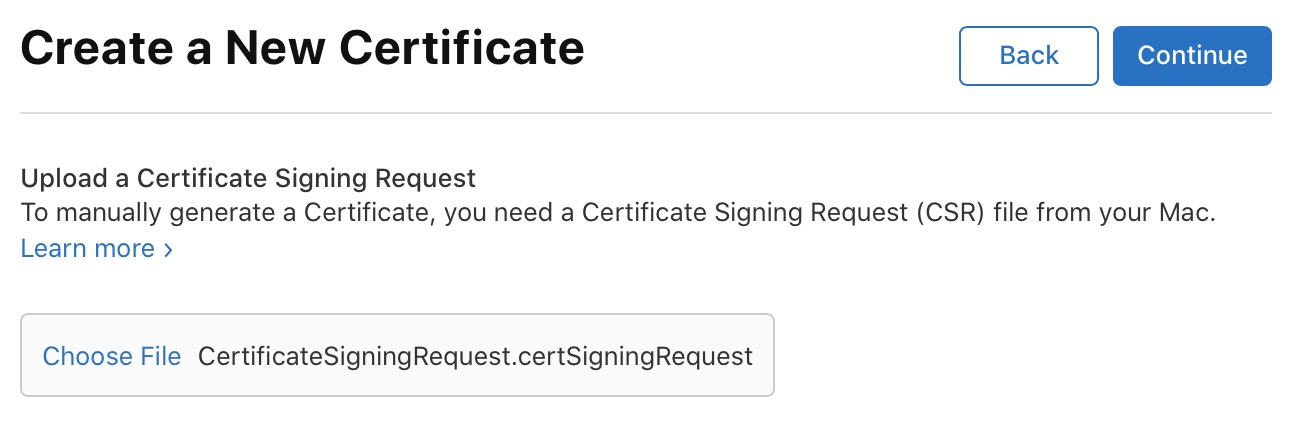
8) With your certificate created, you can now download it. Once you click the Download button, a new distribution.cer file will be automatically saved to your Desktop.
9) Finally, double-click the distribution.cer file. A prompt will ask you to “add the certificate from the file distribution.cer to a keychain.” Click Add to continue.
To conclude, you may now double check and verify everything looks good in both Keychain Access > My Certificates, and on the Apple Developer portal. If all is good, your newly created distribution certificate should be showing with an expiration date of one year from today.