If you need an image for a school essay, article, or research paper – or just for your personal use – you have a few options to save it from Safari if you find one online.
Before we show you these options, it’s important to note limitations when downloading images from the web. Just because you find a picture, doesn’t mean you are allowed to use it for the purpose you intend. For more on this topic, Search Engine Journal has a handy guide to using online images legally that you can review.
Now, it’s time to get to work. You can download an image to a folder, the Photos app on Mac, your desktop, or as your desktop background. You can also simply copy and image and paste it where you need it. Here’s how to save an image from a webpage in Safari using all of these options.
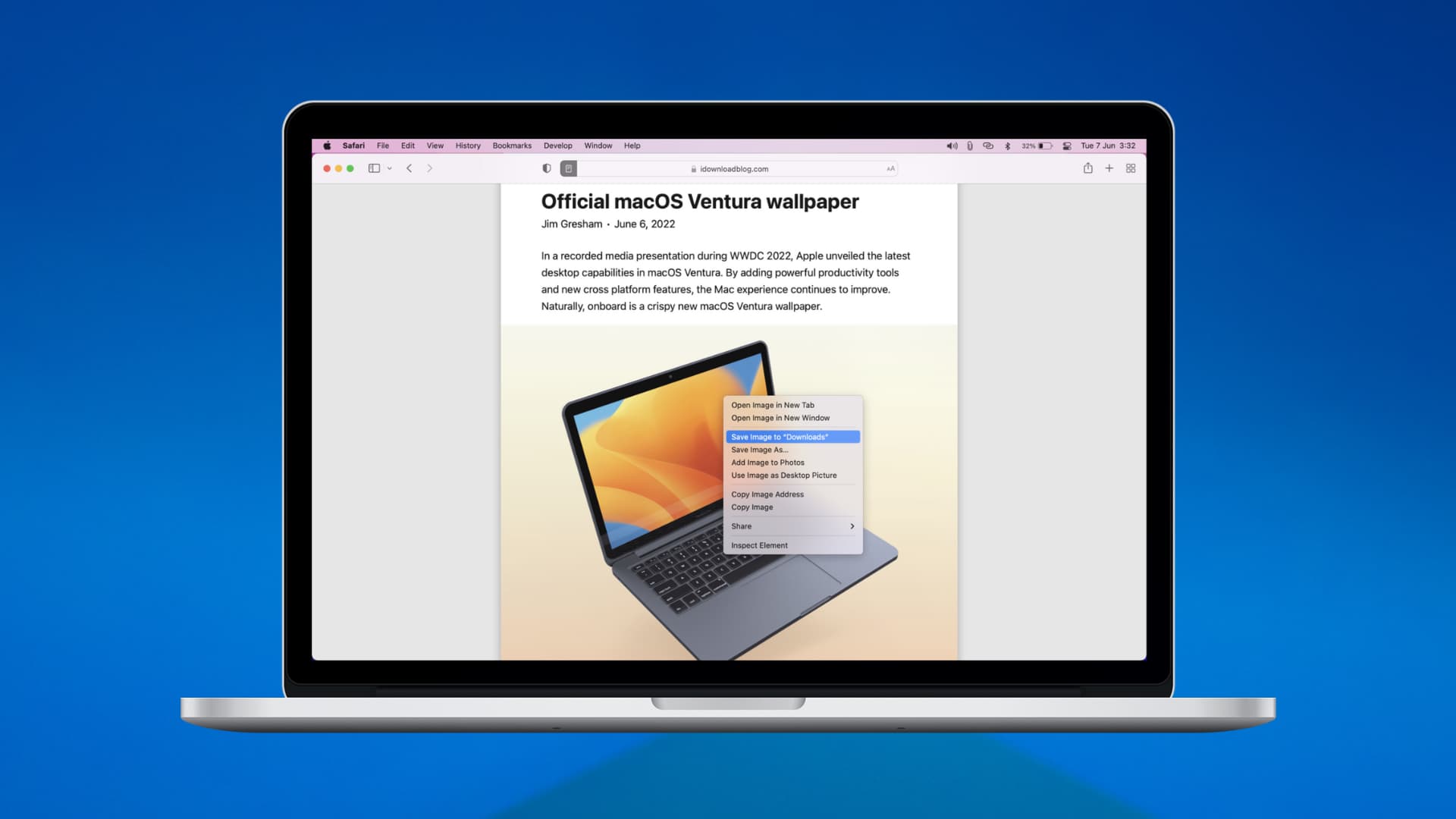
1. Save an image to a folder
Probably the most common way to save an image you find online is to download it to a folder. And your Downloads folder is the most obvious choice. But you can also download an image to another folder on your Mac.
1) Right-click on the image or hold your Control key as you click it.
2) In the shortcut menu, you can then choose either Save Image to “Downloads” or Save Image As….
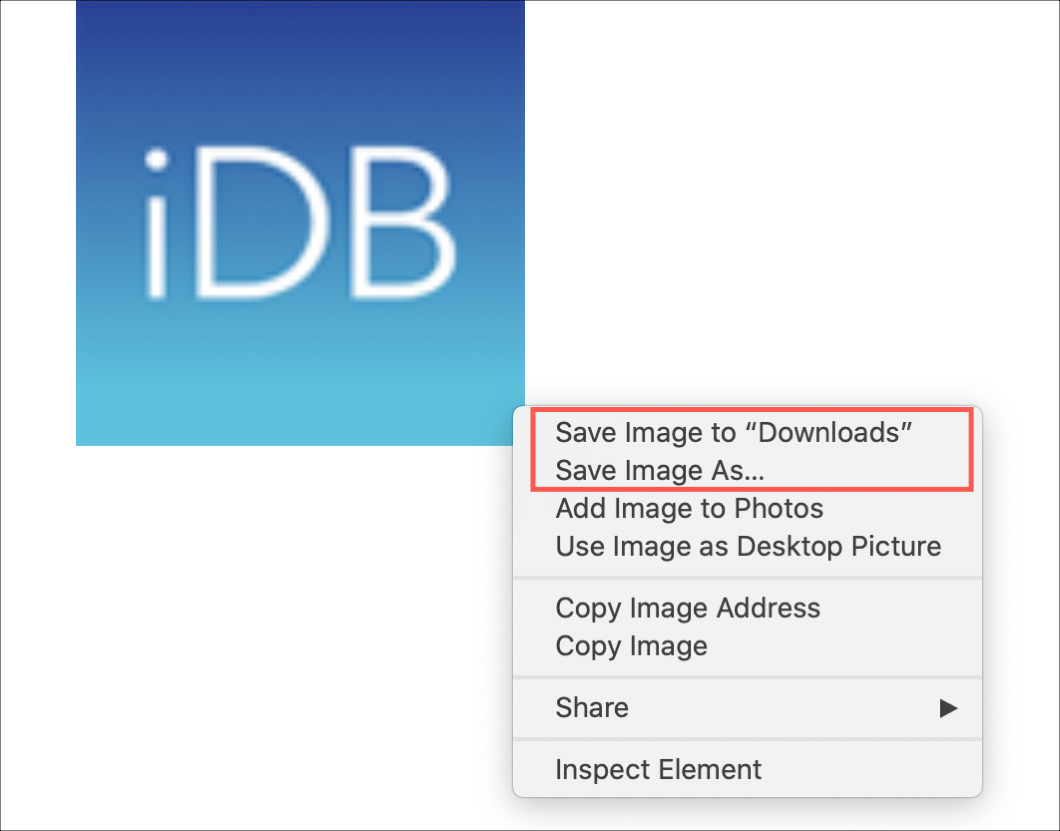
If you select Downloads, the image will pop into your Downloads folder. Click Go > Downloads from your Finder menu bar to open it easily.
If you select Save Image As, you can choose the folder for the image. Plus, you can change the name and add tags using this option.
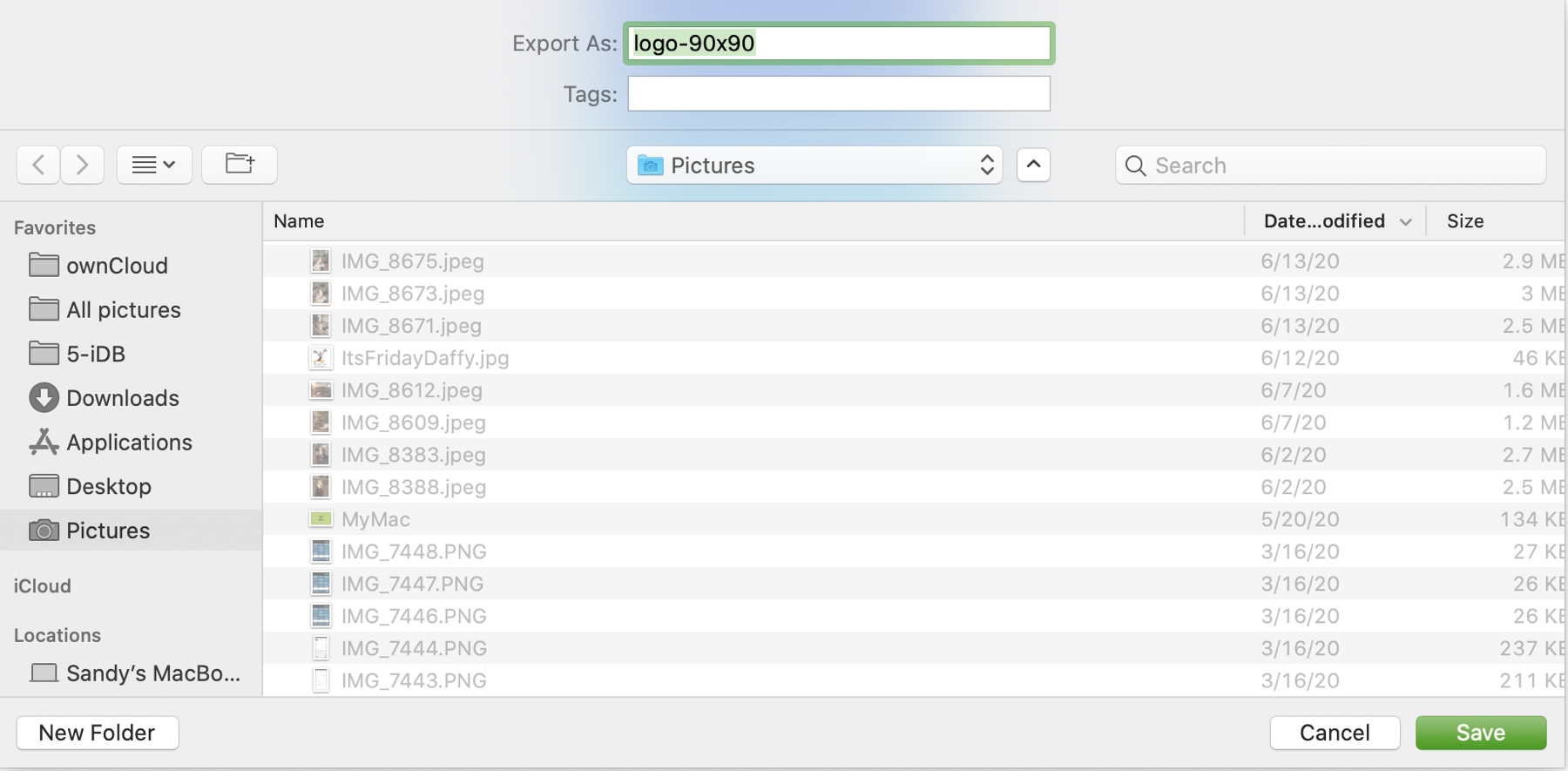
2. Save an image to Photos
Maybe you want to download the image to the Photos app on your Mac.
Right-click on the image or hold your Control key as you click it. Choose Add Image to Photos.
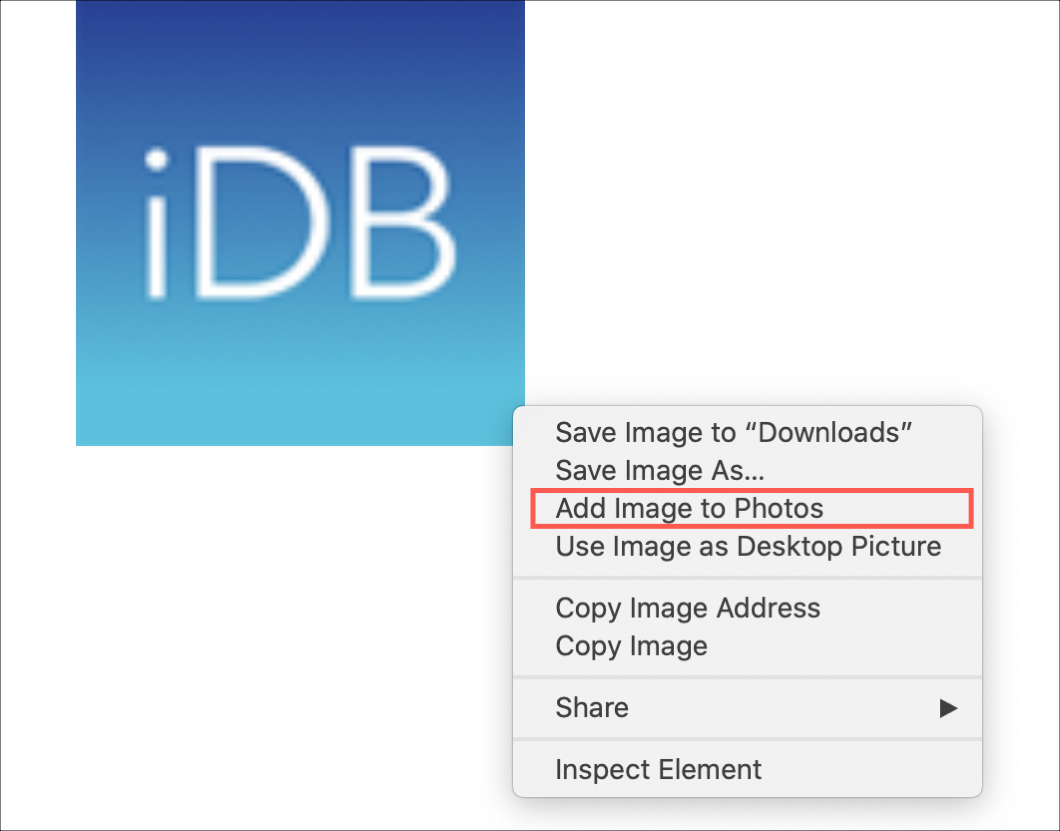
You can then open the Photos app and your image should be in the Photos area.
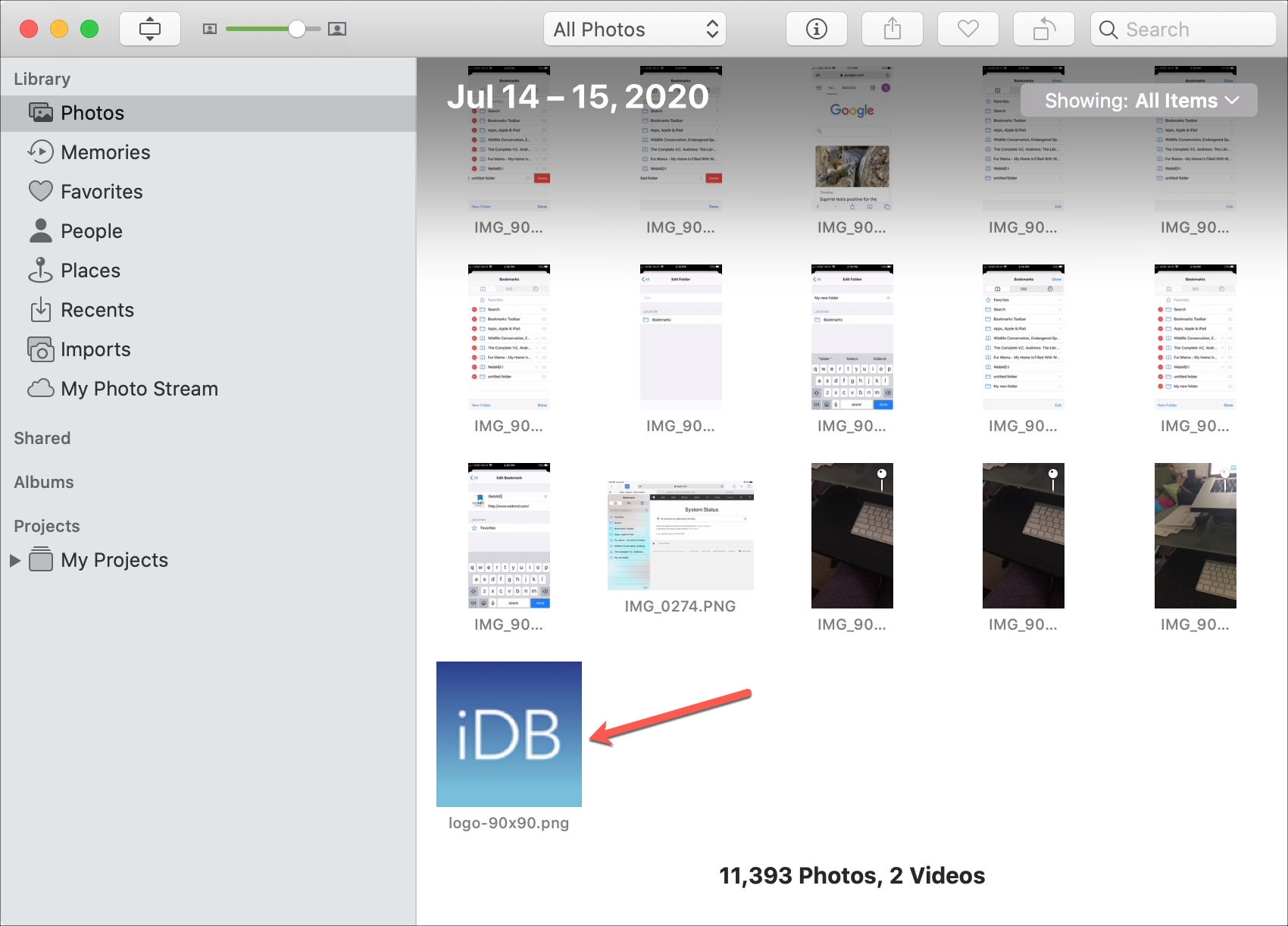
3. Save an image as your desktop background
If you find an image that you simply want to turn into the wallpaper for Mac, this is an option too.
Right-click on the image or hold your Control key as you click it. Choose Use Image as Desktop Picture.
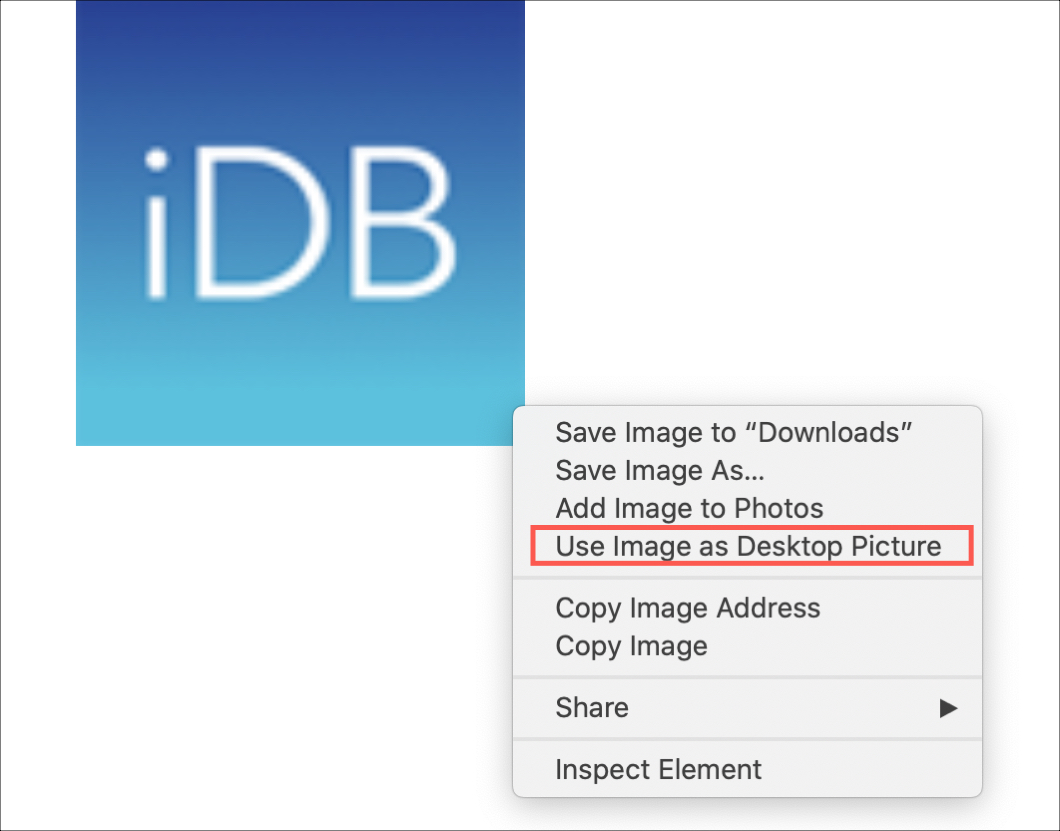
Depending on the size and resolution of the image, it may or may not look great as your background as-is. You can go to System Preferences > Desktop & Screen Saver to choose a different option like Fit to Screen, Center, or Tile for a different look.
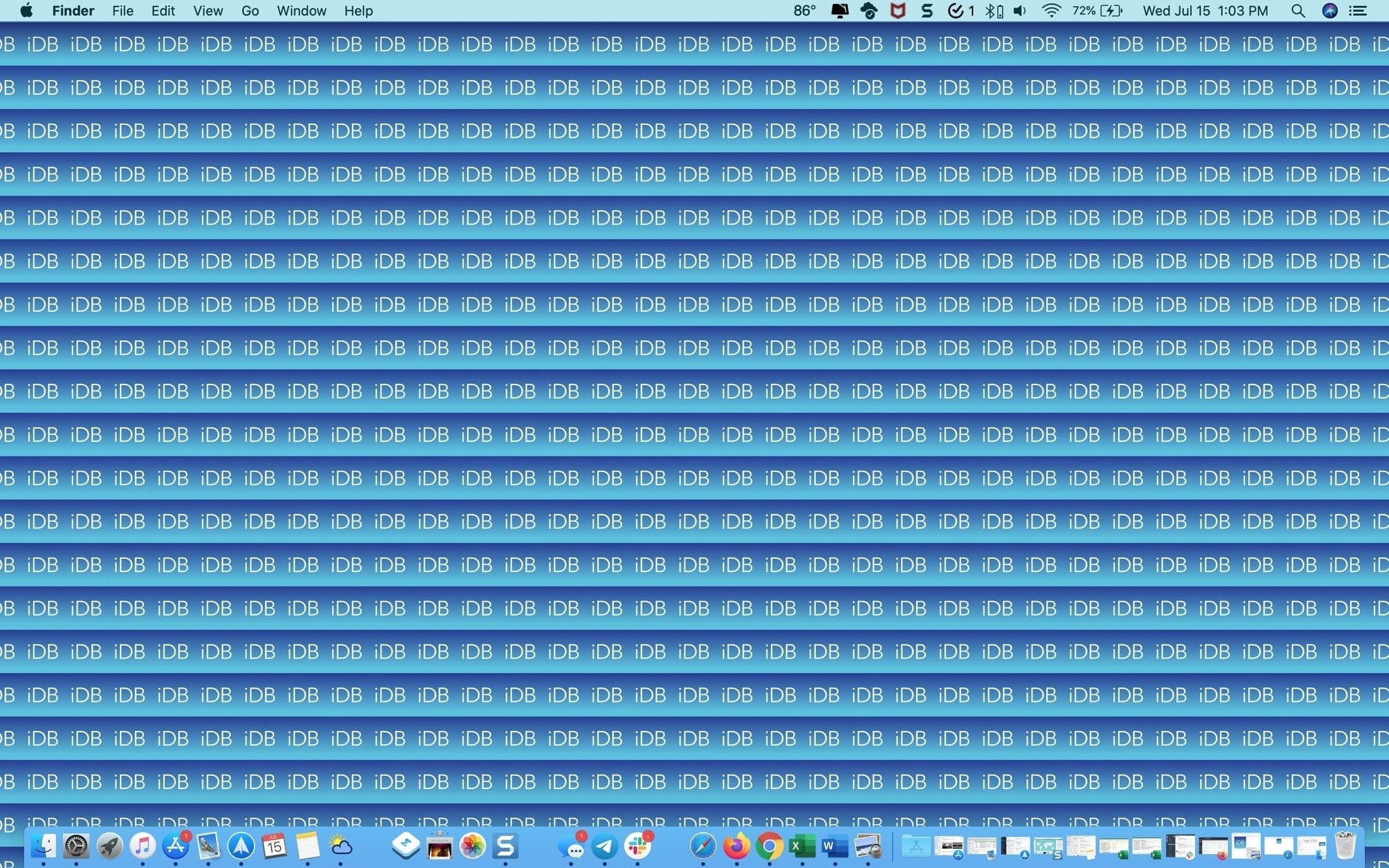
Alternatively, save the image to a folder using the first set of instructions above. Then you can use your image editor to make the necessary changes, so the image looks good as your desktop picture.
4. Copy the image
Maybe you don’t necessarily want to save the image but prefer to just copy it and paste it where you need it.
Right-click on the image or hold your Control key as you click it. Choose Copy Image.
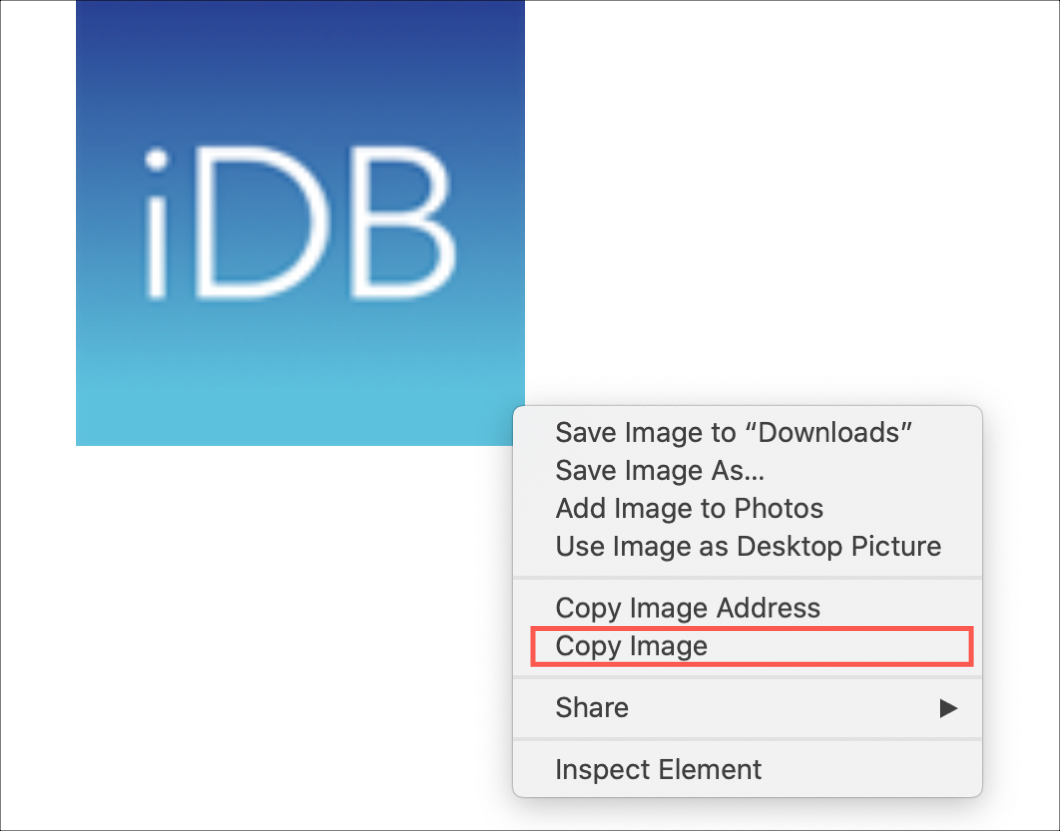
The image will then be on your clipboard, so you can open the app or document where you want it and just paste it in.
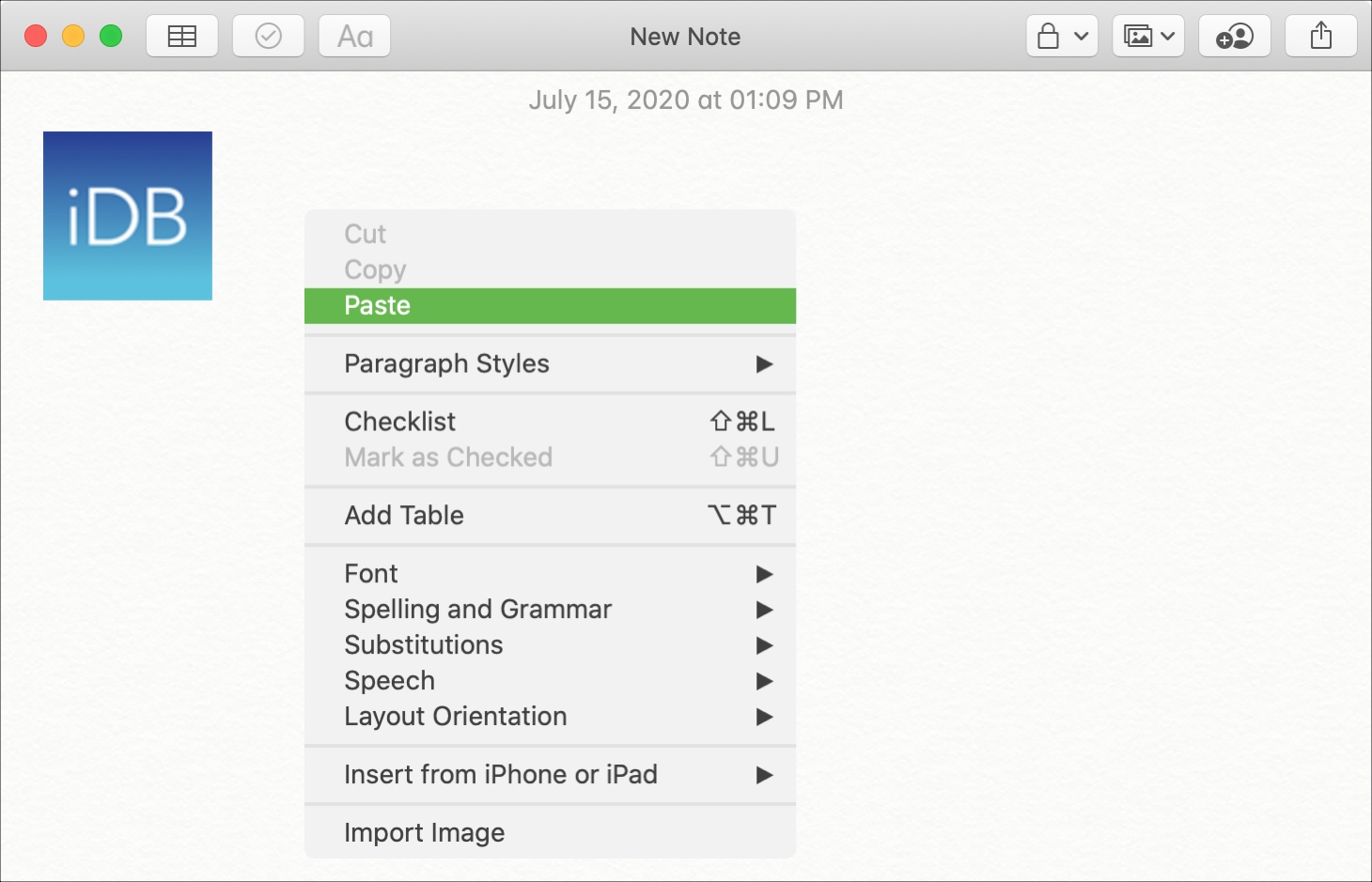
5. Drag an image to save it
You might not realize it, but you can drag an image to your desktop and save it there.
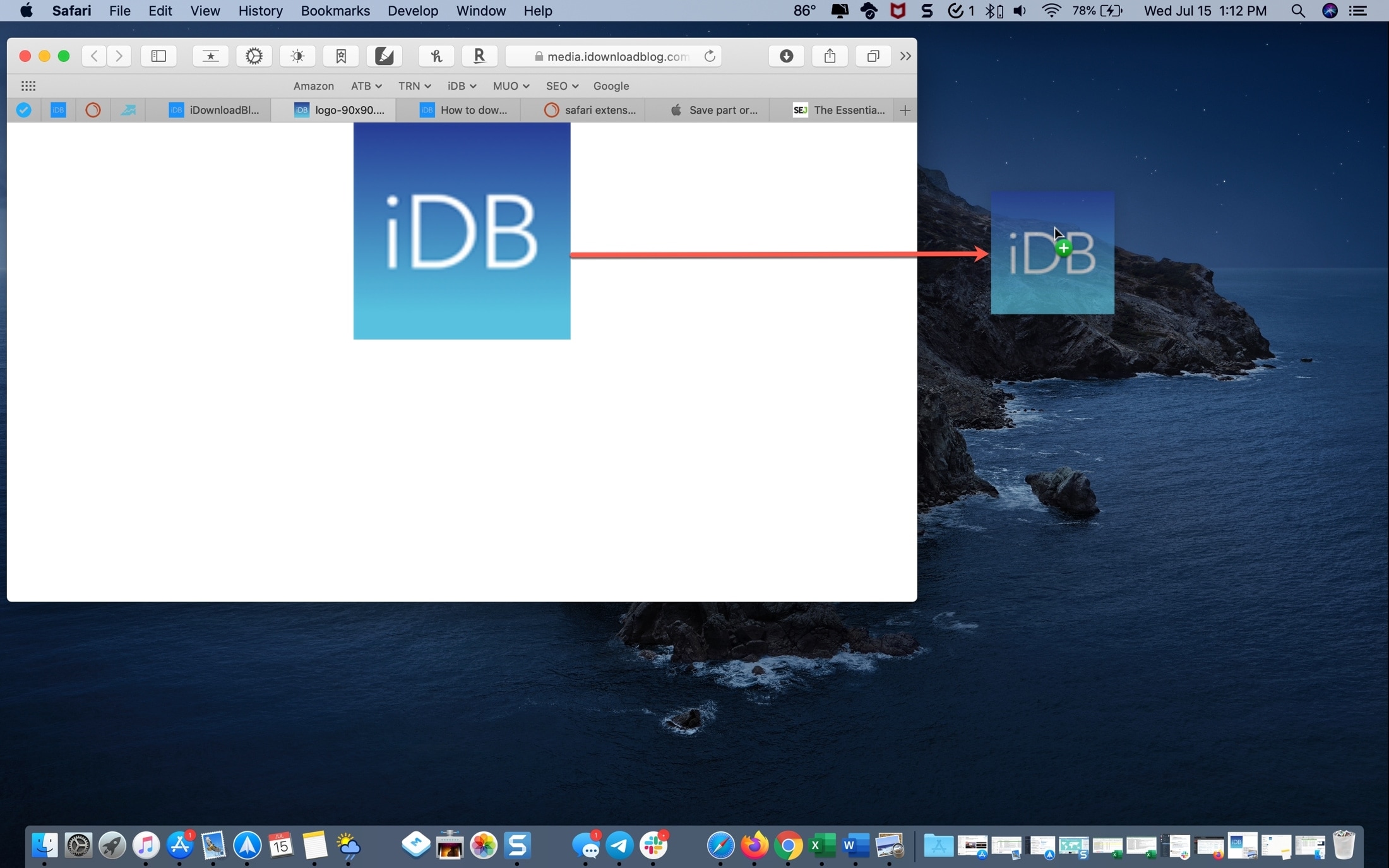
It will appear as an icon, and you can then open it or move it elsewhere if needed. This is a handy tip to remember if you’re in a hurry and just want to be sure to grab the image when you see it.
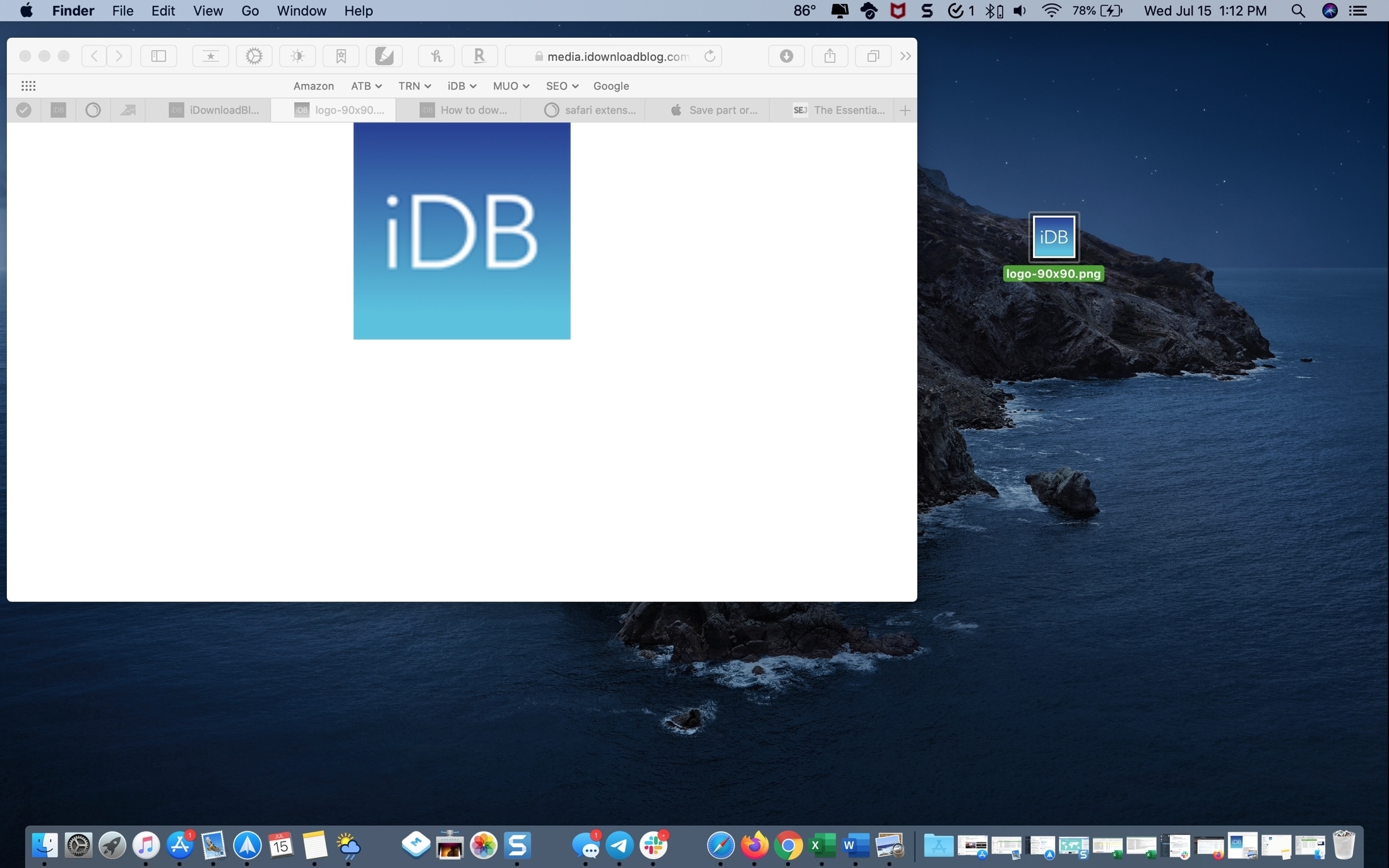
It’s nice that you have options for saving an image you see online. Depending on what you intend to do with the image, use whichever method makes the most sense at the time.
Check out next: