Events come in all shapes and sizes, from those that happen only once to others that take place regularly. Things such as business meetings, school courses, or continuing education classes are all perfect examples of recurring events.
So if you have an update meeting with your team every Monday at 8 AM, why take the time to add this to your calendar every single week when you can create a repeating event. The nice thing about using Apple’s Calendar for regularly scheduled events is that you have a lot of options and flexibility.
Whether you’re completely new to the Calendar app or simply haven’t checked out the features for recurring events, this tutorial is for you! Here’s how to create, modify, and cancel repeating events in the Calendar.
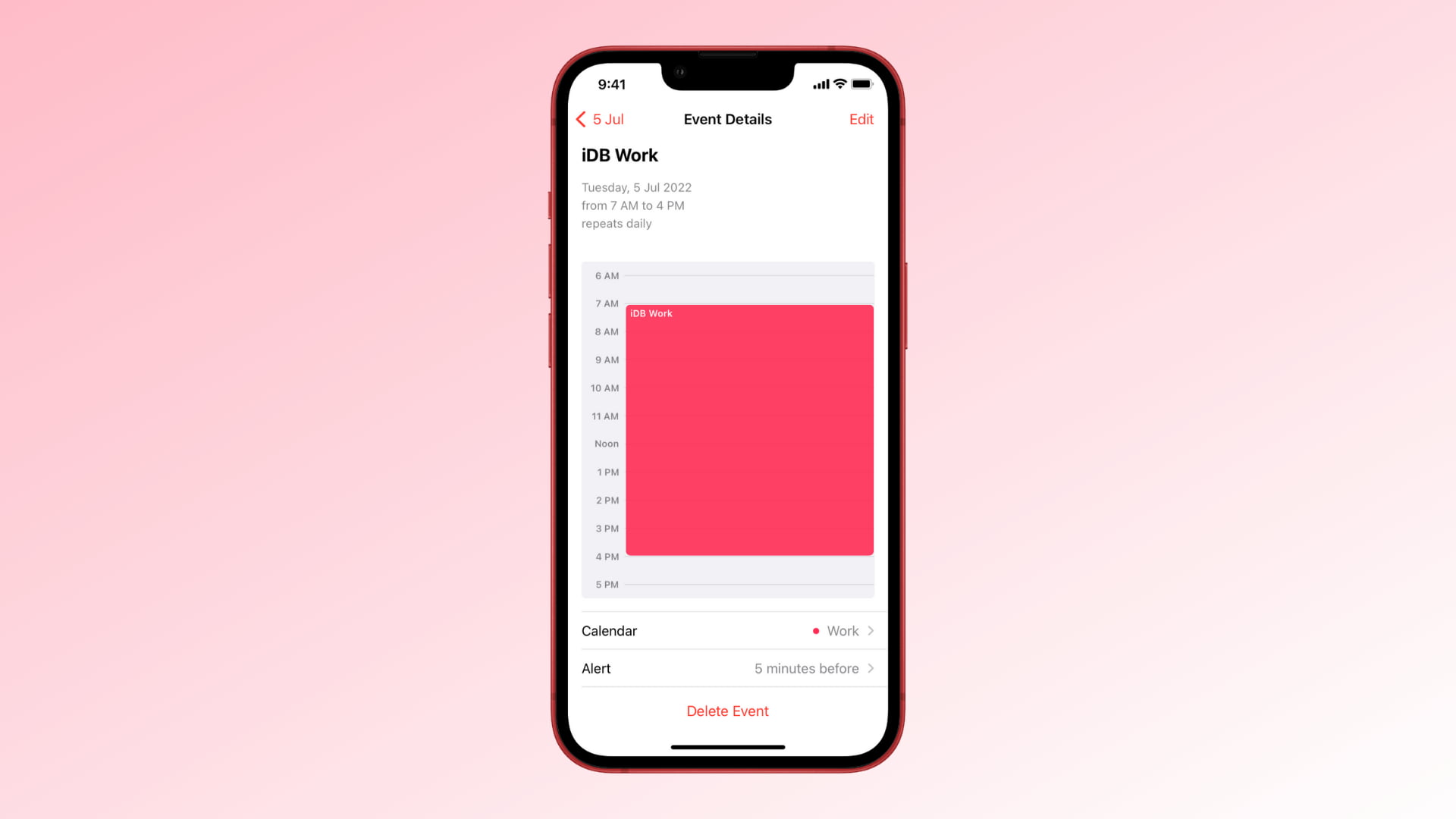
Repeating events in the Calendar app
You can create recurring events with the Calendar app for yourself or those that include others. But for simplicity’s sake, we’ll use repeating events just for you in this tutorial.
Options for repeating events
Whether you set up your repeating event on your iPhone, iPad, or Mac, you’ll have the same options for the frequency. And you might be surprised at how flexible those options are.
Quick picks for repeating events
When you create your repeating event, you’ll select the date and time to get started. To make it repeat daily, weekly, biweekly (iOS), monthly, or yearly, you can select one of these quick picks.
The event will then recur on your calendar per the frequency you choose and based on the initial date and time.
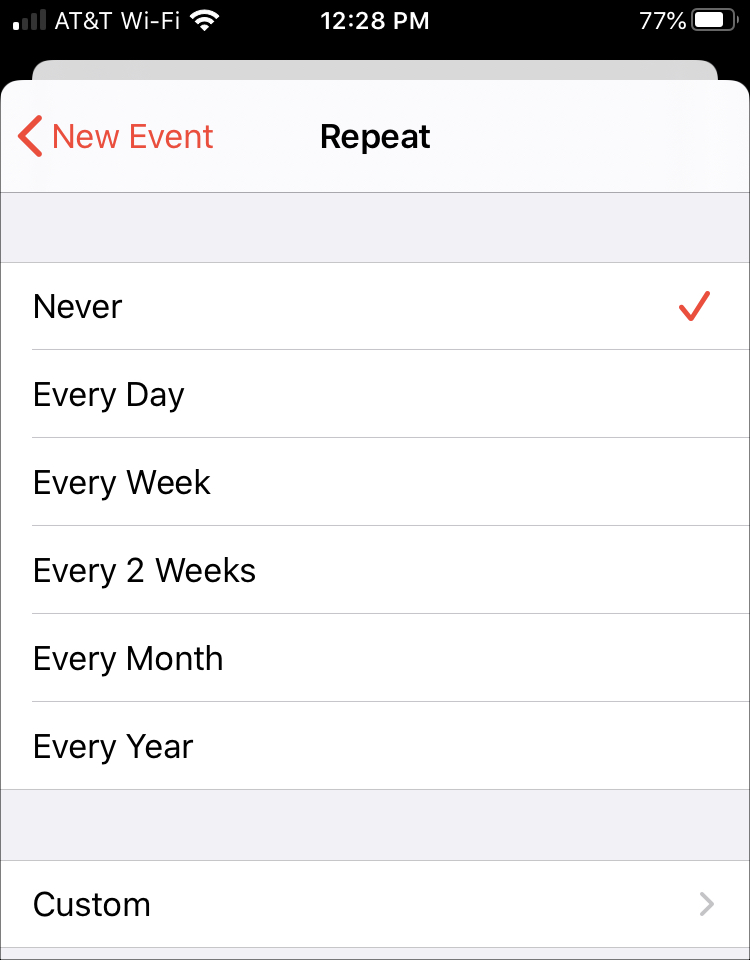
Custom options for repeating events
The custom options are what make the Calendar app robust for regularly scheduled events, and you’ll see why.
Daily: Choose from every 1 day up to every 999 days. Now, it’s doubtful you’d set up a recurring event for 999 days out, or even half of that number, but you certainly have the option!
Weekly: Similar to Daily, you can select from every 1 week up to every 999 weeks. Once you choose the weekly frequency, you can select which day of the week the event should take place.
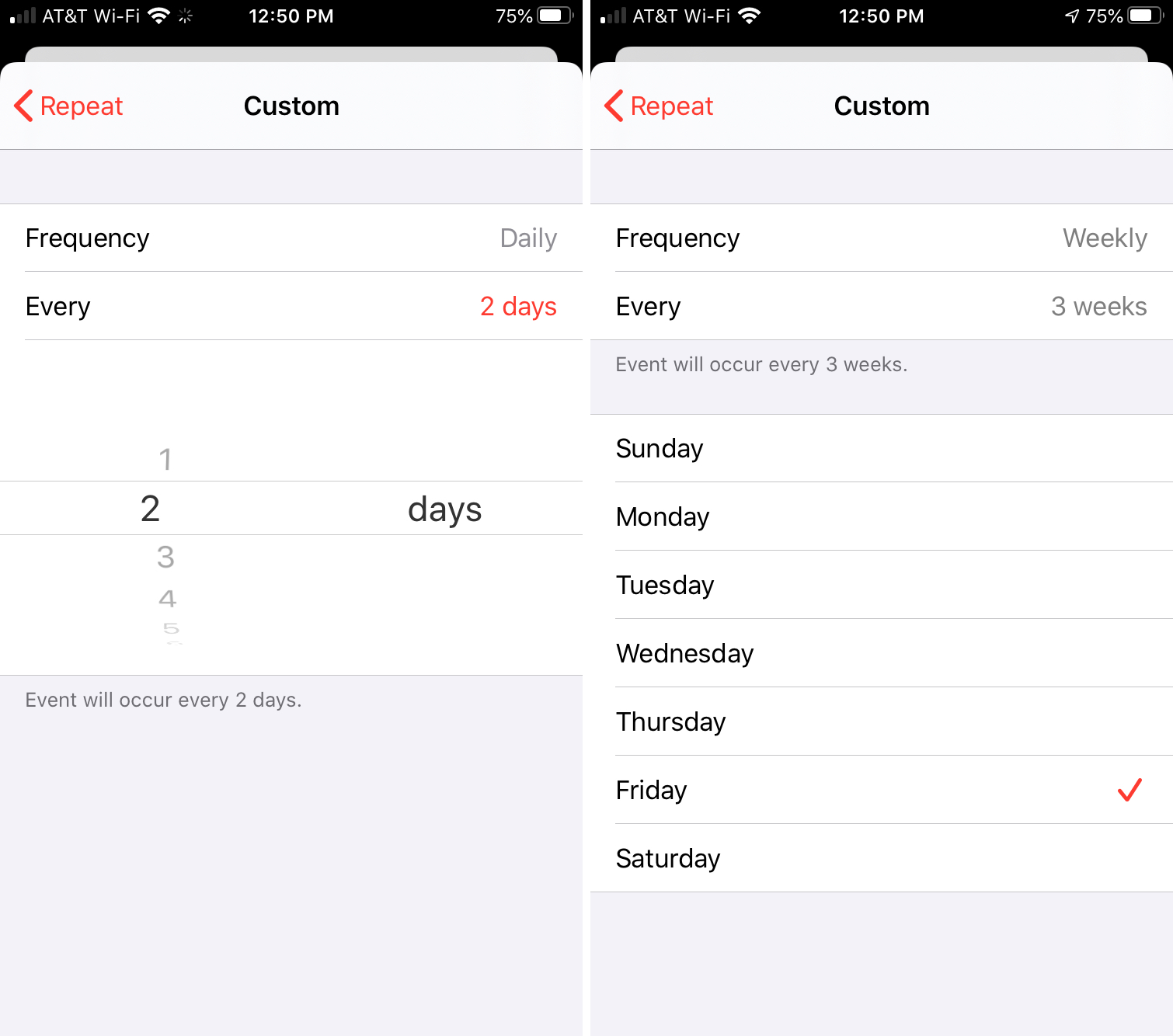
Monthly: Select the monthly frequency from 1 to 999 months. Then, you can pick either Each or On the.
“Each” lets you select the date of the month. So, you can have the event repeat on the 10th, every 2 months, for example.
“On the” lets you choose a combination. You first pick from first, second, third, fourth, fifth, or last. Then, you choose the day of the week, weekday, or weekend. For instance, you can have the event repeat on the 5th weekday, every 2 months.
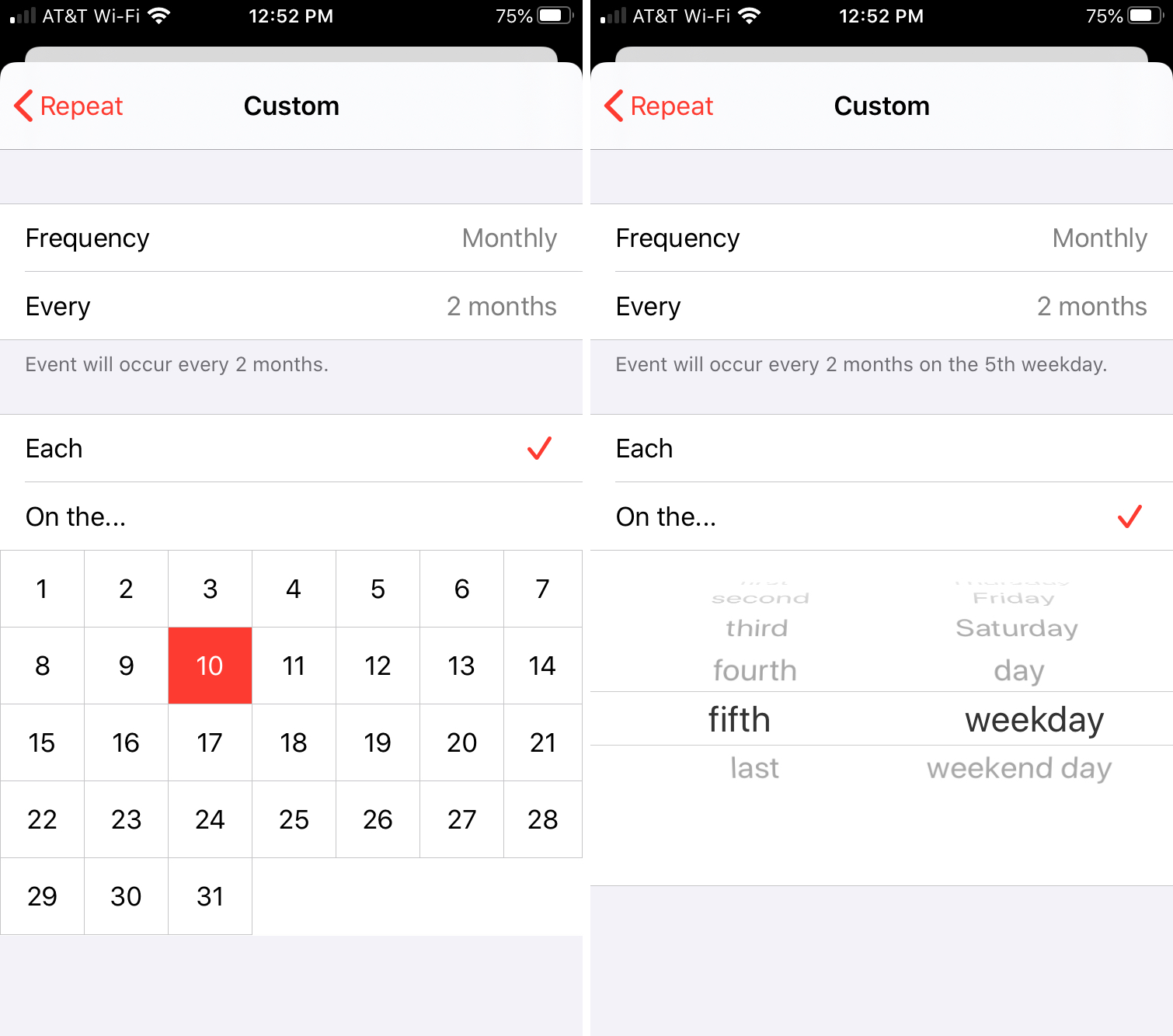
Yearly: As you may have already guessed, you can set the yearly frequency for 1 year up to 999 years. Next, you’ll choose either the Month only or add Day of the Week.
“Month” is a simple one where you just pick the month of the year. So, you can have the event repeat in July every 3 years, for example.
“Day of Week” is similar to “On the” for the monthly frequency. Pick from first, second, third, fourth, fifth, or last, and then choose the day of the week, weekday, or weekend. For instance, you can have the event repeat on the 4th Monday of July every 3 years.
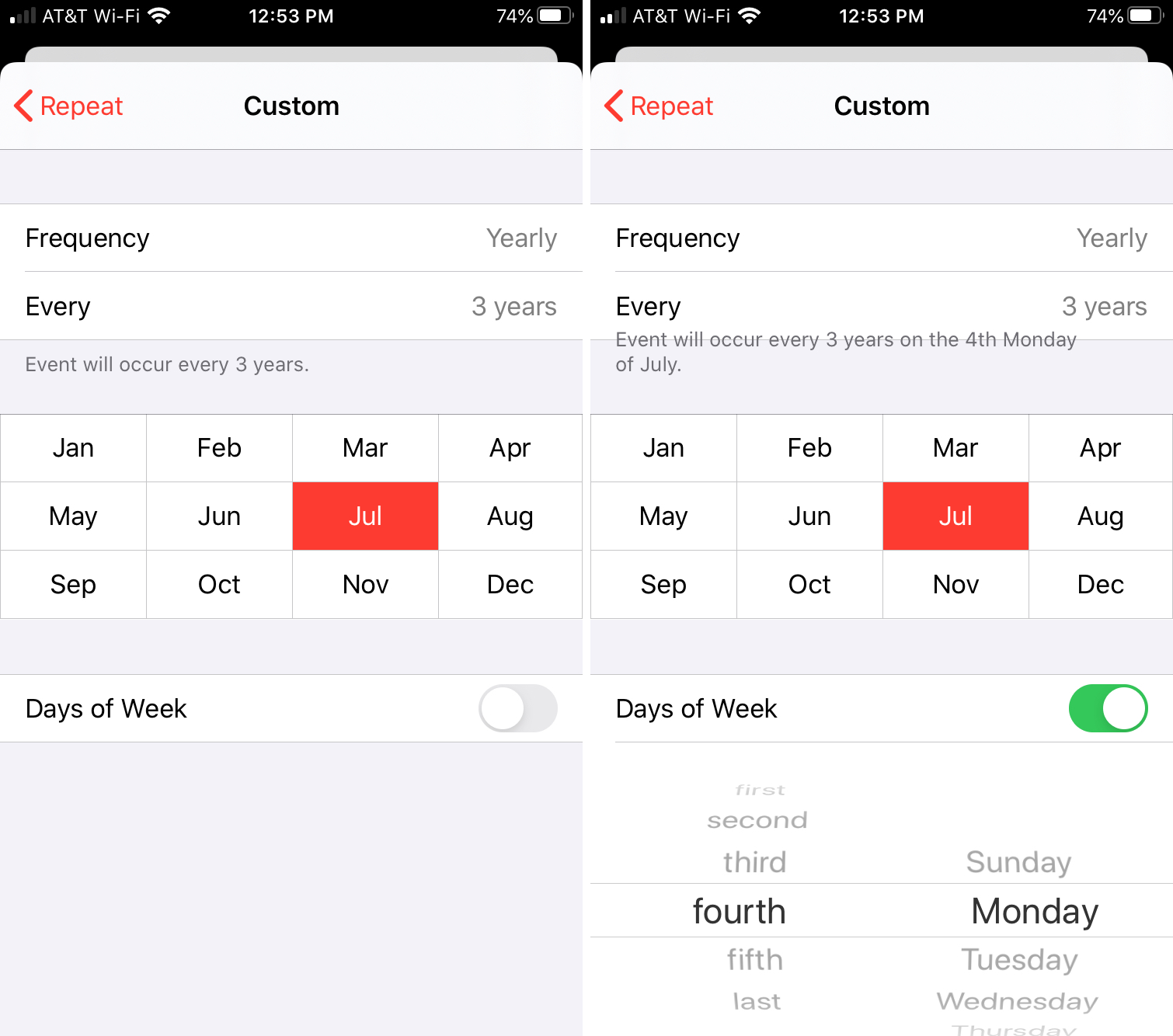
As you can see, you have a ton of flexibility with the Custom options you set up for your repeating event. And as you change the options within the Custom area, you’ll see a statement confirming your choices at the top.
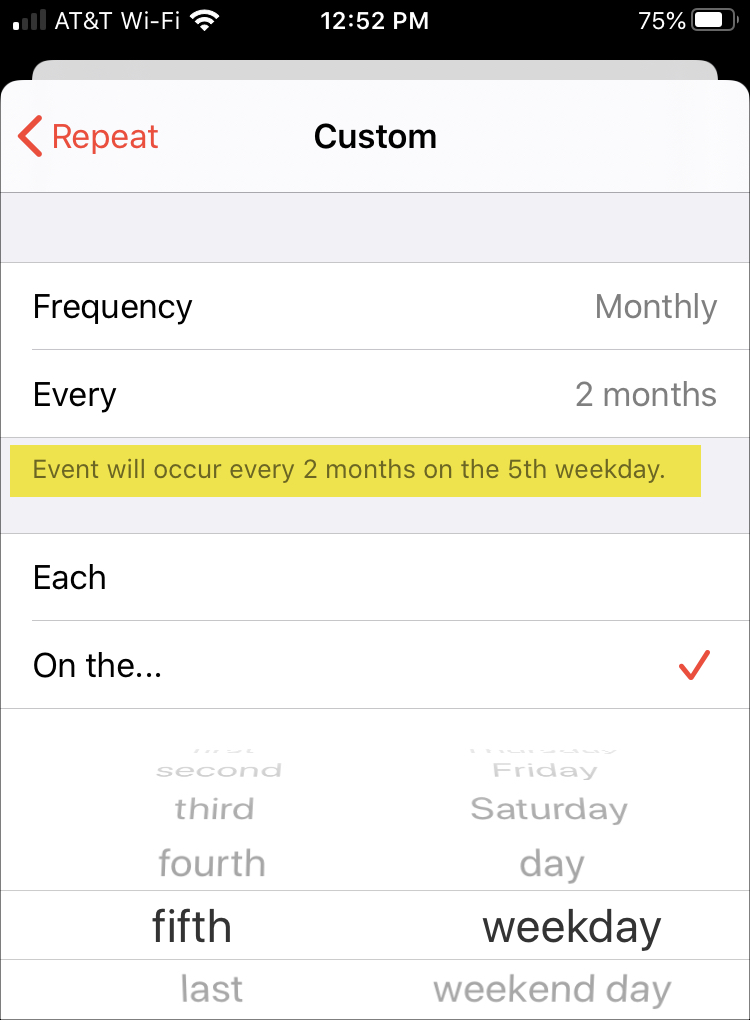
End repeating events
When you create a repeating event, the End Repeat box will appear below Repeat. This defaults to Never; however, you can change it if you like.
You can pick After (Mac) to select the number of times the event should occur or On Date to choose a specific date.
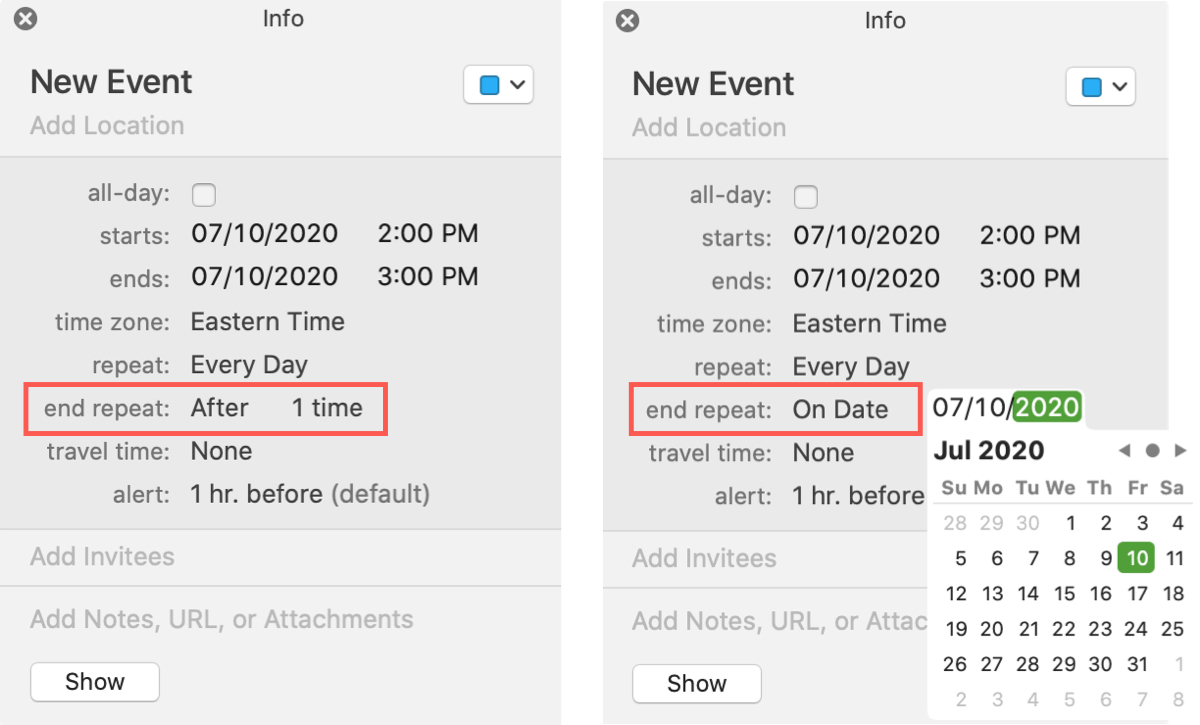
Create a repeating event on iPhone or iPad
Open Calendar on your iPhone or iPad and create an event as you normally would in the calendar you want by clicking the plus sign.
1) Tap Repeat on the event details screen.
2) Pick one of the quick options or tap Custom to enter more specific frequency details.
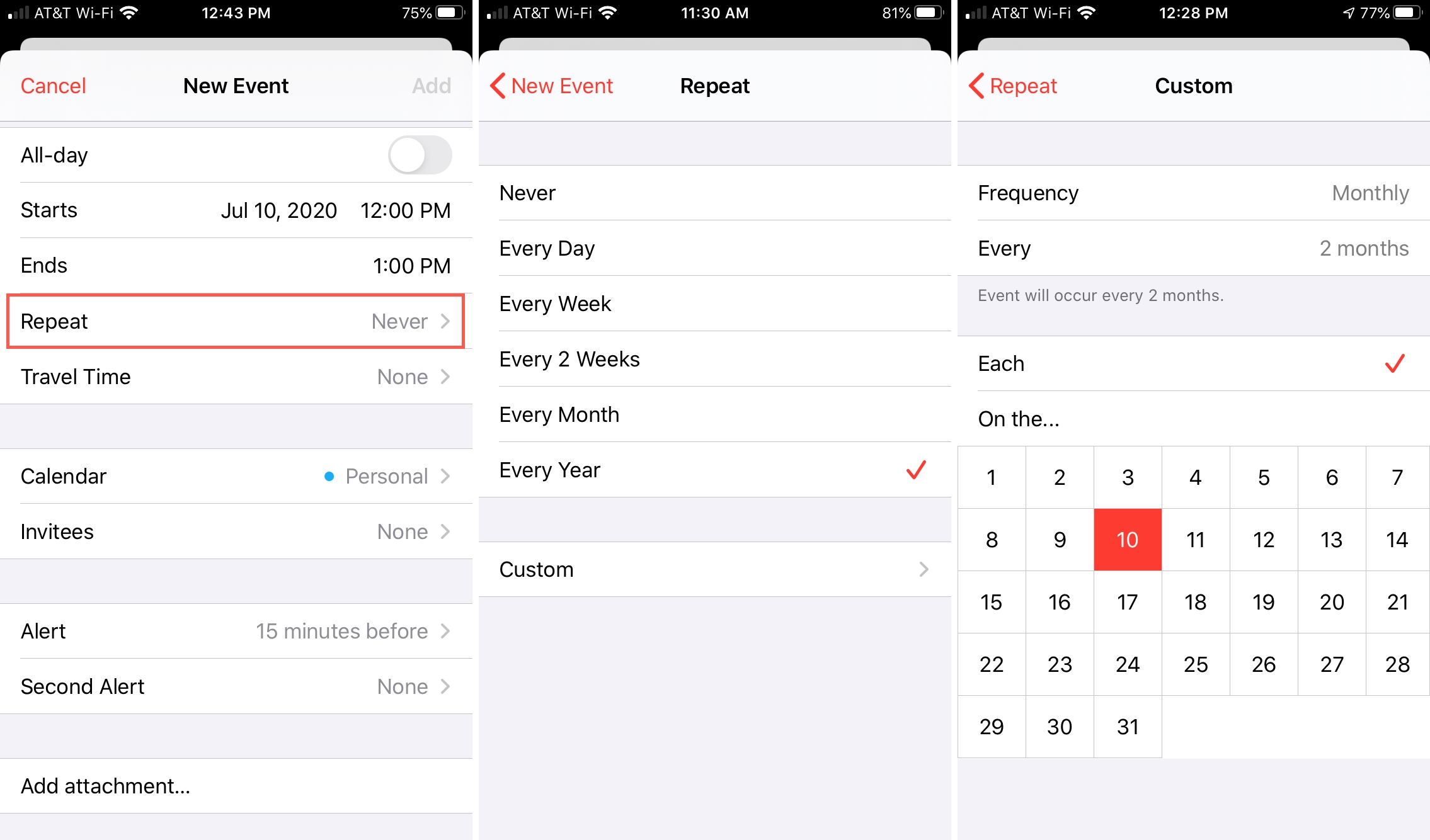
3) Tap the arrow to go back and if you’re finished entering the event details, tap Add.
Modify a repeating event on iOS
If you’d like to change details for a repeating event, tap Edit as you would any other type of event. When you tap Done to apply the changes, you’ll be asked if you want the changes to apply to all upcoming repeating events or just that one.
Choose Save for this event only or Save for future events. Or, you can tap Cancel to ignore the changes.
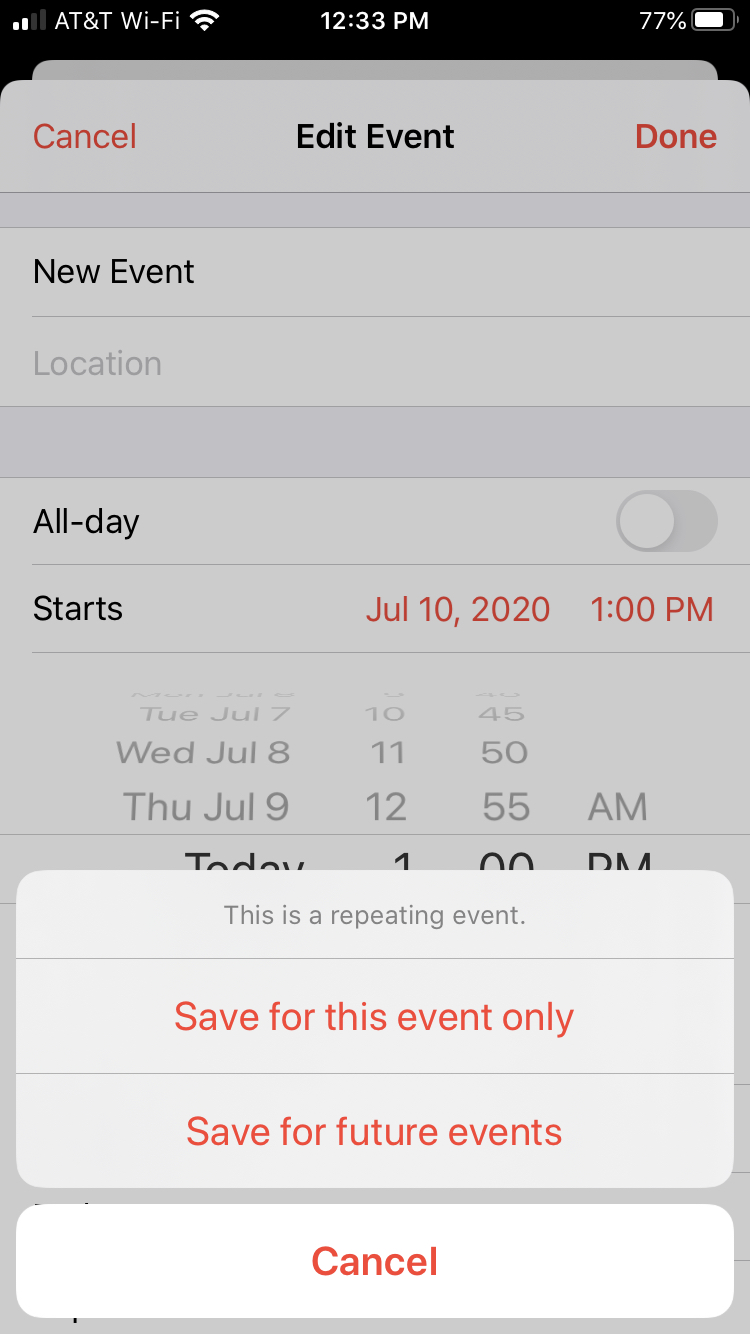
Delete a repeating event on iOS
If you choose to delete a repeating event, you’ll be asked if you want to remove all upcoming repeating events or only that one.
Choose Delete This Event Only or Delete All Future Events. Or, you can tap Cancel to keep the event on your calendar.
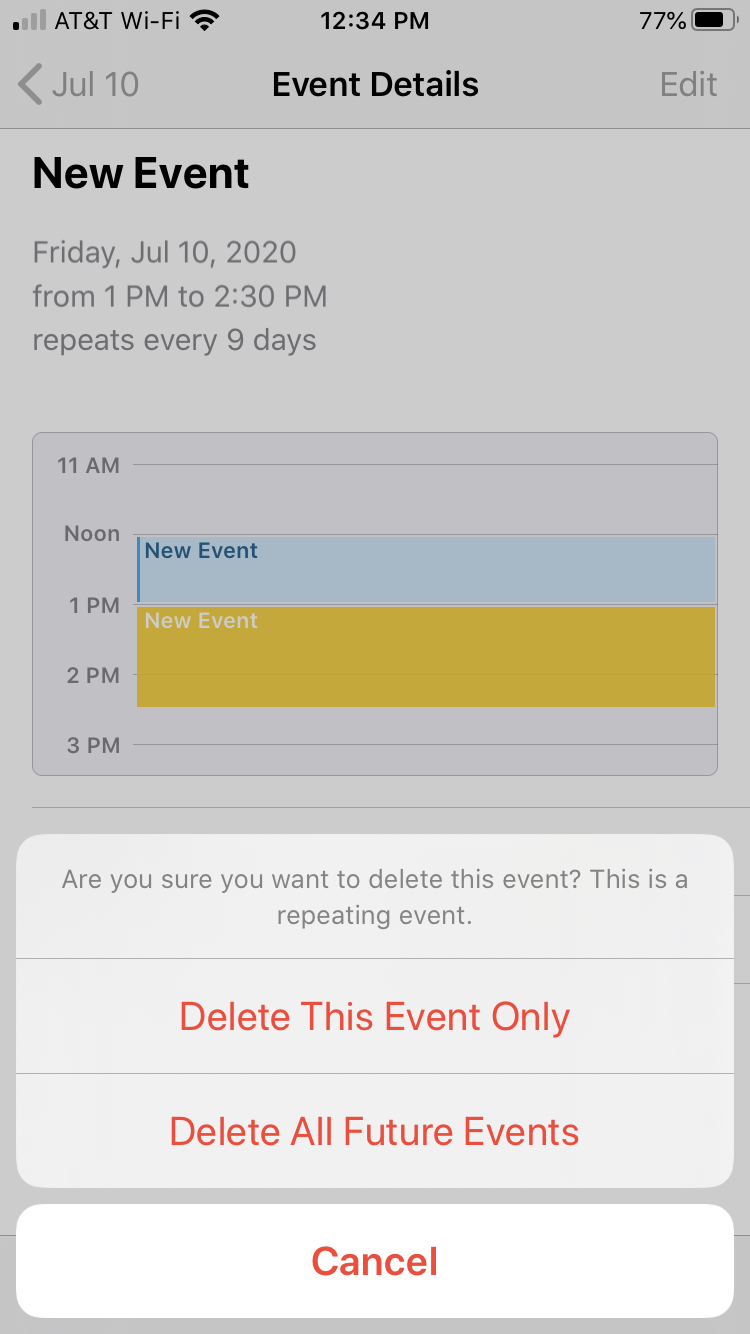
Create a repeating event on Mac
Open Calendar on Mac and create an event as you normally would in your calendar of choice.
You can click the plus sign in the toolbar for a quick event, double-click the date and time on your calendar, or choose File > New Event from the menu bar.
1) Open your event for editing. You can do this by clicking the center date and time area of the event window.
2) Click repeat.
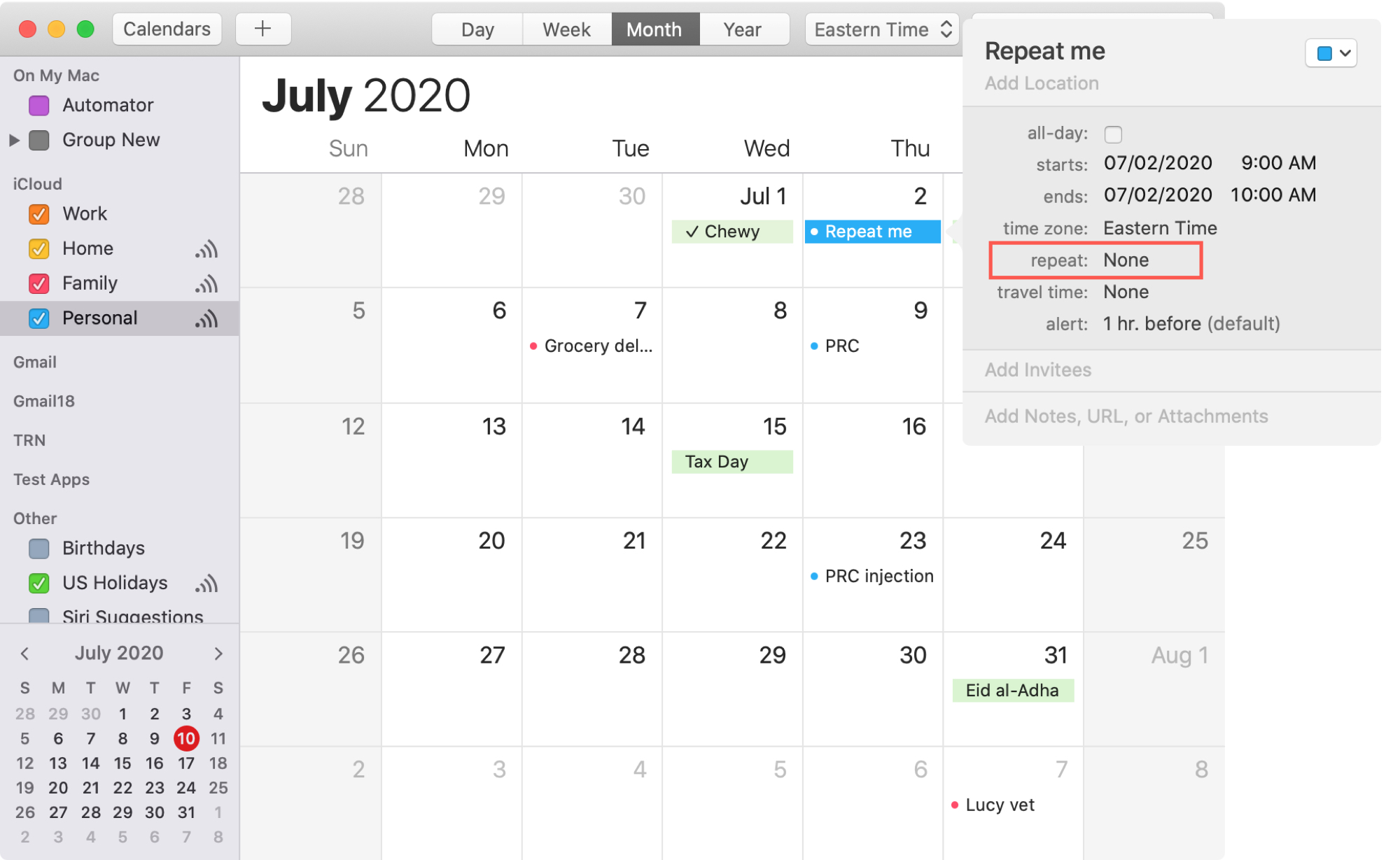
3) Select one of the quick options or pick Custom to enter more specific frequency details, and click OK when you finish.
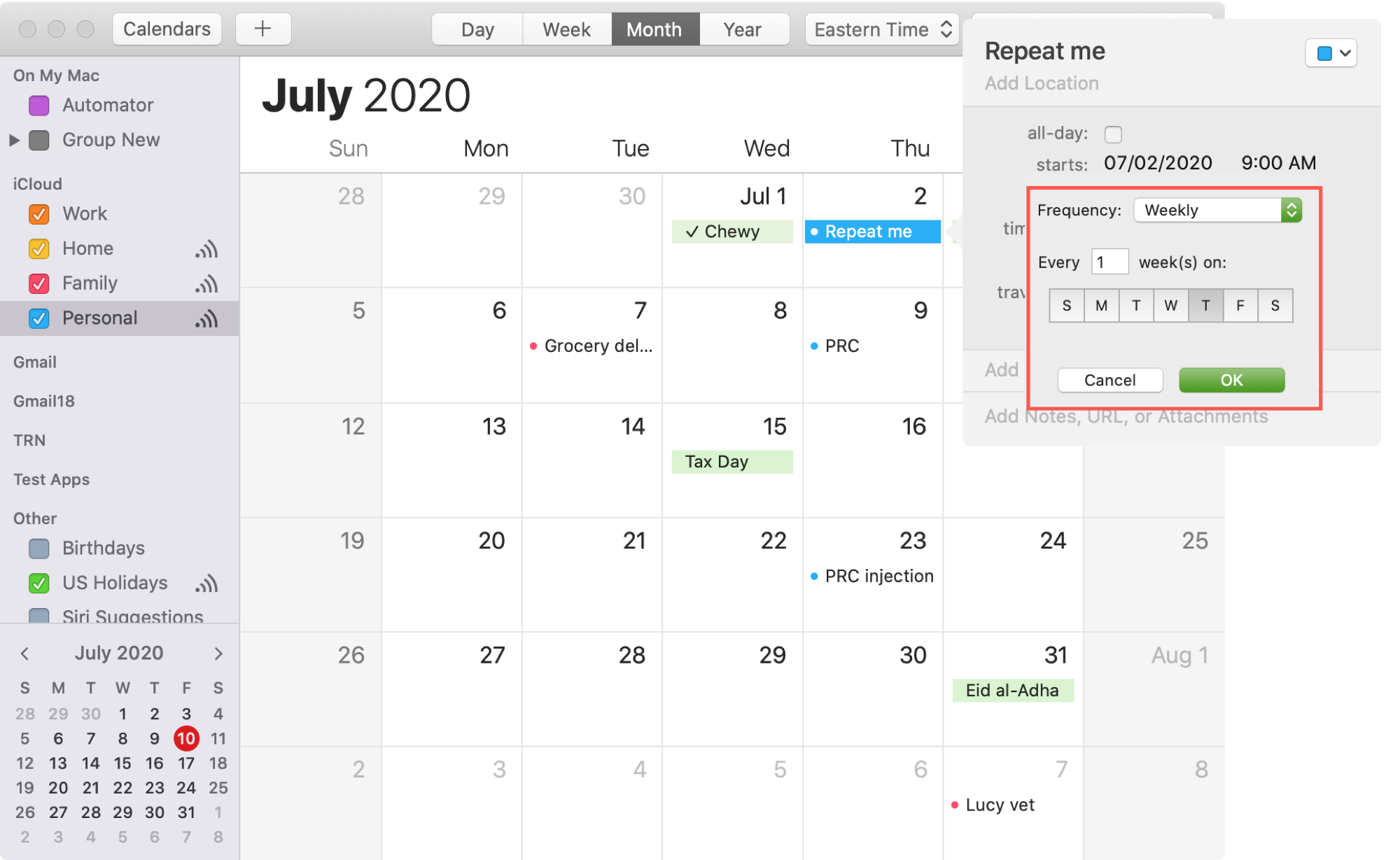
Now when you look at the calendar where you added the repeating event, you should see it correctly.
Modify a repeating event on Mac
If you need to make any sort of change to a repeating event, the process is the same as a one-time event. The only difference is that you’ll be asked if you want to apply the change to all upcoming repeating events or just that instance.
Choose All Future Events or Only This Event in the pop-up window. Or, you can hit Cancel to forget about the changes.
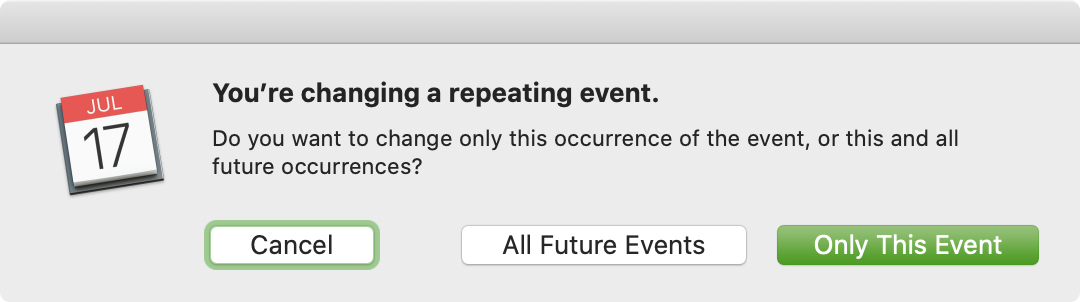
Note: For some repeating events, you may not see the options to choose for all future events or only this event. Your only option will be to make the changes for all future events.
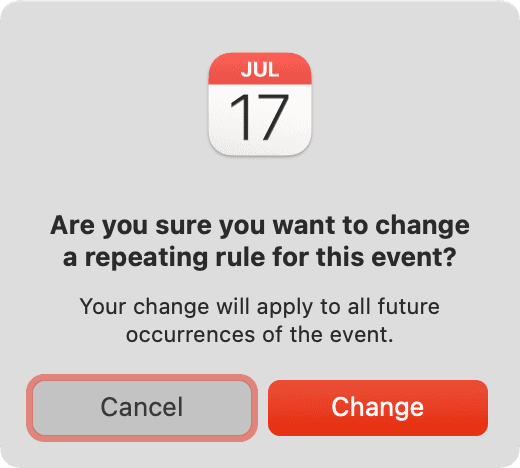
Delete a repeating event on Mac
Similar to editing a repeating event, if you delete one, you’ll be asked if you want to remove all upcoming repeating events or only that one.
Choose Delete All or Delete Only This Event in the pop-up window. Or, you can hit Cancel to keep the event on your calendar.
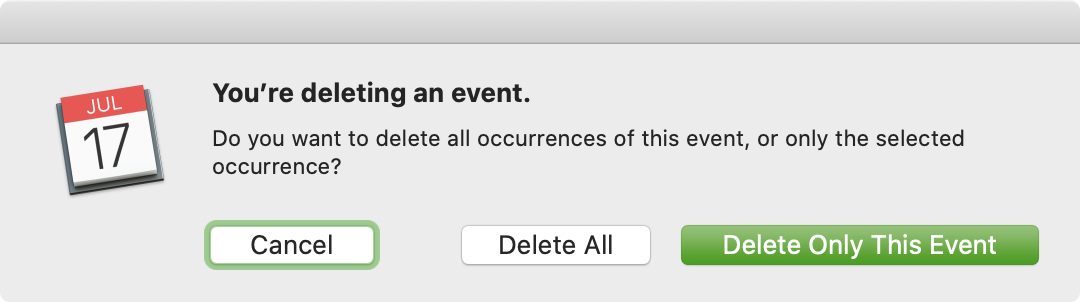
Setting up repeating events in the Calendar app is easy on both iOS and Mac. And this type of event will keep you up to date with your upcoming appointments, meetings, classes, and more.
Do you need to set up a repeating event? If so, what are your thoughts on the available options? Let us know below!
Helpful calendar tips: