
Apple’s stock Camera app in iOS 14 and iPadOS 14 has expanded recording options by enabling you to snap a picture or record video with the volume buttons. Follow along with our step-by-step tutorial as we demonstrate to you how to capture burst photos or shoot QuickTake videos with the iPhone camera using just the volume buttons.
A new way to use iPhone camera
This is a great feature for those times when you’re unable to tap the shutter button in the Camera app. For instance, maybe it’s winter and you’re wearing gloves. Or, you might find it impractical to find the shutter button when talking selfies with the rear camera.
TUTORIAL: How to capture mirrored selfies on iPhone
However, it requires an iPhone with iOS 14.0+ or any iPad supported by iPadOS 14.0+.
iPhone camera and the volume buttons
Before iOS 14, the volume buttons used to be a replacement for the camera shutter. Pressing either volume button in iOS 13’s Camera app let you snap a photo or record a video:
- Time-Lapse: Click either volume button once to start a time-lapse, again to stop.
- Slo-mo: Click either volume button once to start a slo-mo, press it again to stop.
- Video: Click either volume button once to start shooting video, press it again to stop.
- Photo: Click either volume button once to take a picture.
- Portrait: Click either volume button once to take a picture.
- Pano: Click either volume button once to start taking a pano, press it again to stop.
In addition, iOS 13 and earlier supported using the volume buttons for shooting videos and to start recording a QuickTake video while in Photo mode:
- Slo-mo: Click and hold either volume button to start a slo-mo, let go to stop.
- Video: Click and hold either volume button once to start a video, let go to stop.
- Photo: Click and hold either volume button to start a QuickTake video, let go to stop.
iOS 14 and iPadOS 14, however, bring more flexibility in terms of using hardware buttons for iPhone photography. For starters, you can now configure the Camera app to capture burst photos when pressing and holding the volume up button. Similarly, QuickTake videos can be shot by holding the volume down button, and older devices now support this functionality, too.
Follow along with us as we show you how to enable and use these new camera options.
How to take QuickTake video and burst photos with volume buttons
QuickTake is a feature of the Camera app that makes it easy to capture video while taking photos without switching modes. As mentioned earlier, iOS 13 limits QuickTake functionality to the 2020 iPhone SE and iPhone 11 family. iOS 14, however, lets you use QuickTake on the iPhone XS, iPhone XS Max and iPhone XR models, too. Plus, iOS 14 enables you to optionally take bursts with the volume up button and QuickTakes with the volume down button.
Follow these steps as we show you how:
- Open Settings on your iPhone with iOS 14.0+.
- Choose Camera from the root list.
- Toggle on the option Use Volume Up for Burst.
Now when you’re in Photo mode, you can take a cascade of photos in rapid succession by pressing and holding the volume up button on an iPhone XS/XR or newer. QuickTake now only works by pressing and holding the volume down button.
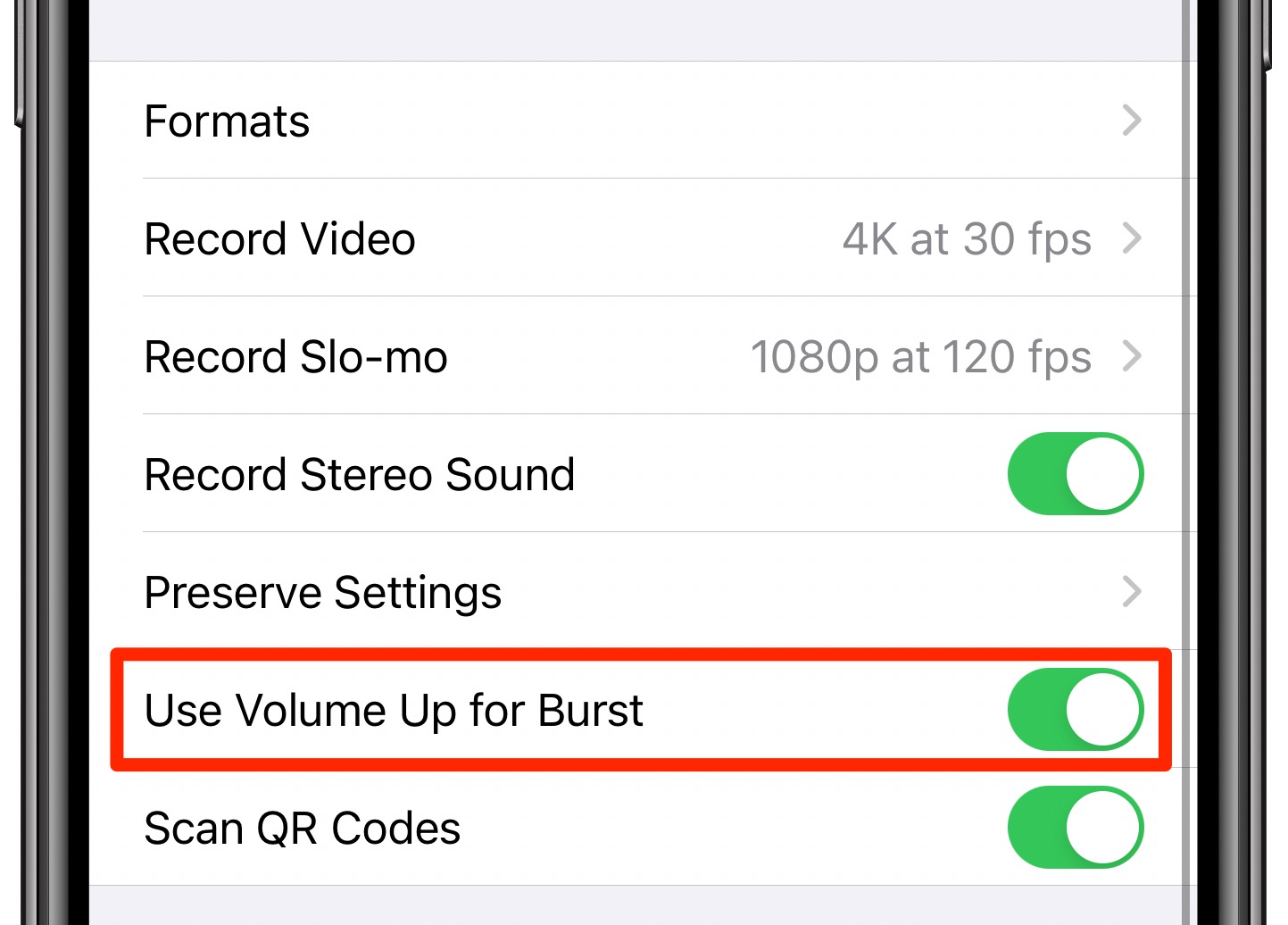
Again, if you’re on iOS 13 or have an iPhone, you won’t see this setting. Similarly, folks who rock iPhones older than the iPhone XS/XR, such as an iPhone X or iPhone 8, you won’t see this option either. In that case, pressing and holding either volume button will start shooting a burst of photos just like before.
TUTORIAL: How to toggle video resolution and frame rate in iPhone’s Camera app
You cannot take videos with customizable resolution, stereo audio and audio zoom while using the QuickTake feature. For that, you’ll need to switch to Video mode in the Camera app.
QuickTakes without hardware buttons
Like iOS 13, iOS 14 still lets you use the QuickTake feature without any hardware buttons.
Simply swipe to Video mode in Camera, then press and hold the shutter button to start shooting a QuickTake video. Let go to stop recording. To record a longer QuickTake video without holding the button all the time, slide the shutter button to the right to lock recording.
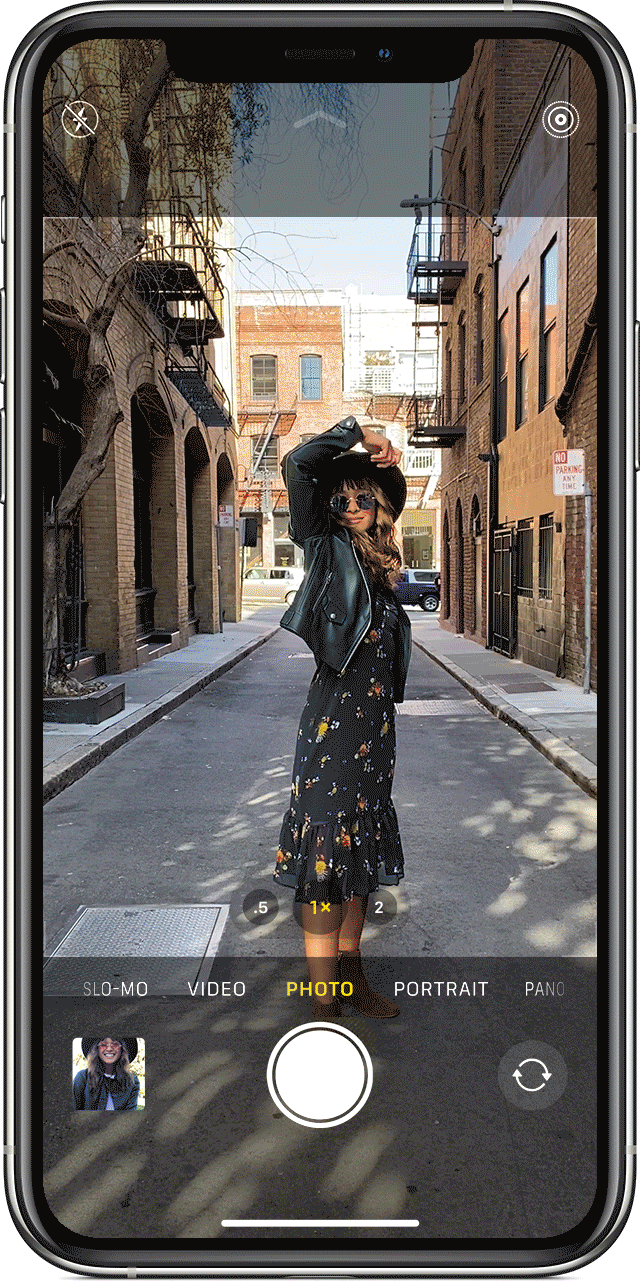
With your QuickTake video recording session locked, you can even take a still photo by hitting that white shutter button that appears to the right. To stop recording, tap the red record button. And now, for my last tip: slide the shutter button to the left and hold it to take a burst of photos.
Camera improvements in iOS 14
iOS and iPadOS 14 make you a better photographer by bringing out cool new features and improvements which were designed to let you take prettier photos with less effort:
- Improved shot-to-shot performance: Shooting with the iPhone 11 Pro Max camera and Live Photos enabled is 90 percent faster than before. Time to first shot is up to 25 percent faster. Shot-to-shot performance in Portrait mode is up to 15 percent faster.
- QuickTake video: Use QuickTake video in Photo mode on the iPhone XR/XS and newer.
- Quick video toggles: All iOS 14-compatible iPhones now feature quick toggles within the Camera app for changing video resolution and frame rate while in Video mode.
- QR code reading: You can scan small QR codes and those wrapped around objects.
- Mirrored selfies: You can capture mirrored selfies that reflect the viewfinder preview.
- Versatile volume button control: You can take photos in burst mode with the volume up button or QuickTake video with the volume down button (on supported devices).
- Exposure compensation control: In iOS 13 and earlier, you can lock the current focus and exposure for upcoming shots. With iOS and iPadOS 14, you can lock an exposure compensation value for photos and videos for an entire camera session. Plus, you can now separately lock camera focus and exposure for a specific shot.
- Updated Night mode: Night Mode used a device’s built-in gyroscope to display a handy guidance indicator. The indicator helps you stay steady throughout the capture. And instead of waiting for the capture to finish, you can now cancel in mid-capture.
Additional camera and computer vision improvements are visible elsewhere in iOS.

Other iPhone camera tidbits in iOS 14
You’ll see a handy privacy-boosting recording indicator whenever an app is using the camera, both in the status bar and in Control Center. On devices with the A12 Bionic chip and later, you’ll appreciate enhanced face tracking in augmented reality apps.
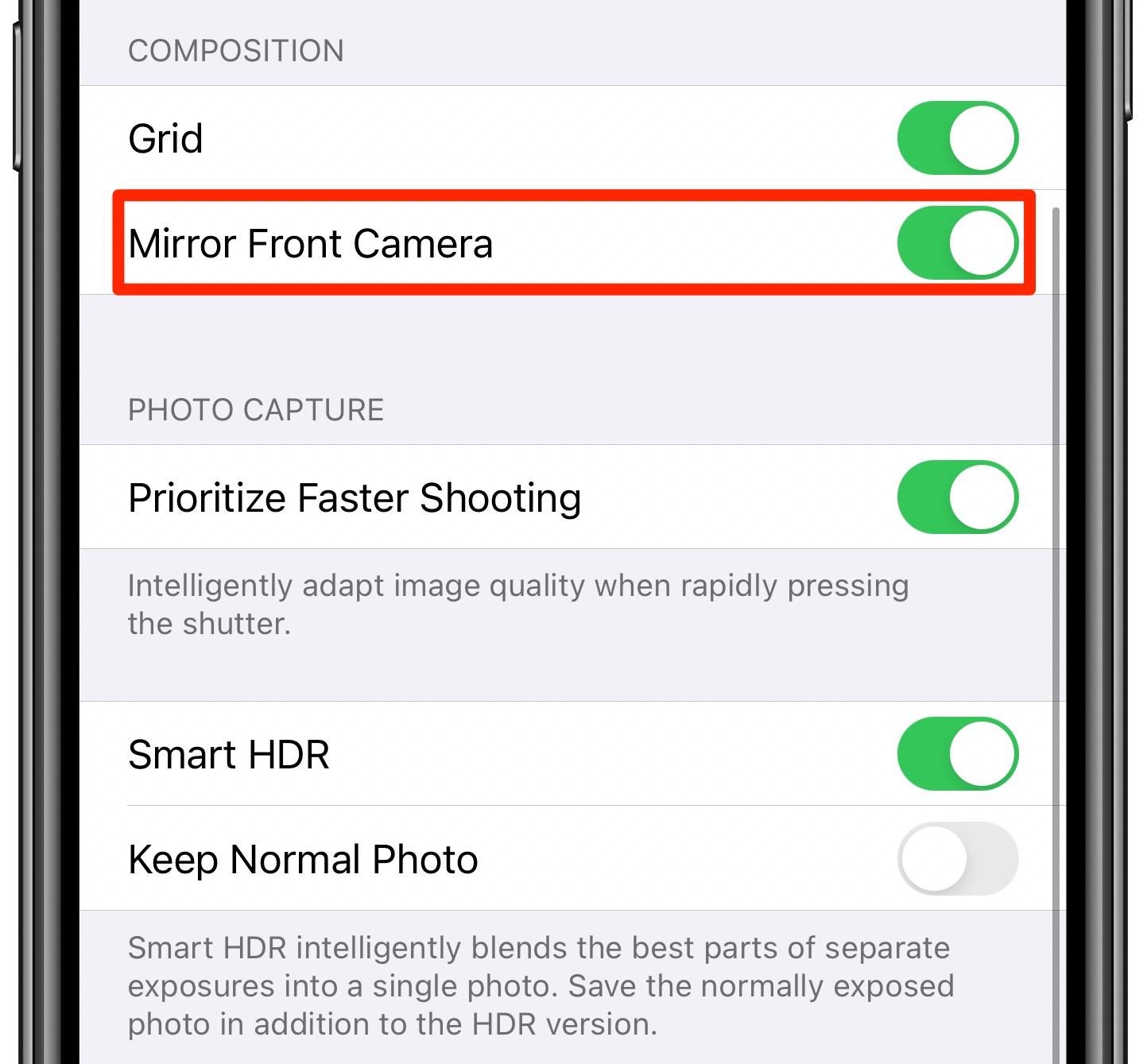
iOS and iPadOS 14 also make your FaceTime video-calling experience better by making it appear as if you’re looking directly at the camera instead of the screen.
50 major new features in iOS 14
For a quick overview of the 50 headline new iPhone and iPod touch features introduced with iOS 14, be sure to watch our hands-on video walkthrough embedded right ahead.
Subscribe to iDownloadBlog on YouTube
Need help? Ask iDB!
If you like this tutorial, pass it along to your friends and leave a comment below.
Got stuck? Not sure how to do certain things on your Apple device? Let us know via help@idownloadblog.com and a future tutorial might provide a solution.
Submit your own how-to suggestions via tips@idownloadblog.com.