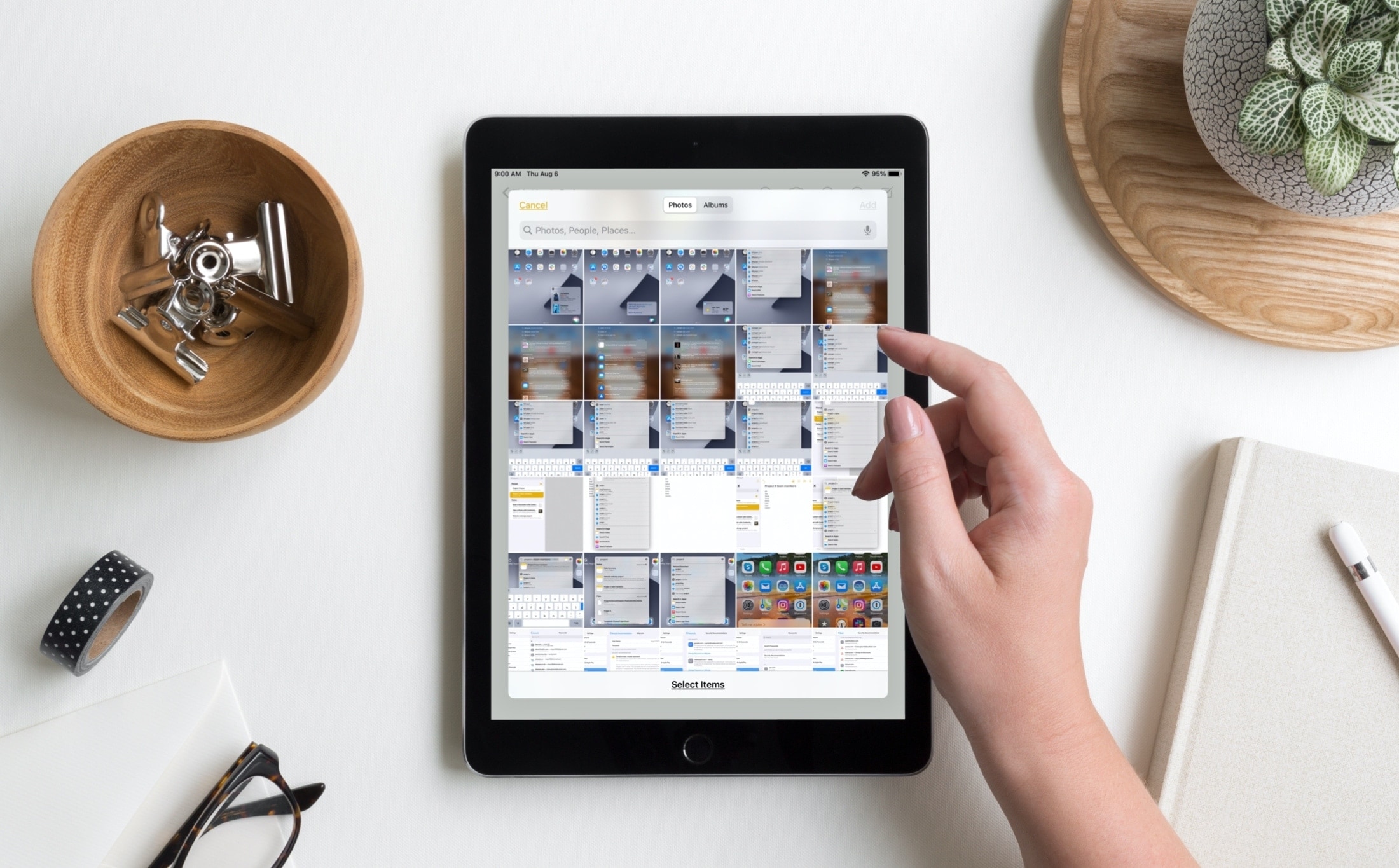
One of those iOS 14 and iPadOS 14 enhancements you might not notice at first, but is definitely an improvement, is the image picker. With this handy tool, you can browse and select images from your Photos library in apps like Mail, Messages, and Notes.
While there was nothing particularly wrong with the tool before, you will notice bigger screen, handy search field, and more effective design. All of this makes it simpler to find the photos you need. Here, we’ll show you how to use this improved image picker on iPhone and iPad.
Using the image picker
When you’re using an app that you want to add a photo or video to, use the same method for opening the image picker as before. But you’ll notice an immediate difference once the tool pops open.
The size of the tool’s window is most noticeable on iPad. You have a much larger view of your Photos library. Obviously being able to see more images at one time is an advantage when you’re looking for one or more.
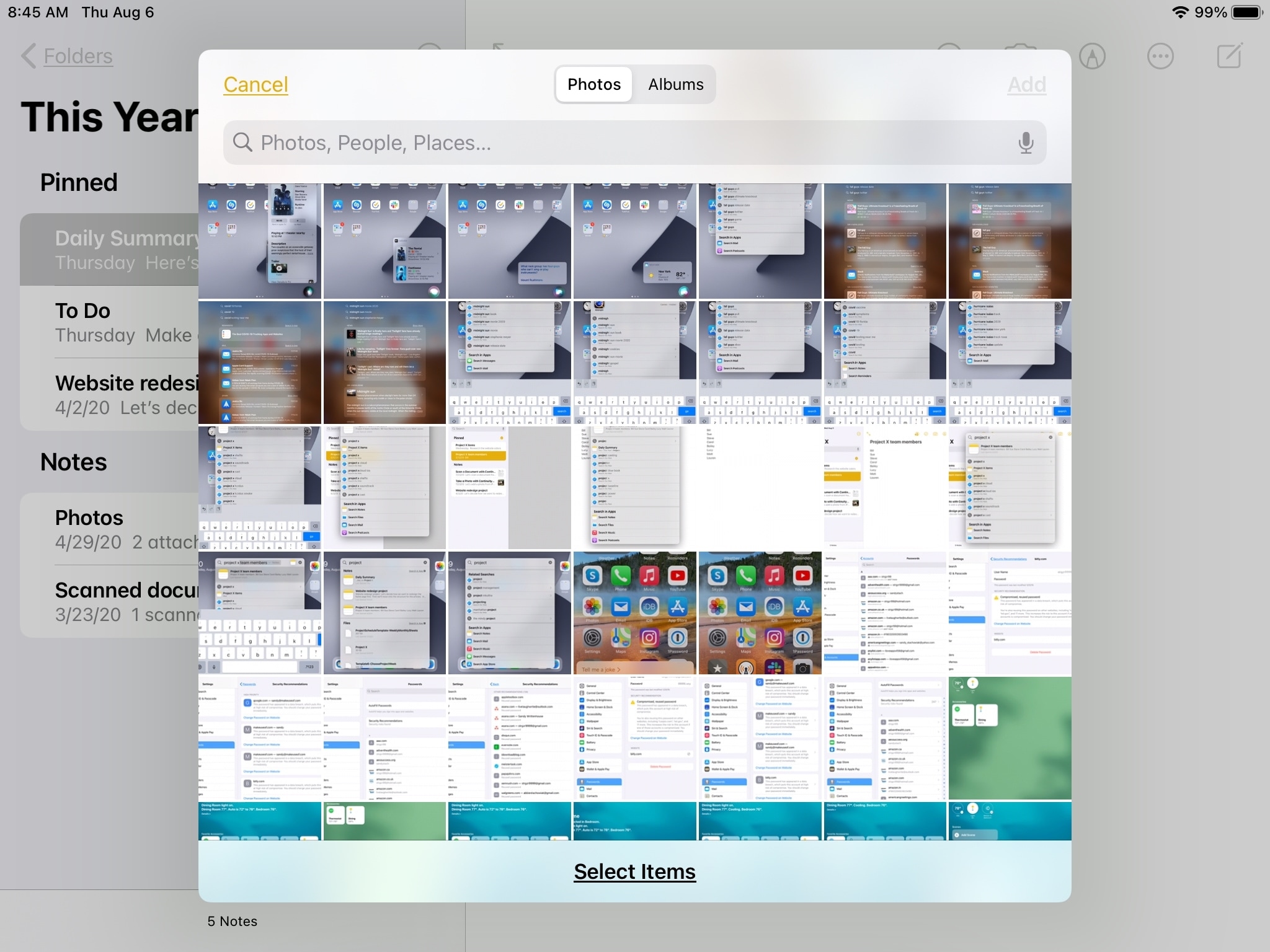
You’ll see tabs at the top for Photos and Albums, making finding that image a bit easier. All of your albums are laid out nice and neat so you can choose from a Shared Album or Favorites or jump down to the Media Types area for a video or screenshot. Plus you have the search field at the top with the option to speak your search request using the microphone icon.
Just tap to select each and every image you want to add to the app you’re using.
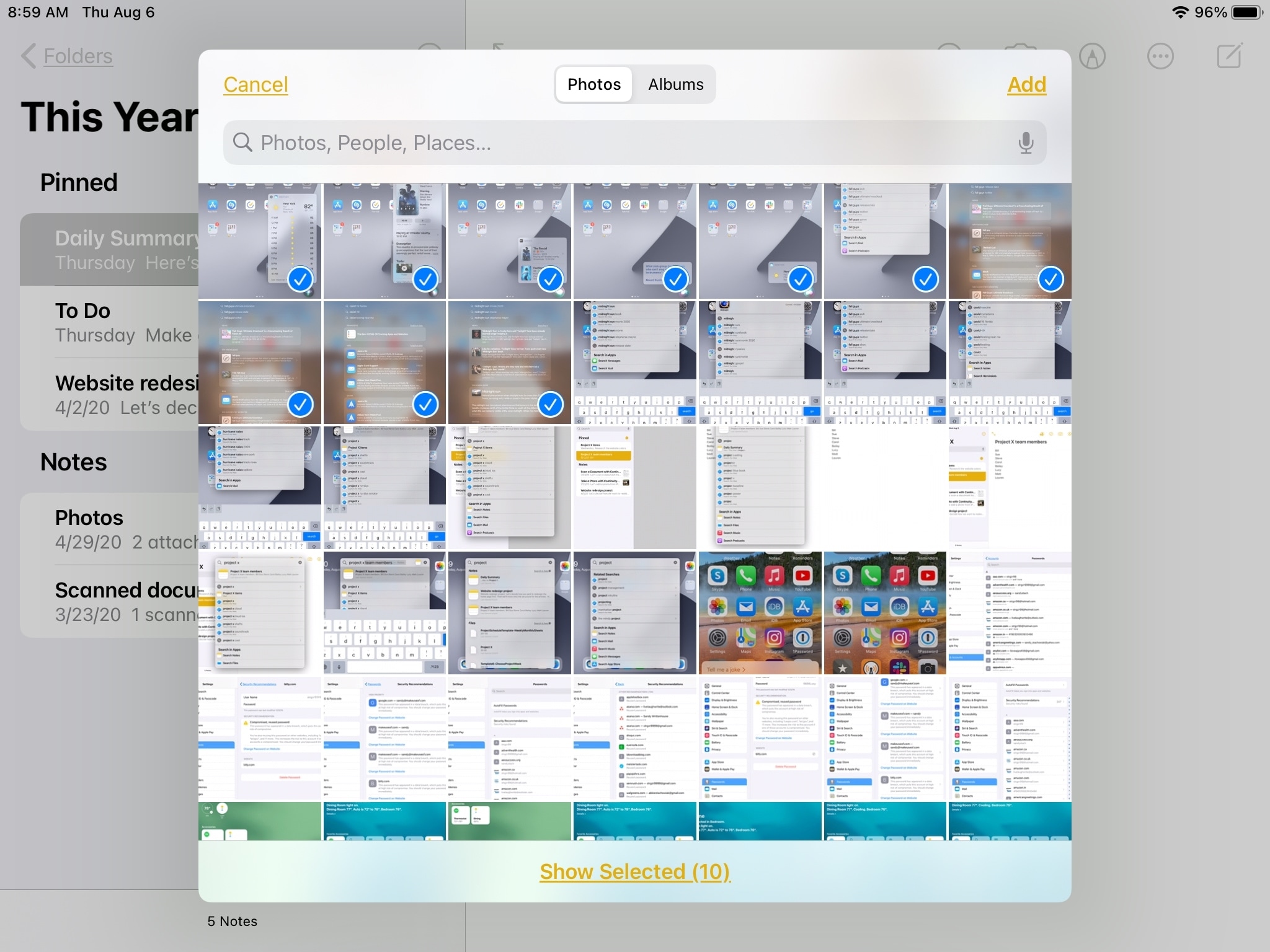
At the bottom next to Select Items, you’ll see the number of items adjust as you select them. This is super convenient when choosing more than one because you can move between and select items from both the Photos and Albums tabs at one time.
Then, you can tap Show Selected (number) and a new window will pop open displaying all of your chosen images. Swipe to review them, tap Done when you finish, and then continue to add more if you like.
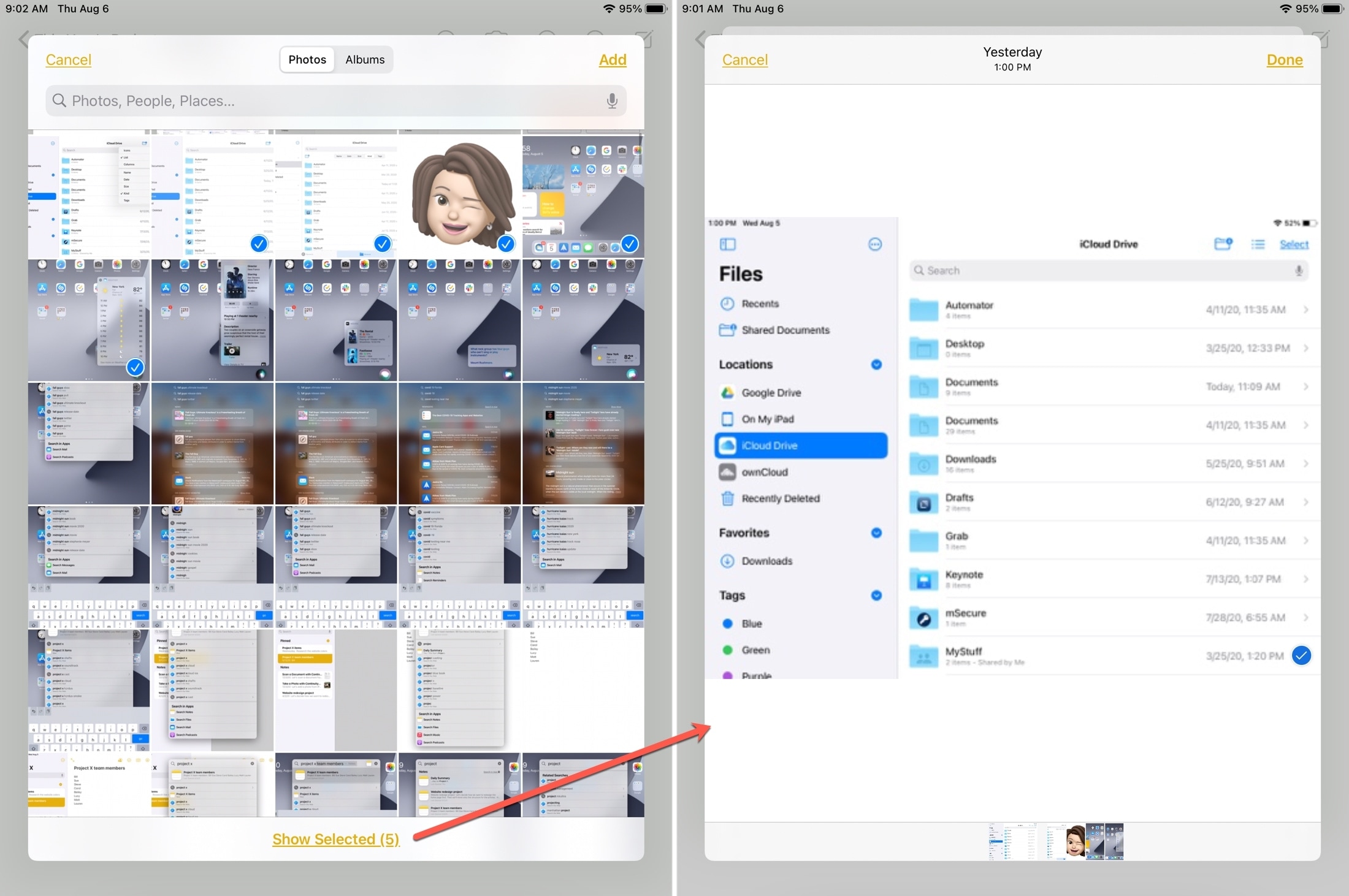
When you have all the images you want, tap Add at the top to insert those items into the app. And if you change your mind, tap Cancel.
If you’ve forgotten what the previous version of the image picker looked like, you’ll see a helpful before and after on iPad in the screenshot below. The difference is crystal clear, right?
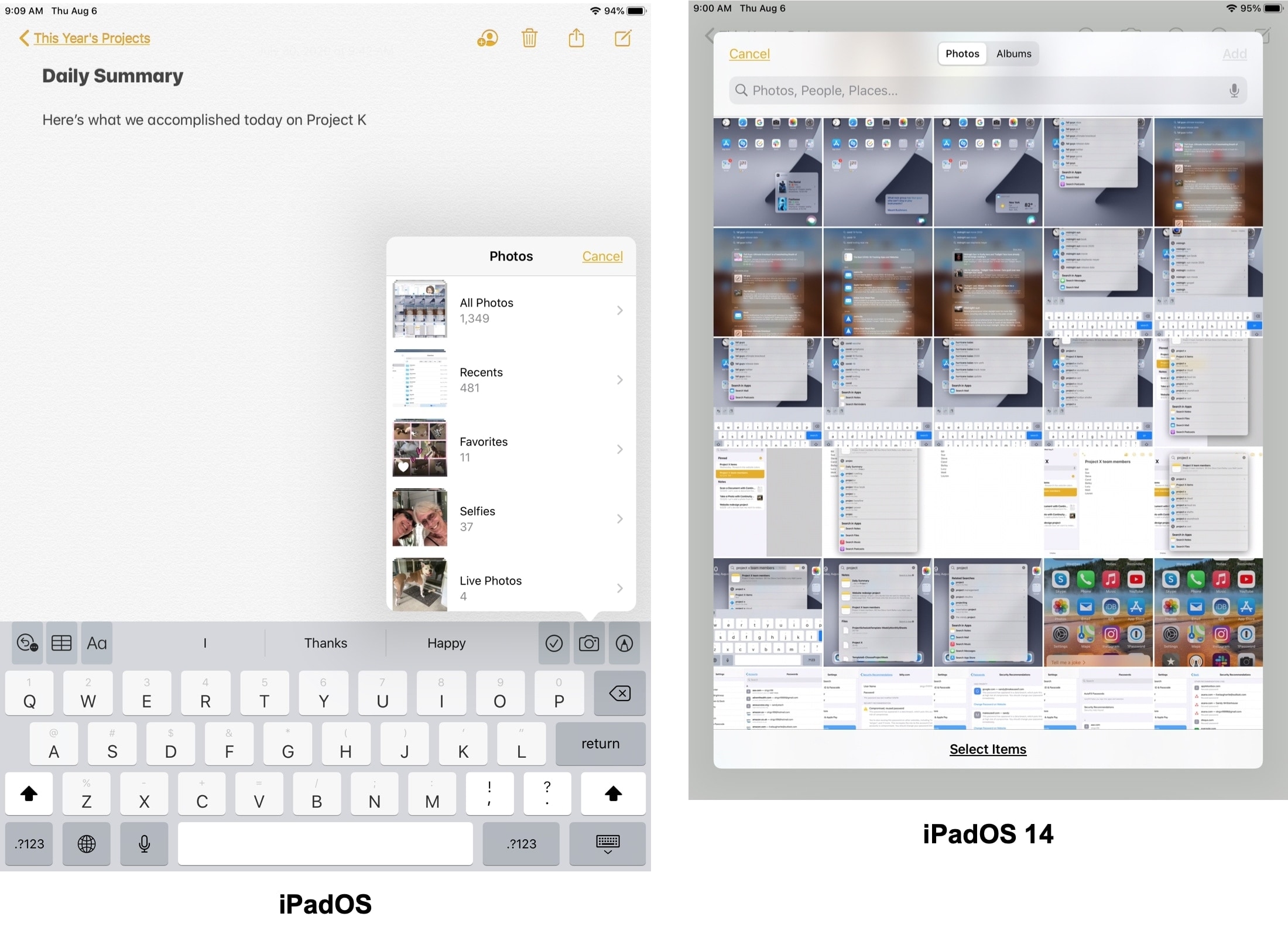
Wrapping it up
The enhancements to image picker are those you’ll appreciate if you insert images, photos, and videos into apps often. Whether an email, message, note, or document, enjoy the improved tool on iPhone and iPad.
Are you glad to see the changes with the image picker on iOS? Does it make finding photos and videos you need easier? Let us know your thoughts on the improvements below or message us on Twitter or Facebook!
And for related changes on iOS 14 and iPadOS 14, check out how to add captions to photos and sort items in your albums.