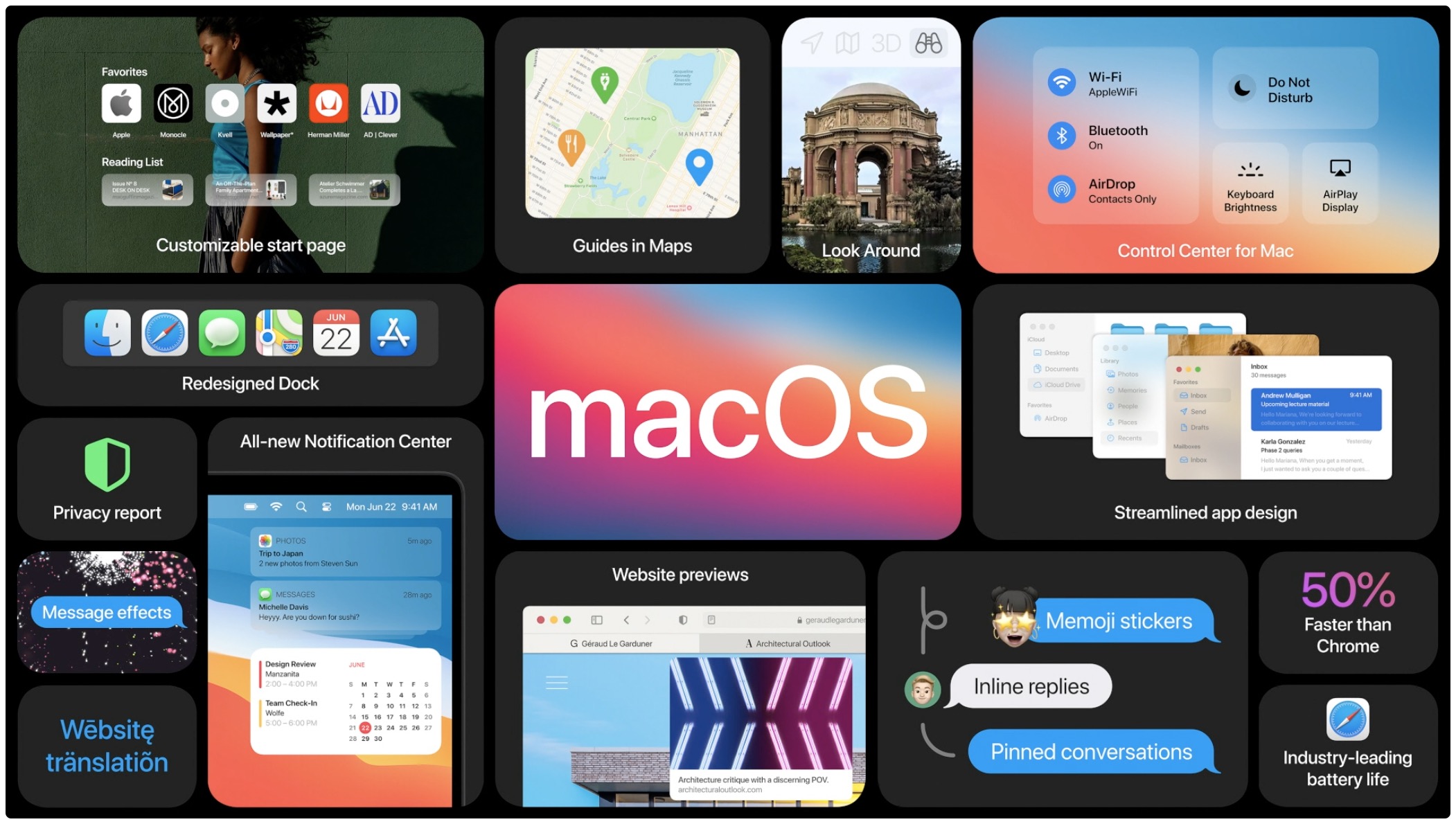
The dramatic Dark Mode look arrived to the Mac with the October 2017 release of the macOS 10.14 Yosemite software update. Fast forward three years and users can now force Dark Mode to become a bit darker thanks to a new setting in macOS 11.0 Big Sur. Follow along with our tutorial for step-by-step instructions for how to to make Dark Mode even darker on your Mac.
About desktop tinting
The system-wide Dark Mode theme makes the Dock, the menu bar, window toolbars and other macOS interface elements darker. As an aesthetic choice for users, Dark Mode allows the surrounding chrome to recede into the background so people can focus on their content.
TUTORIAL: How to change Mac accent color
Apps running in Dark Mode also benefit from desktop tinting, which causes window backgrounds to pick up color from the current wallpaper. As a result, a subtle tinting helps “blend windows more harmoniously with their surrounding content,” according to Apple.
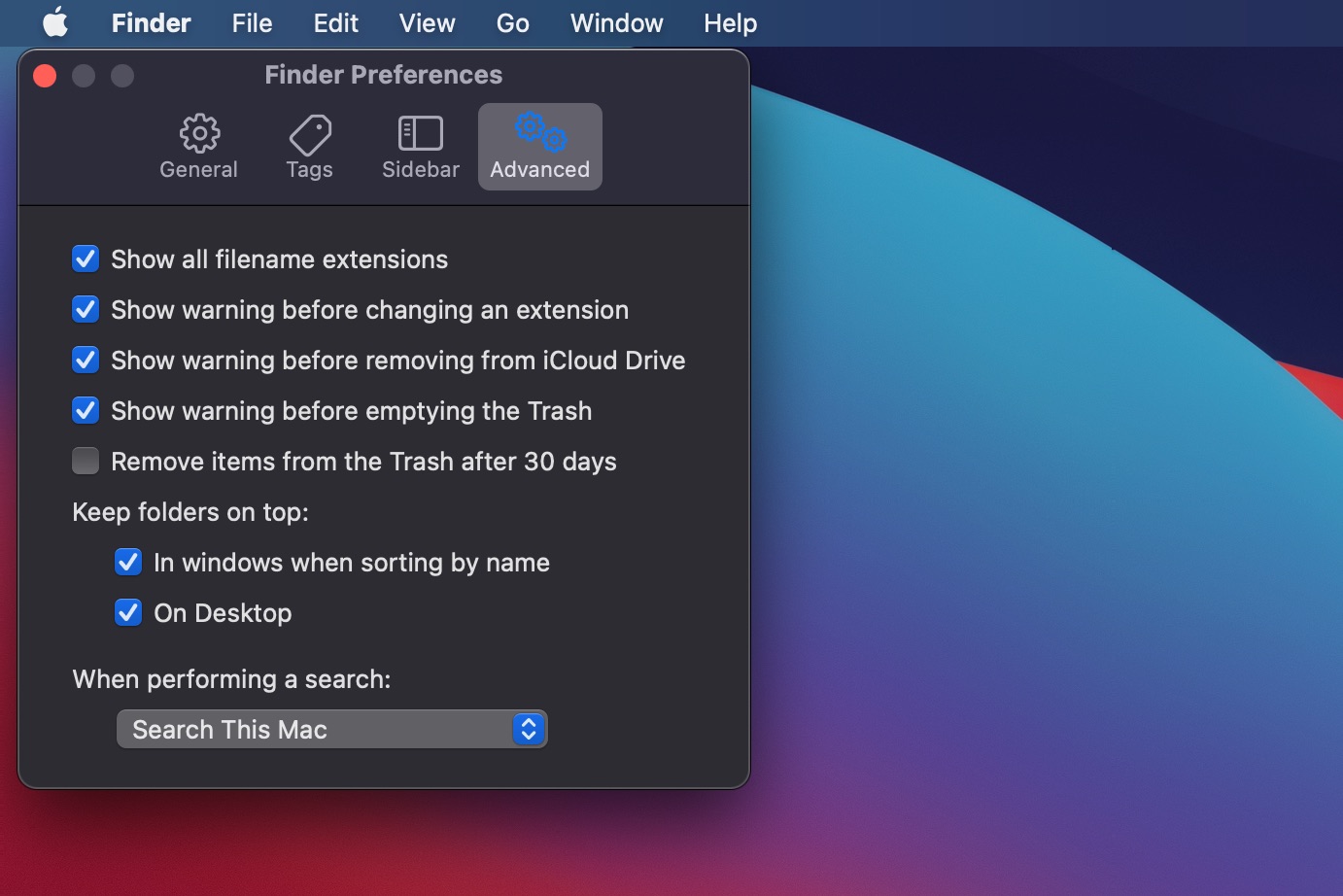
On the downside, however, desktop tinting replaces the pure black appearance of various interface elements with lighter shades of black, based on predominant wallpaper color. Prior to macOS Big Sur, there was no outward-facing user toggle to disable desktop tinting at will.
TUTORIAL: How to toggle Dark Mode with your Mac’s Touch Bar
One workaround in macOS Catalina and earlier involved choosing the graphite accent color, which was far from ideal. In Big Sur, users finally have the option to enable or disable desktop tinting without losing their custom accent colors throughout the macOS user interface.
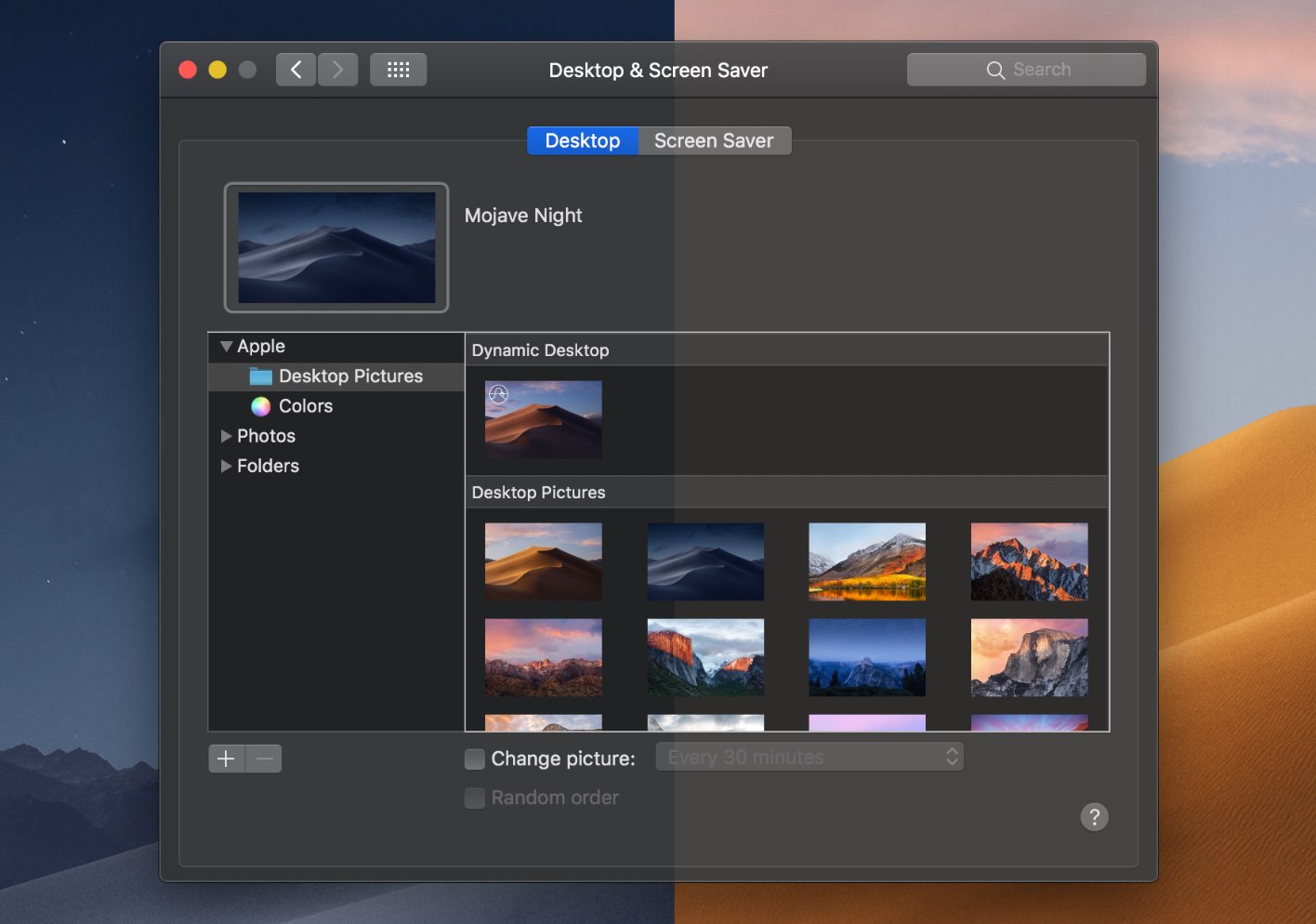
Folks who like Dark Mode can now enjoy an even darker appearance without the wallpaper affecting the shade of window toolbars, the Dock etc. And those who work with color-sensitive content can finally disable desktop tinting by flipping a toggle in System Preferences.
Follow along with us as we show you how to make your Mac’s Dark Mode even darker.
How to make Mac Dark Mode even darker
Follow these steps to make your Mac’s Dark Mode even darker:
- Click the Apple menu and choose the option System Preferences.
- In the System Preferences window, click the icon General.
- Untick the bock next to “Allow wallpaper tinting in windows”.
Doing so results in a darker version of Dark Mode with pure black interface elements.
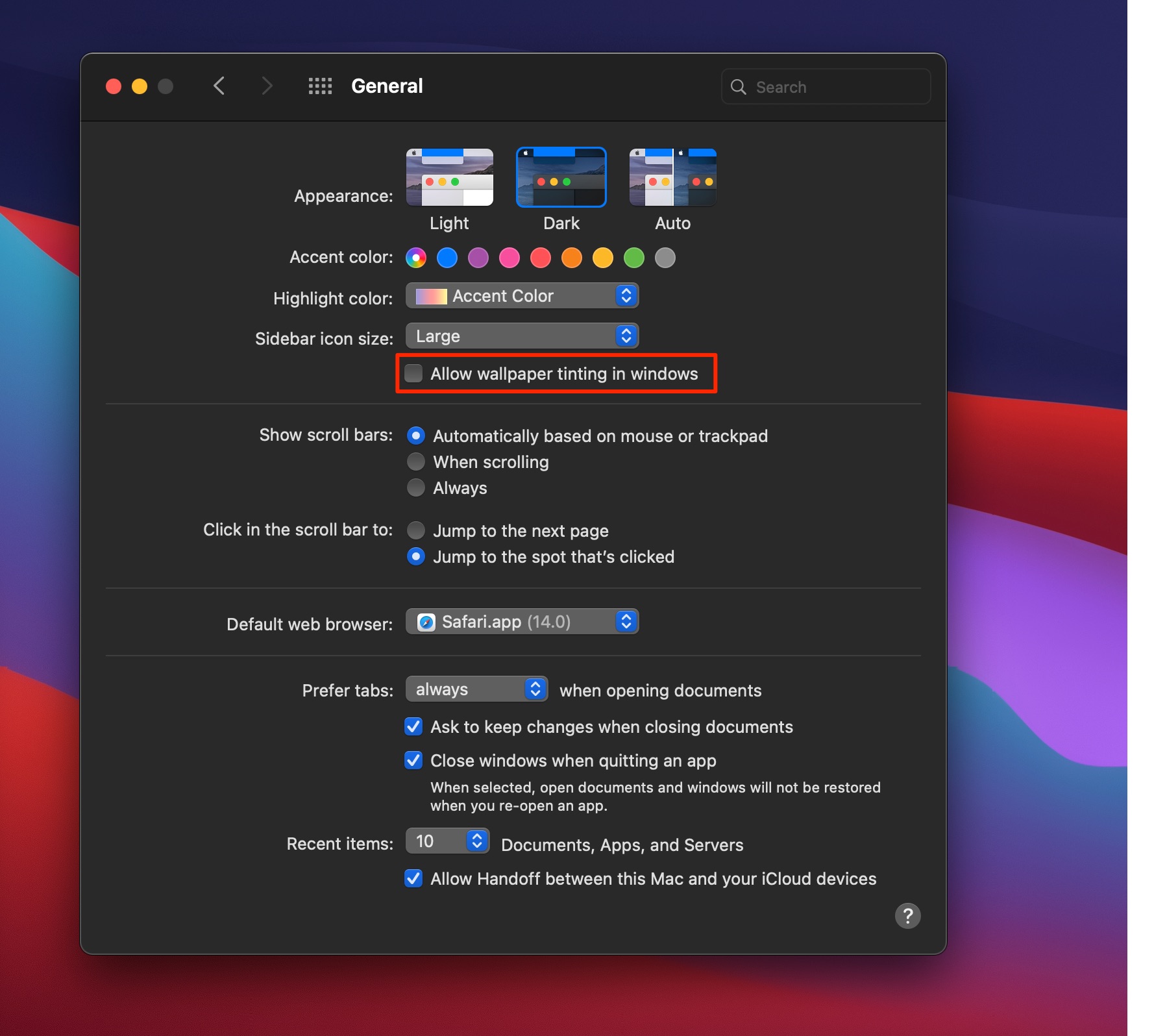
Conversely, allowing wallpaper tinting in windows will make window toolbars, the Dock and other user interface elements take on a bit lighter shade.
Here’s the before vs. after comparison (drag the vertical divider).
Note that desktop tinting has no effect on background color of the Finder’s sidebar.
Need help? Ask iDB!
If you like this tutorial, pass it along to your friends and leave a comment below.
Got stuck? Not sure how to do certain things on your Apple device? Let us know via help@idownloadblog.com and a future tutorial might provide a solution.
Submit your own how-to suggestions via tips@idownloadblog.com.