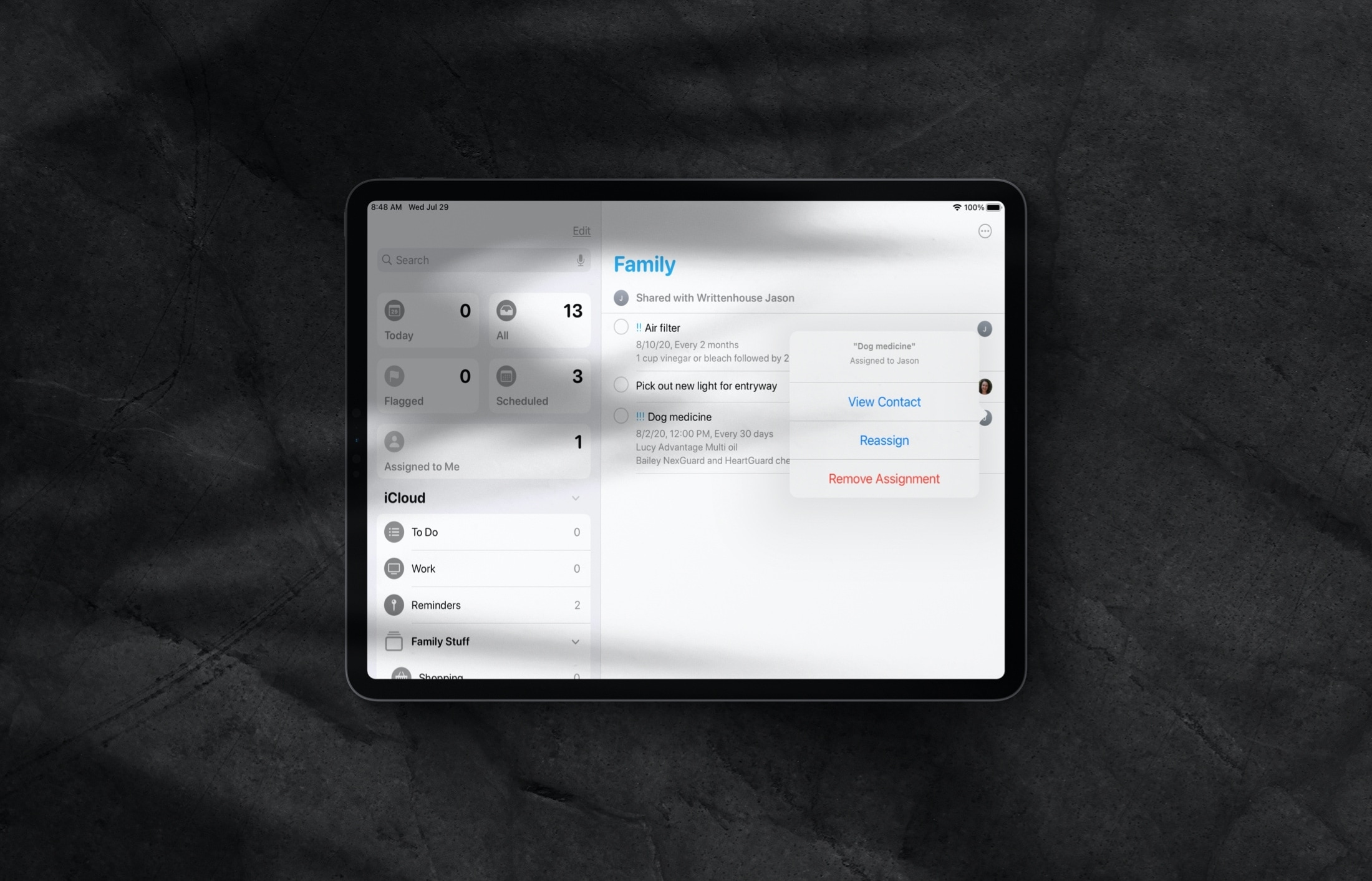
The Reminders app has given users the ability to share lists for some time now. And while sharing a list that you can work on with a coworker or family member is handy, something’s been missing. As of iOS 14 and iPadOS 14, you can assign reminders to other people.
This is an excellent enhancement to the Reminders app for those who work with others to complete tasks, to-dos, and projects of all sizes. So, open Reminders to your honey-do or business-related list; this tutorial shows you how to assign reminders with shared lists.
Assigning Reminders
Sharing a list in Reminders
Since you can only assign an item to someone you’re sharing the list with, here’s a quick reminder for how to share a list.
1) Select the list you want to share.
2) Tap the More icon (three dots) on the top right and select Add People.
3) Choose your sharing method such as Messages or Mail.
4) Continue with the prompts to invite your contact to that list per the sharing method you choose.
Assigning a reminder
Once you share your list and those you share it with have access to the list, assigning is easy.
1) Open the reminder details window. You can do this by swiping from right to left and picking Details or by tapping the Info icon (small letter “i”) next to the item.
2) Go down to and tap Assign Reminder.
3) Select the person you want to assign it to and tap Done.
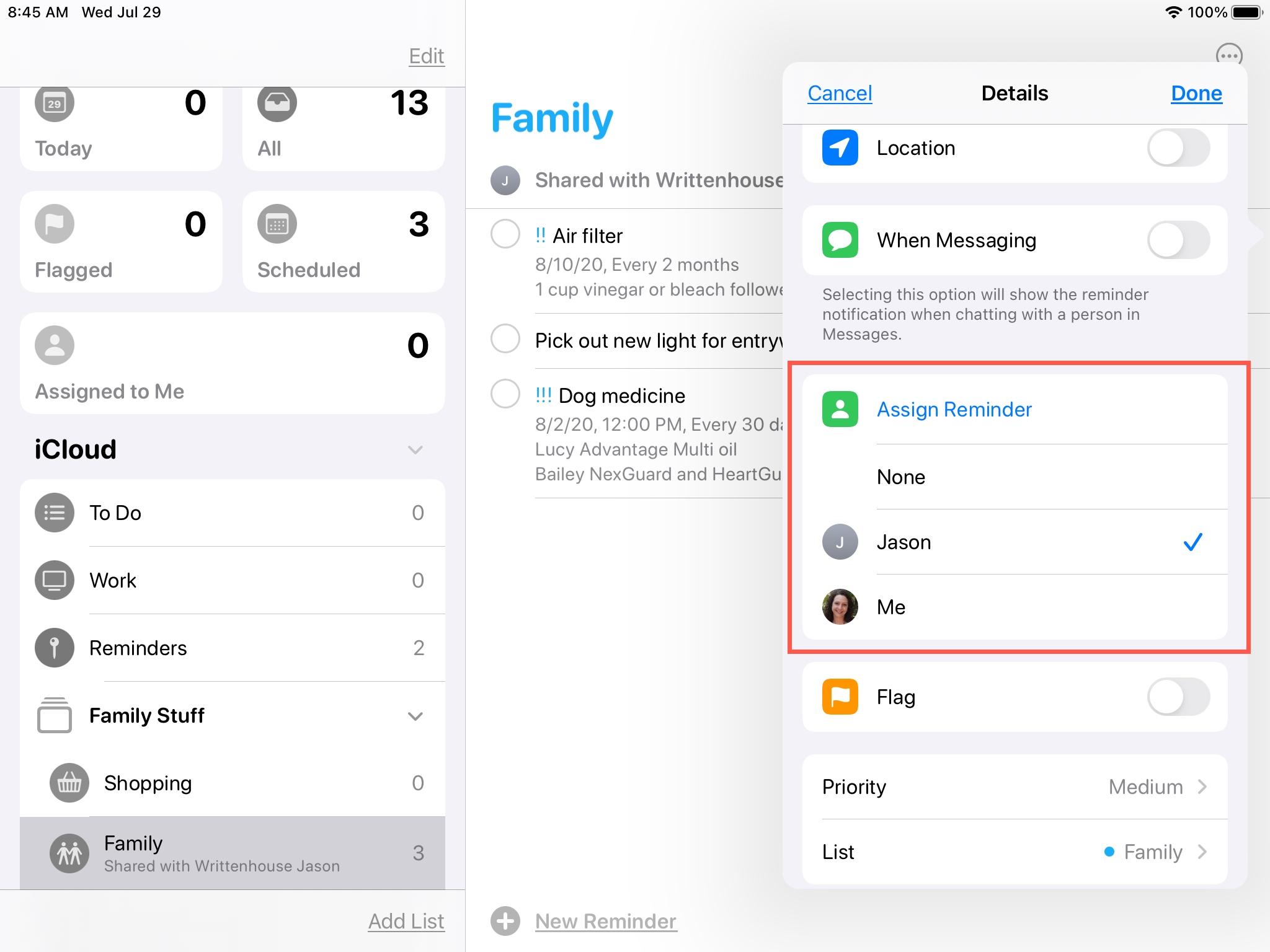
Quick assign
There is another fast way to assign a reminder on iPhone and iPad. Tap the reminder name which will open your keyboard. Then, tap the Assign icon (person) and pick the assignee.
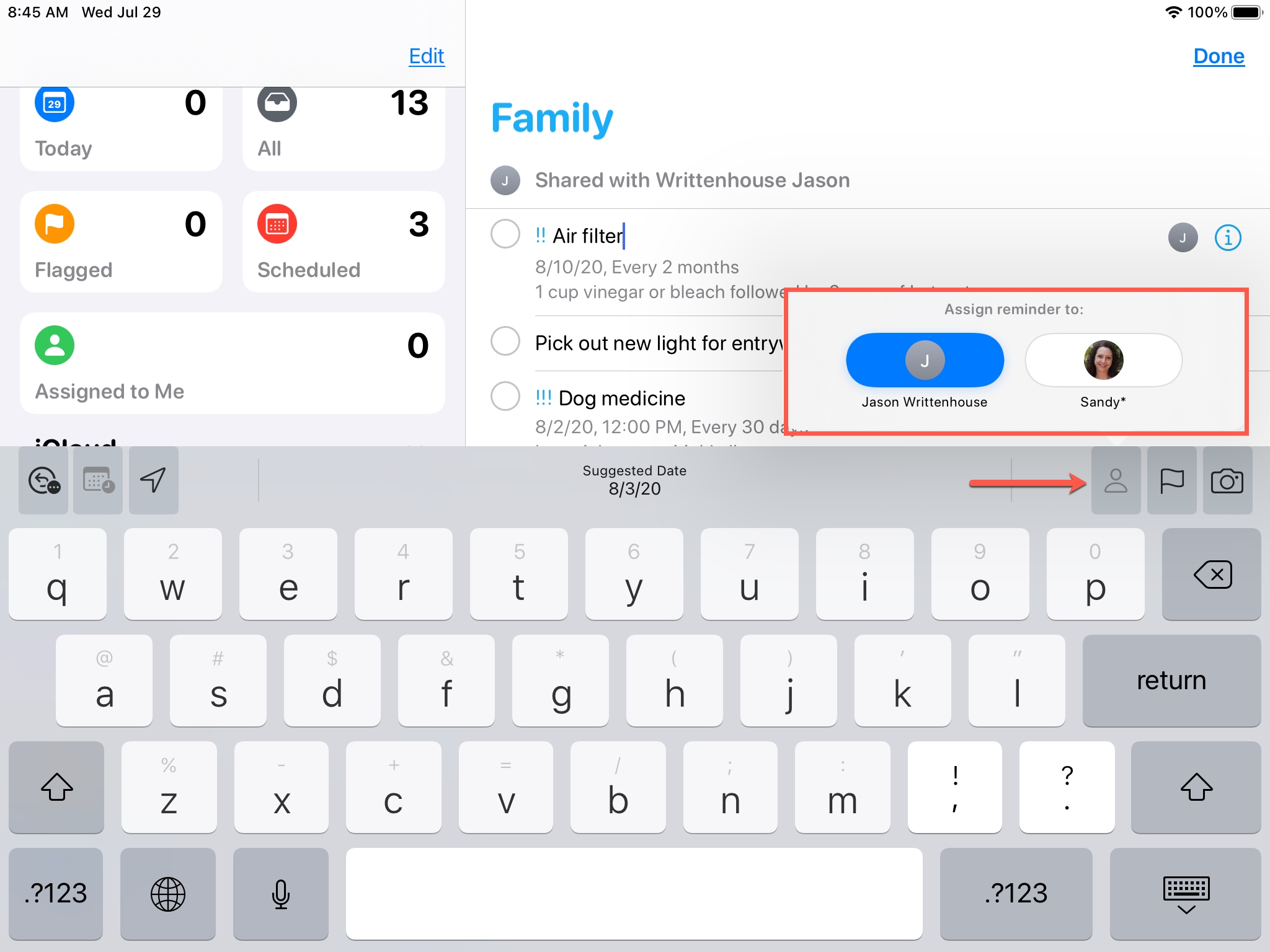
You can remove or reassign a reminder using this same shortcut. Choose a different person to reassign it to or deselect the assignee to remove the assignment completely.
Viewing assigned reminders
After you assign a reminder, you’ll see an indicator for that person next to the reminder. This is helpful for keeping track of which reminders you assign to who.
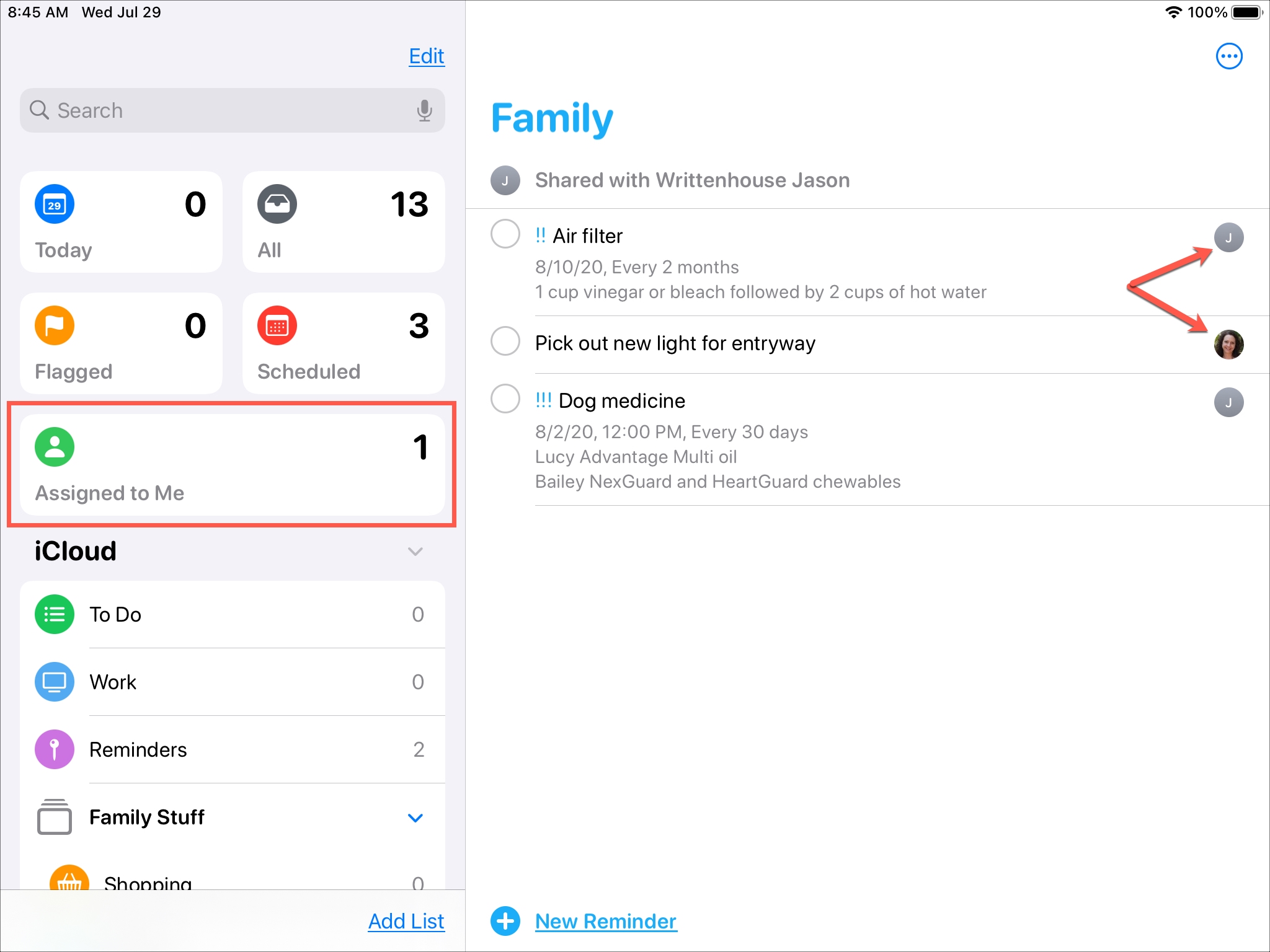
To see all reminders assigned to you, open your lists and you’ll see the Smart List called Assigned to Me as a new addition to that group with iOS 14 and iPadOS 14.
Editing or removing an assignment
If you want to reassign a reminder or simply remove the assignment for it, you can use one of the options below in addition to the Quick Assign actions mentioned earlier.
Tap the assignee indicator next to the reminder and then pick from View Contact, Reassign, or Remove Assignment.
View Contact will open that person’s contact card.
Reassign lets you pick a different person and hit Apply to assign it to them.
Remove Assignment does exactly that. You can also remove an assignment from the reminder Details screen. Under Assign Reminder, tap None.
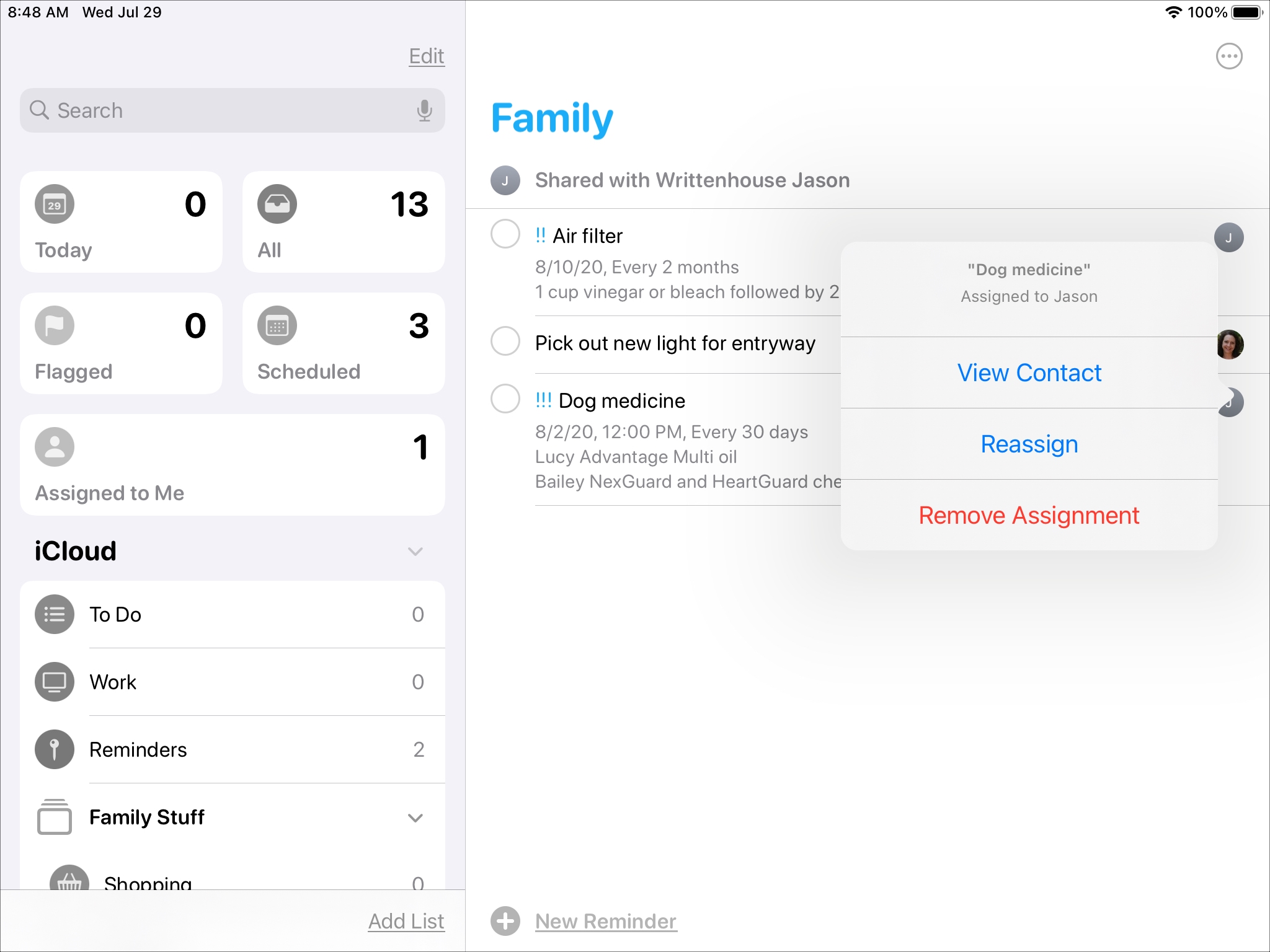
Wrapping it up
Since many people use the Reminders app as a task management tool and share their lists with others, having the assignment option is the perfect addition to the app.
What do you think about being able to assign reminders on iOS? Are you happy to see this feature come to Reminders? Let us know!