With the App Library feature on iOS 14 and later, your most-used apps are always just one tap away in a central place at the end of your Home Screen pages. And thanks to Siri intelligence, you can quickly launch apps you’re likely to be looking for. Follow along with us as we show you how to get to your recently installed iPhone apps or Siri-suggested apps via the App Library.

What is App Library?
The App Library is a screen at the end of your Home Screen pages that automatically sorts all of the apps on your iPhone into categories like Social, Productivity, and so forth. You can browse your apps alphabetically and see any recently downloaded apps at the top of the view.
Tutorial: Setting if app downloads are added to the Home Screen or the App Library only
In addition, the App Library automatically and intelligently surfaces iPhone apps that may be helpful at the moment based on usages such as time, location, or activity.

In this step-by-step tutorial, we’ll show you how to access your recently installed iPhone apps in the App Library, as well as Siri-suggested apps.
How to see recently installed iPhone apps
Follow along as we show you how to see your recently installed iPhone apps in the App Library:
- Swipe up from the bottom edge or press the Home button to get to the Home Screen.
- Swipe left until you get to the App Library
- Tap a recently-installed iPhone app in the Recently Added folder near the top-right.
Tapping any of the three bigger app icons immediately launches the corresponding app.
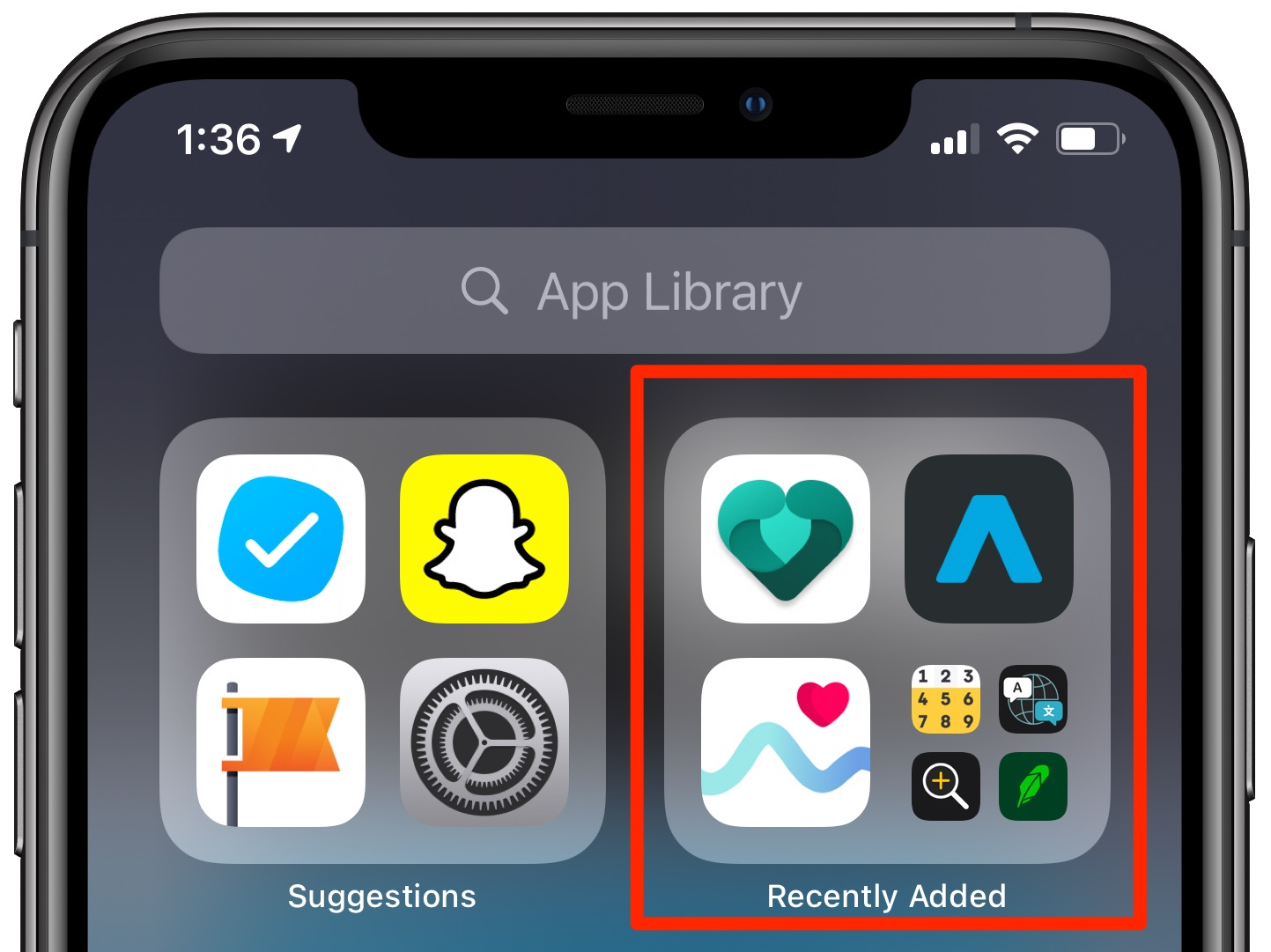
You’ll notice that the Recently Added folder includes a 2×2 app grid in its bottom-right corner. While you cannot launch these apps directly by tapping them because the icons are too small, tapping anywhere in that section expands the folder so you can access additional apps.
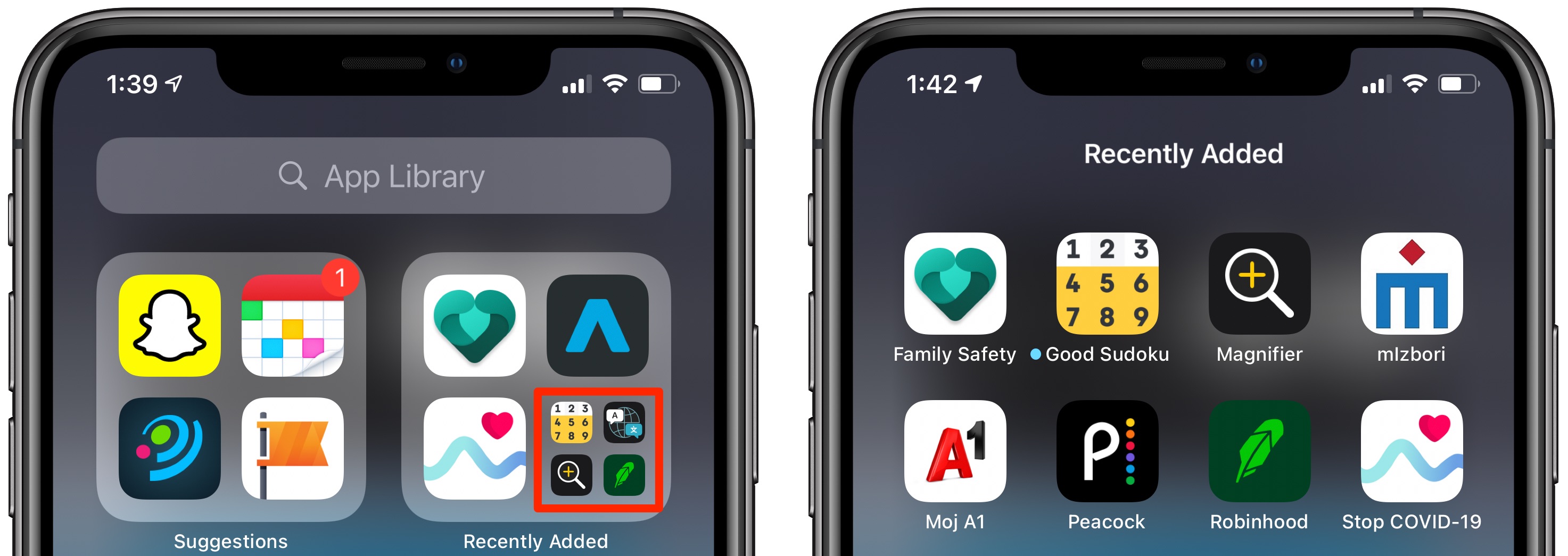
How to see Siri-suggested iPhone apps
Follow these steps to access app suggestions in the App Library:
- Swipe up from the bottom edge or press the Home button to get to the Home Screen.
- Swipe left until you get to the App Library
- Tap a suggested app from the Suggestions folder near the top-left.
Hitting one of the four icons immediately launches that app. As mentioned earlier, on-device Siri intelligence refreshes these app suggestions automatically based on usage.
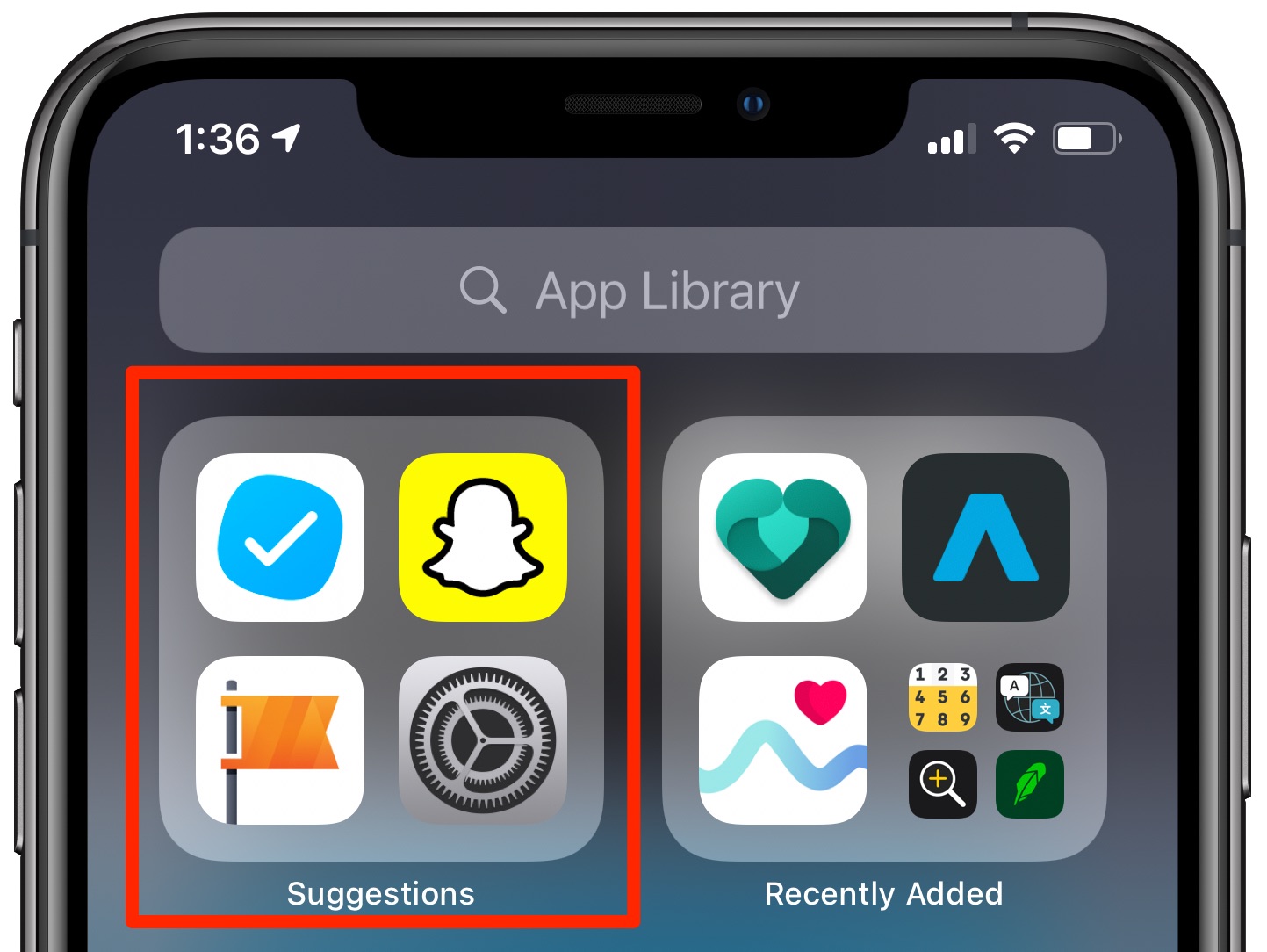
For example, if you tend to do your banking in the morning, browse your Instagram feed on your way to work, and then check your email when you get there, you’re most likely going to see app suggestions for those precise tasks surfaced at the right time as you go about your day.
The Suggestions folder cannot be expanded and is limited to four app suggestions. But you don’t need to use the App Library at all to get to these suggestions — the Siri Suggestions widget brings app launch suggestions based on your usage patterns to the Home screen.
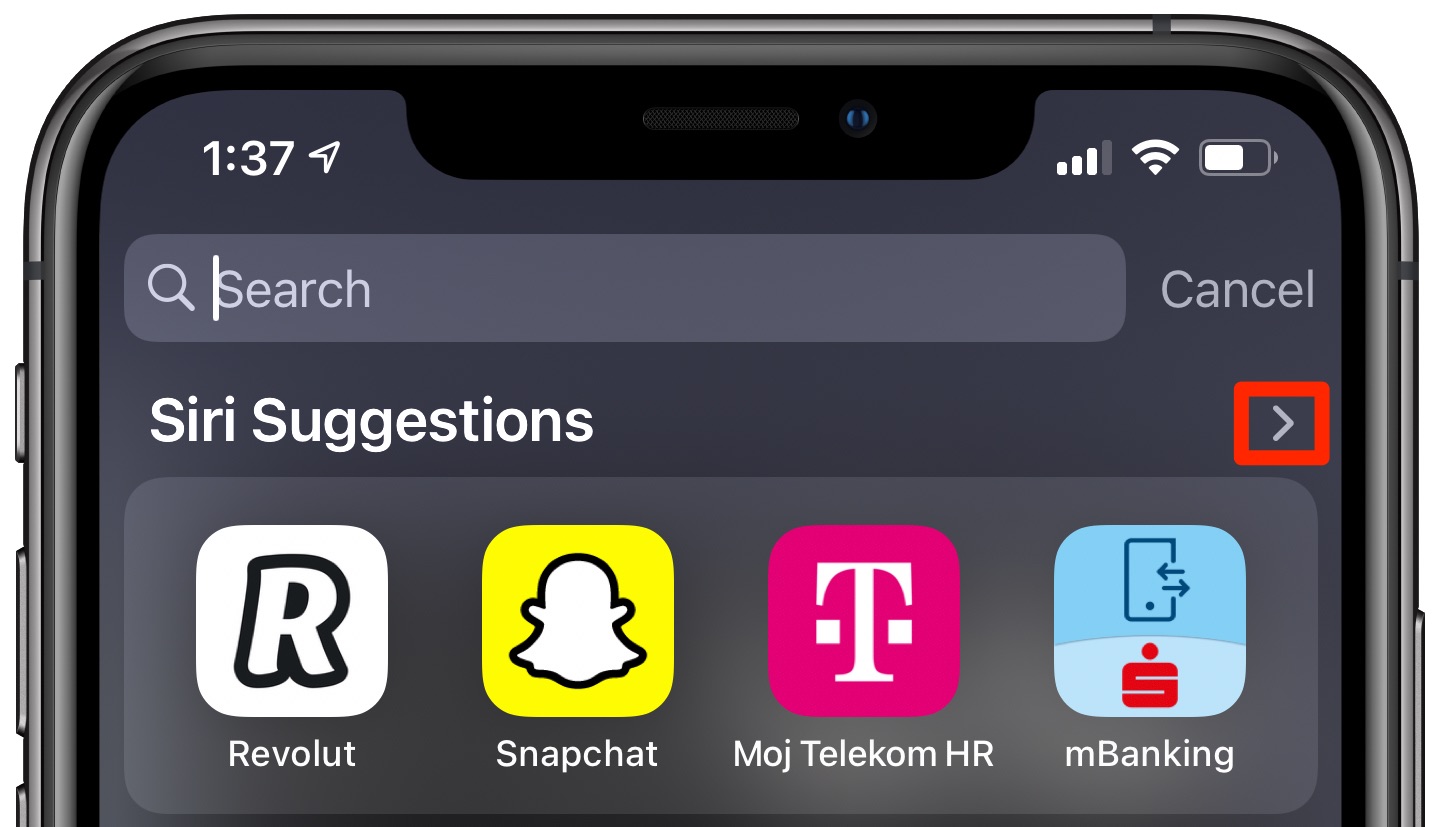
And if you pull down on any Home Screen to access the system-wide search, you’ll see the very same app launch suggestions right below the search field, along with suggested shortcuts.
Related tips: