Learn about two simple ways to open your Calendar events in their own windows on Mac so you can place them anywhere on the screen or compare two or more events easily.
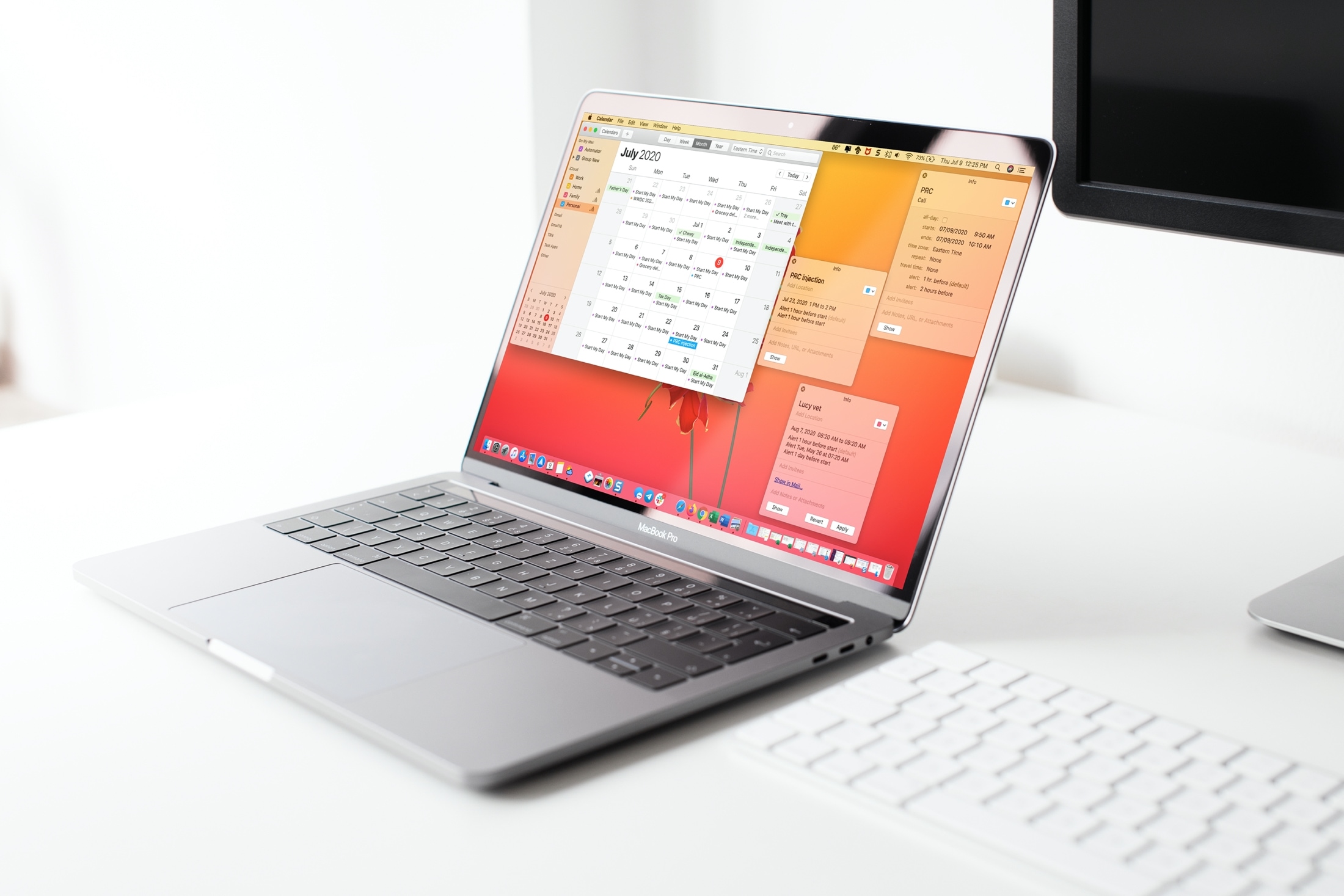
If you use the Calendar app on your Mac, you know how easy it is to see your upcoming events. But what if you want to compare events side-by-side? For instance, maybe you received two invitations that look the same and you want to make sure they aren’t duplicates. Or perhaps you want to compare the details, notes, invitees, or other attached items for two or three events.
Normally, you would open one event, have a look and then open the second, third, and so on. But that’s not really the most effective way, especially if the invites contain a lot of items.
Here, we’ll show you how to view Calendar events in separate windows on Mac. This lets you see the events right next to each other for a better comparison.
Open Calendar events as windows
There are actually two handy ways to open your events in separate windows. Which one you use is totally up to you.
Use the Get Info option
Right-click or hold Control and click to pull up the shortcut menu for an even and select Get Info. You can also click Edit > Get Info from the menu bar. This will put the event in a separate window.
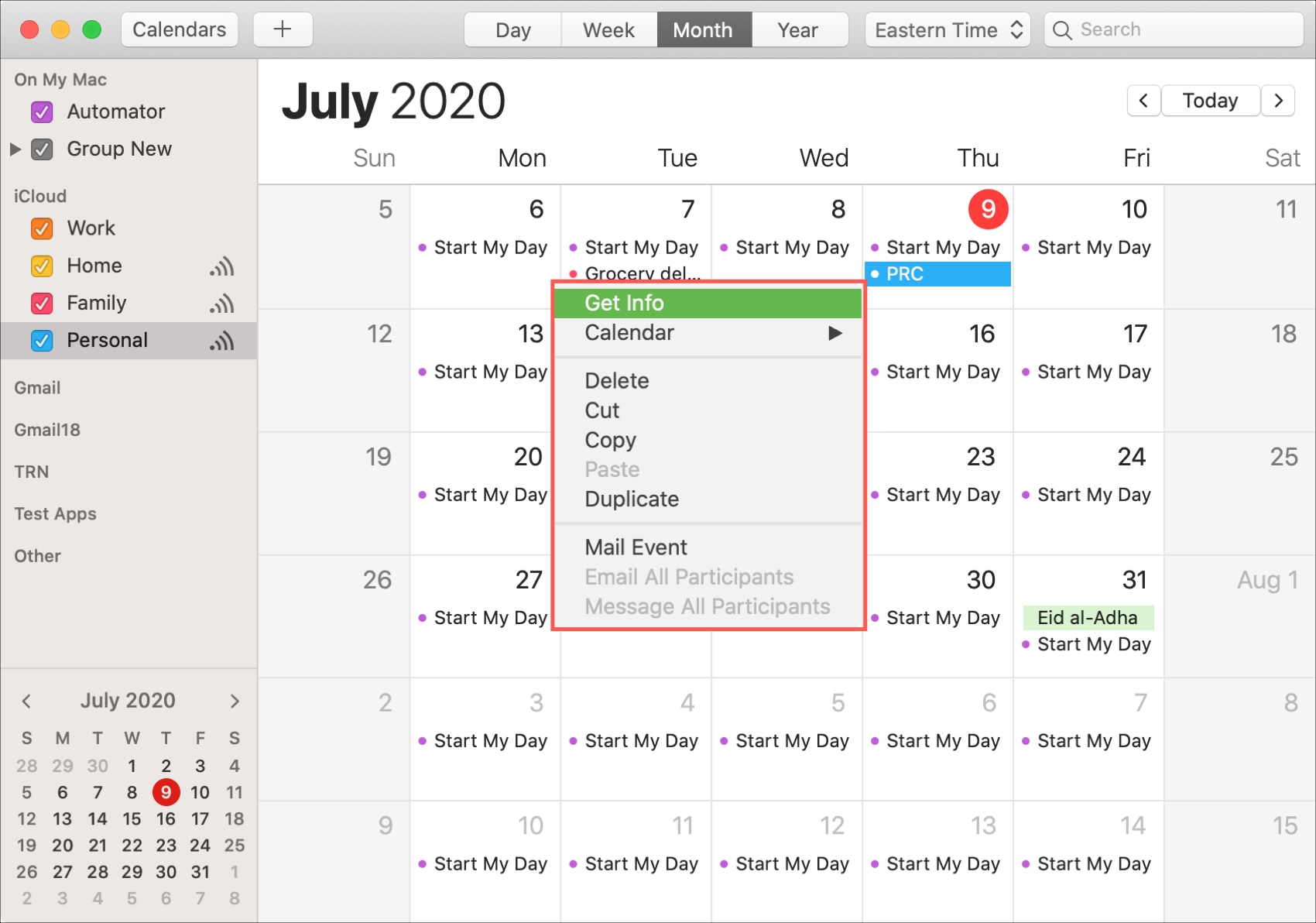
Drag an event
Another way to put an event in its own window is to drag it.
Open the event by double-clicking it so that you see it in the pop-up window. Then, place your cursor at the top of that pop-up, above the event name, drag it away from Calendar, and release.
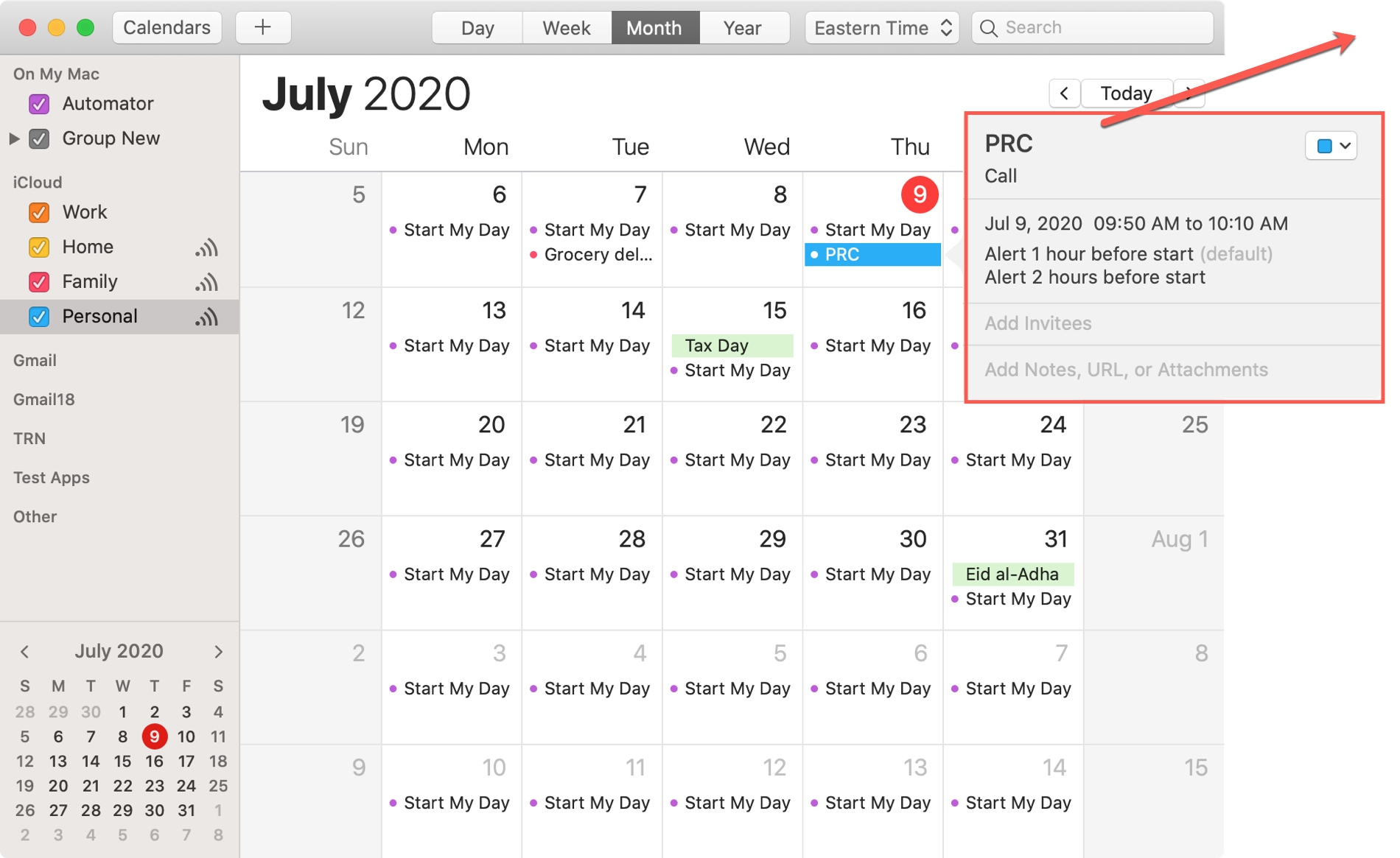
Event windows
You can open as many events as you want using one of these methods. And then just drag to move them where you want them on your screen.
Also, you can click the center section of an event to expand or edit it if you like.
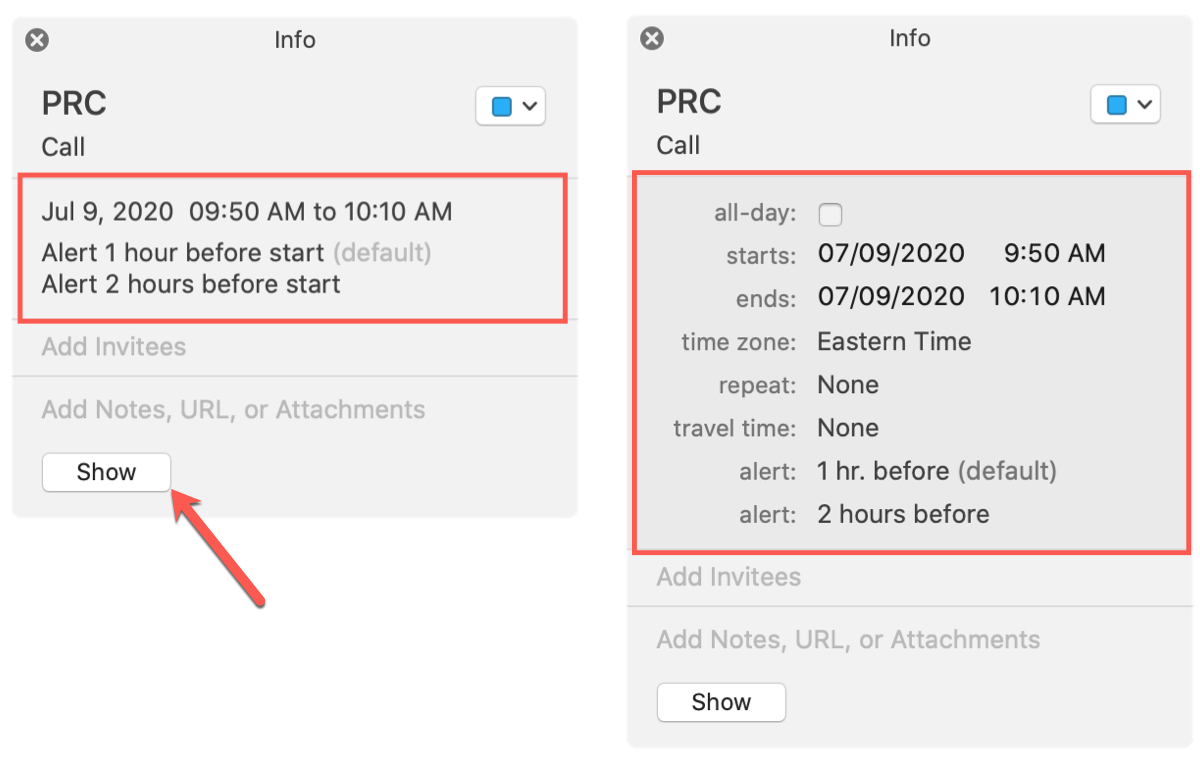
You’ll also notice a Show button at the bottom of the event window. You can click this to show the event on your Calendar.
If you minimize your Calendar window to the Dock with the event window(s) open, it will minimize those windows too. Then when you bring the Calendar back to your screen, everything will pop back right where you left it, including those windows.
When you finish working with your event windows, click the X in the top left corner to close each one.
Do you have any tips or tricks for the Calendar app on Mac you’d like to share?
For more, take a look at: