Learn how to open the built-in Keychain Access app on your Mac, manually add account passwords to it, and see them when needed.

You may not pay a lot of attention to the Keychain Access app on your Mac. But with it, you have access to a handy spot for holding your passwords and other account information.
While the tool is set up to automatically capture and hold your keychain passwords (should you accept this option when prompted), you can also add them manually. This is convenient for passwords you use elsewhere. And the app comes with an assistant to help you set up a solid and more secure password.
Related: How to set up, use, or turn off iCloud Keychain on iPhone, iPad, and Mac
Open Keychain Access
You can quickly open Keychain Access by popping the phrase into your Spotlight search. Alternatively, select Keychain Access from your Utilities folder with Go > Utilities from the Finder menu bar.
When Keychain Access opens, you’ll see the Keychains and Categories on the left. So you can select a Keychain and then the item from the Category list. Plus, you can create your own Keychains to keep certain details organized.
As you can see, Keychain Access stores a lot of valuable information, including secure notes, certificates, system information, and server details. But here we’re discussing passwords, so let’s get started.
Add a password to Keychain Access
If you have an account set up somewhere with a username and password you want to add to your keychain, choose the Keychain that you want to add it to on the left and then do the following.
1) Pick Passwords from the top or in the Category list.
2) Click the compose button or the plus sign at the top.
3) Complete the details for the password, including the item name, account name, and password. You’ll notice, under the Keychain Item Name input box, a statement for entering the URL if the item is for a website.
The Password field will show you the strength of your password using the meter and the corresponding word below. If you intend to change your password to a stronger one, this information is helpful.
4) When you finish, click Add.
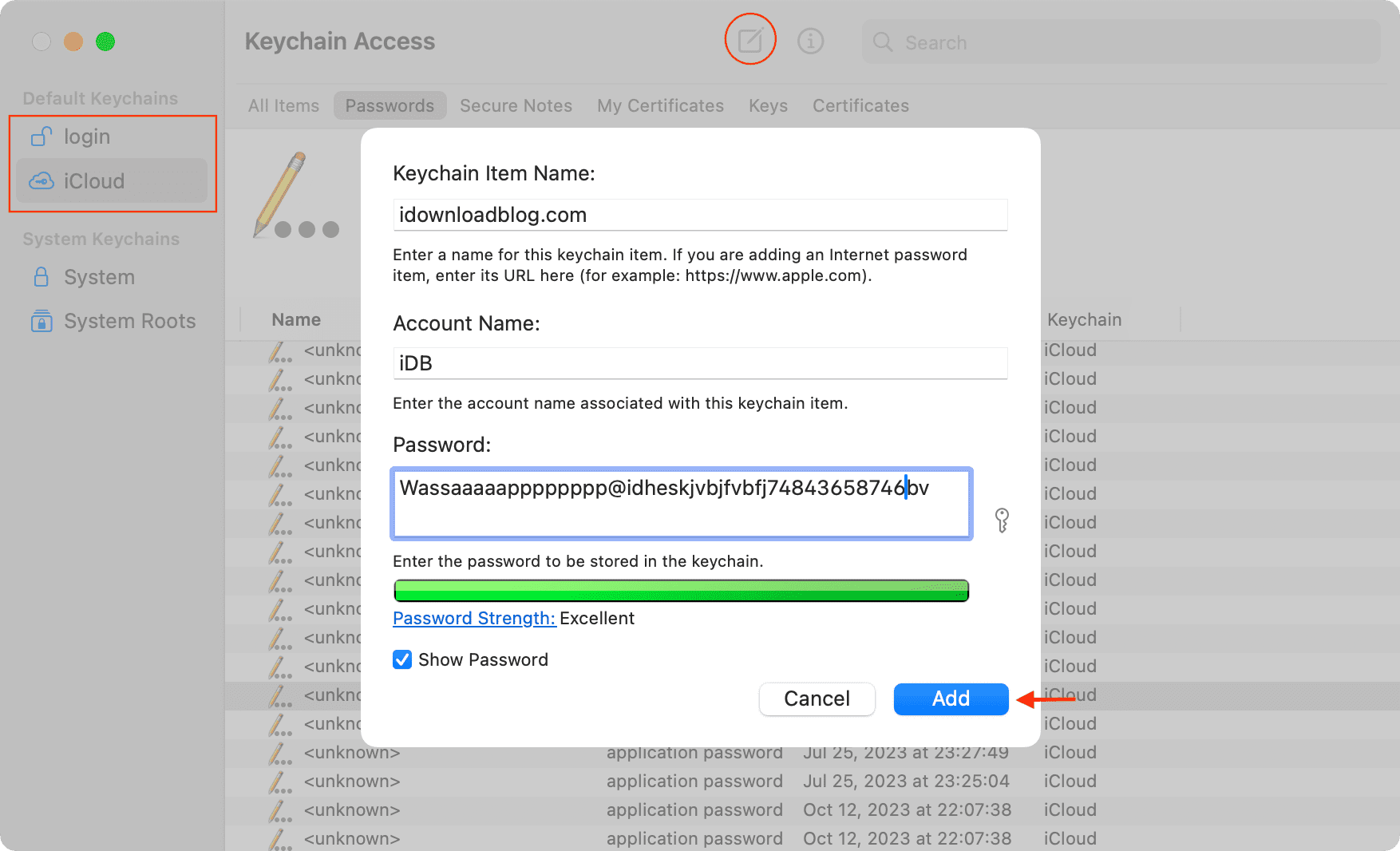
Use the Password Assistant
If you are setting up an account for something and want to store those details here but need a little help creating a strong password, use the Password Assistant.
Follow the same steps as above to add an item and enter the account details. When you get to the Password field, click the Key button on the right. The Password Assistant will open and give you options for creating a strong password.
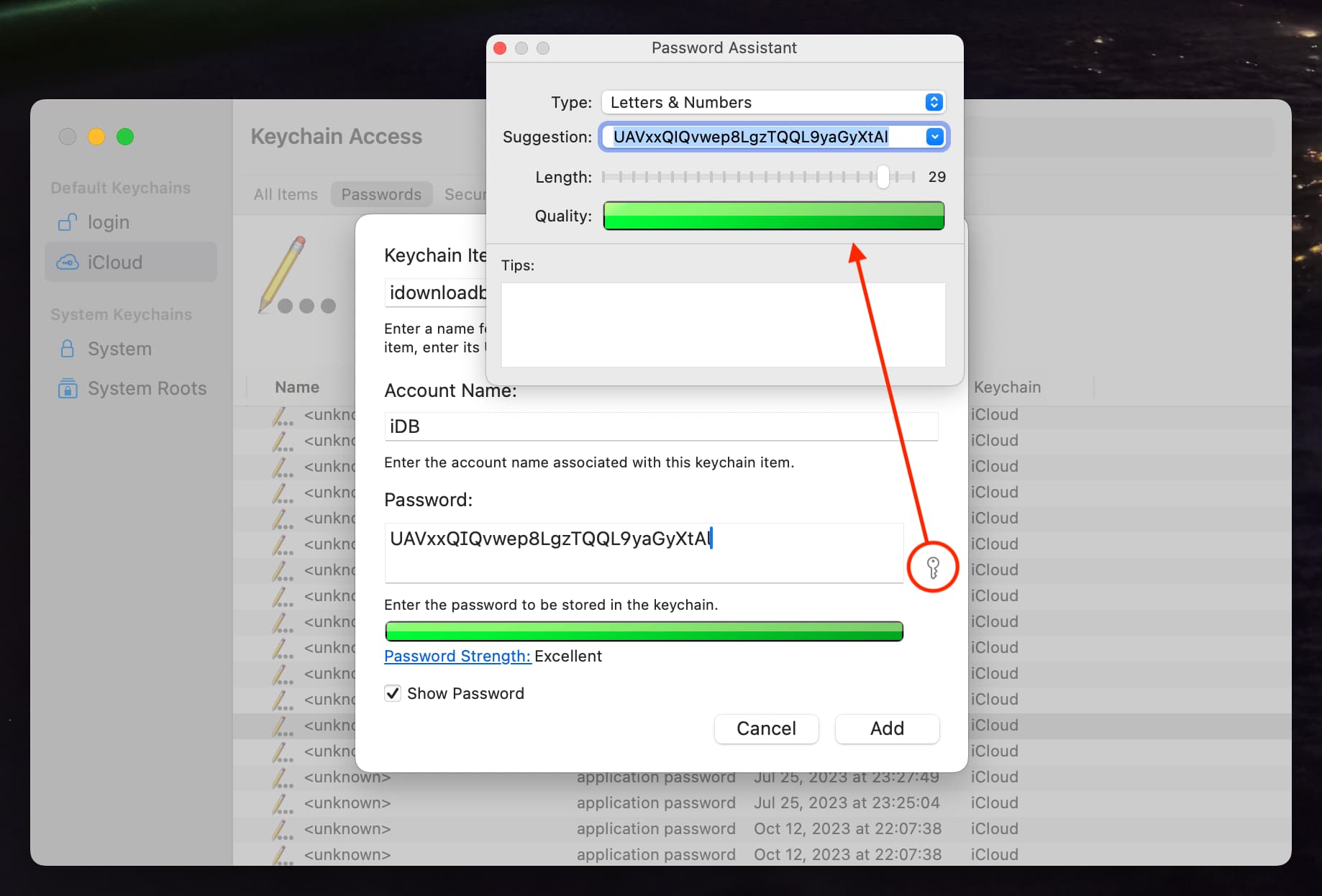
- Type: Choose from Manual, Letters & Numbers, Numbers Only, Random, or FIPS-181 compliant. The most common choice would be Letters & Numbers. But some places require a specific type, so you may want to check ahead of time.
- Suggestion: The Password Assistant gives you several suggestions immediately. Click the drop-down box to view and select one of these if you like.
- Length: Move the slider to obtain a password between eight and 31 characters long.
- Quality and Tips: These are helpful areas that show you the strength of the Quality and Tips for the Type of password you want to create.
Once you select a password using the Password Assistant, it will populate that field for the item. Click Add when you finish.
If you want to change a password for an existing item, remember that you can pop back into Keychain Access and use the Password Assistant.
Access your passwords
To view a password you’ve added or make a change, open Keychain Access. Then select the Keychain, click Passwords (under Category), and follow these steps.
1) Locate the item by sorting the columns or using the Search box at the top.
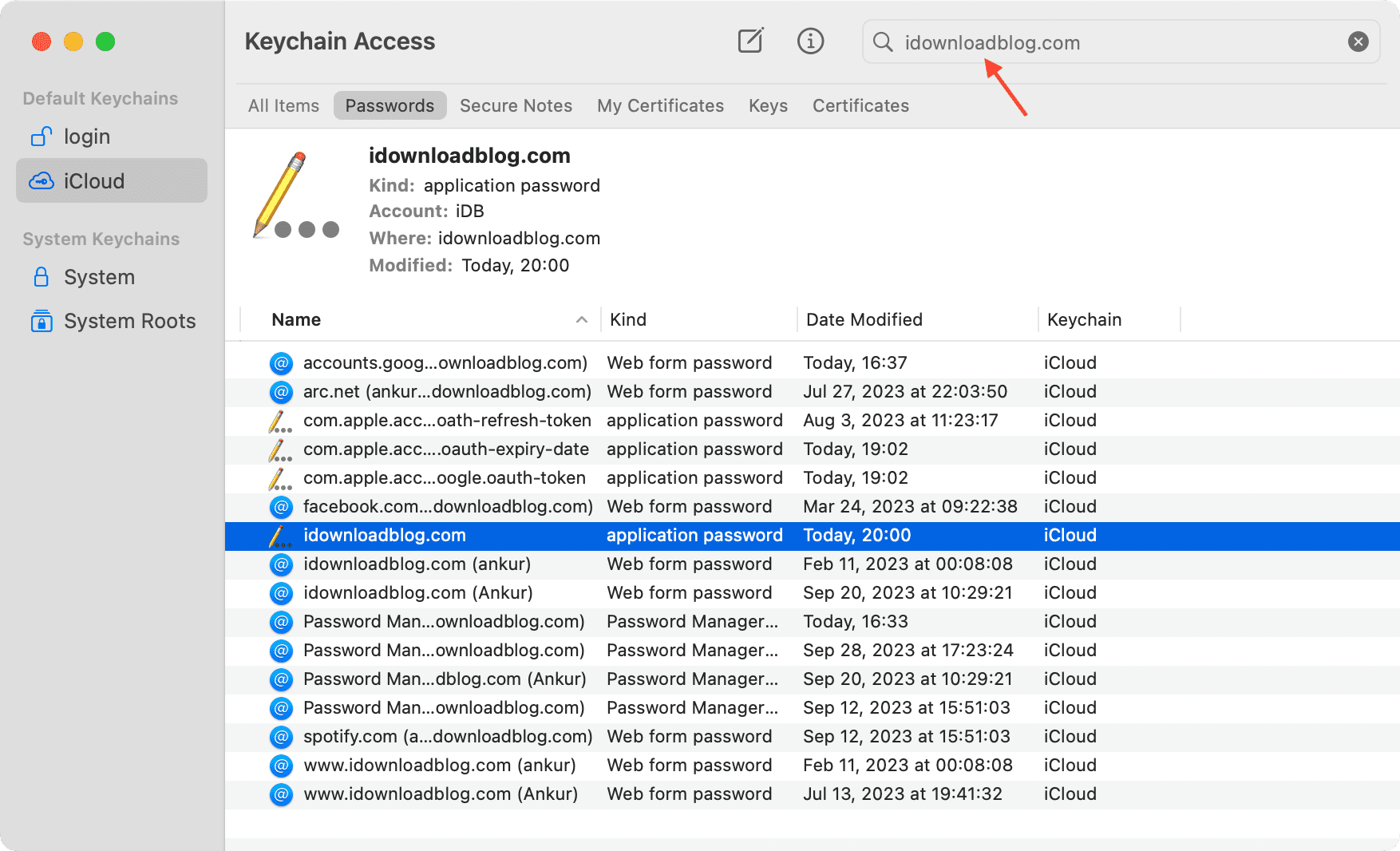
2) Double-click to open the item and check the box for Show Password.
3) Enter your Mac system password when prompted.
4) If you need to change something, you can do this here. Plus, you can access the Password Assistant using the Key button if you want to obtain a new password.
5) Click Save Changes when you finish.
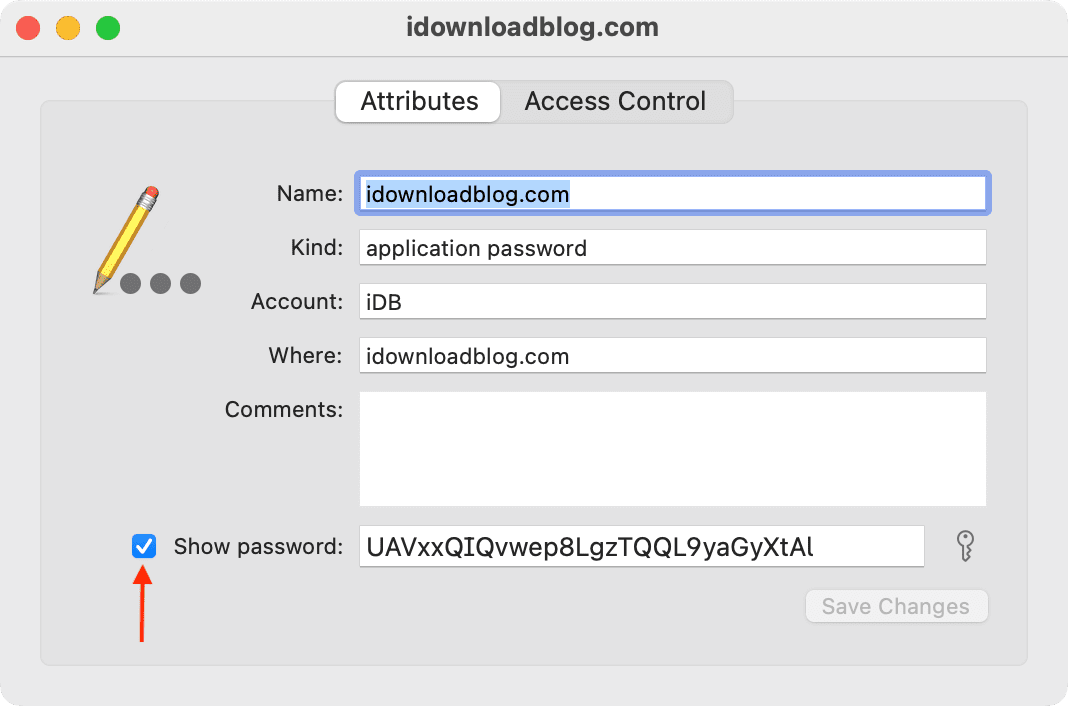
On the same note: