Are you having trouble landing on the right page of your PDF in Preview? You can fix the Preview page number problem on your Mac by changing one simple setting, and in this brief tutorial, we will tell you all about it.
Preview is a great Mac app for working with PDF documents. You can annotate them, sign them, and use bookmarks to reference pages. But have you ever noticed that when you use the Go To Page tool in your PDF, it takes you to the wrong one? If you work with lengthy documents, this can be very annoying.
Luckily, there is one simple setting you can adjust to fix Preview going to the wrong page in your PDF.
Preview, page numbers, and PDFs
The reason that the Go To Page feature can act differently than expected is that not all PDFs are numbered the same.
If you notice, especially in long PDF documents, the first few pages may be numbered differently than the rest. For instance, the first page or two may not even be numbered. Or the first few may be numbered with Roman numerals and then switch to regular numbers like in the screenshot below.
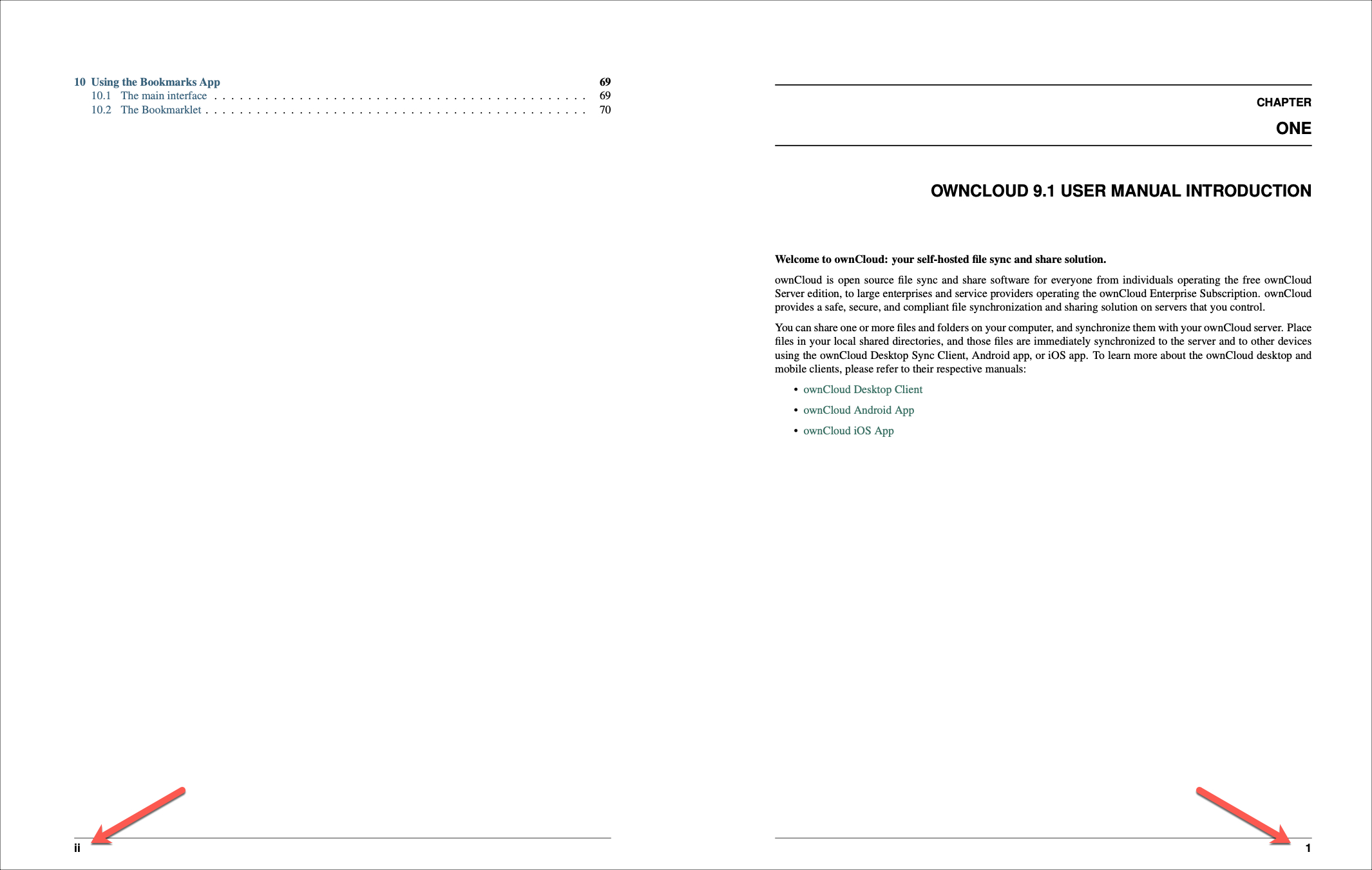
This can obviously cause a problem because, by default, Preview recognizes the number of pages in the document, not how the document author chose to number them. As you can see in the screenshot below, I’m on Page 1 of the document, but Preview shows it as Page 5.
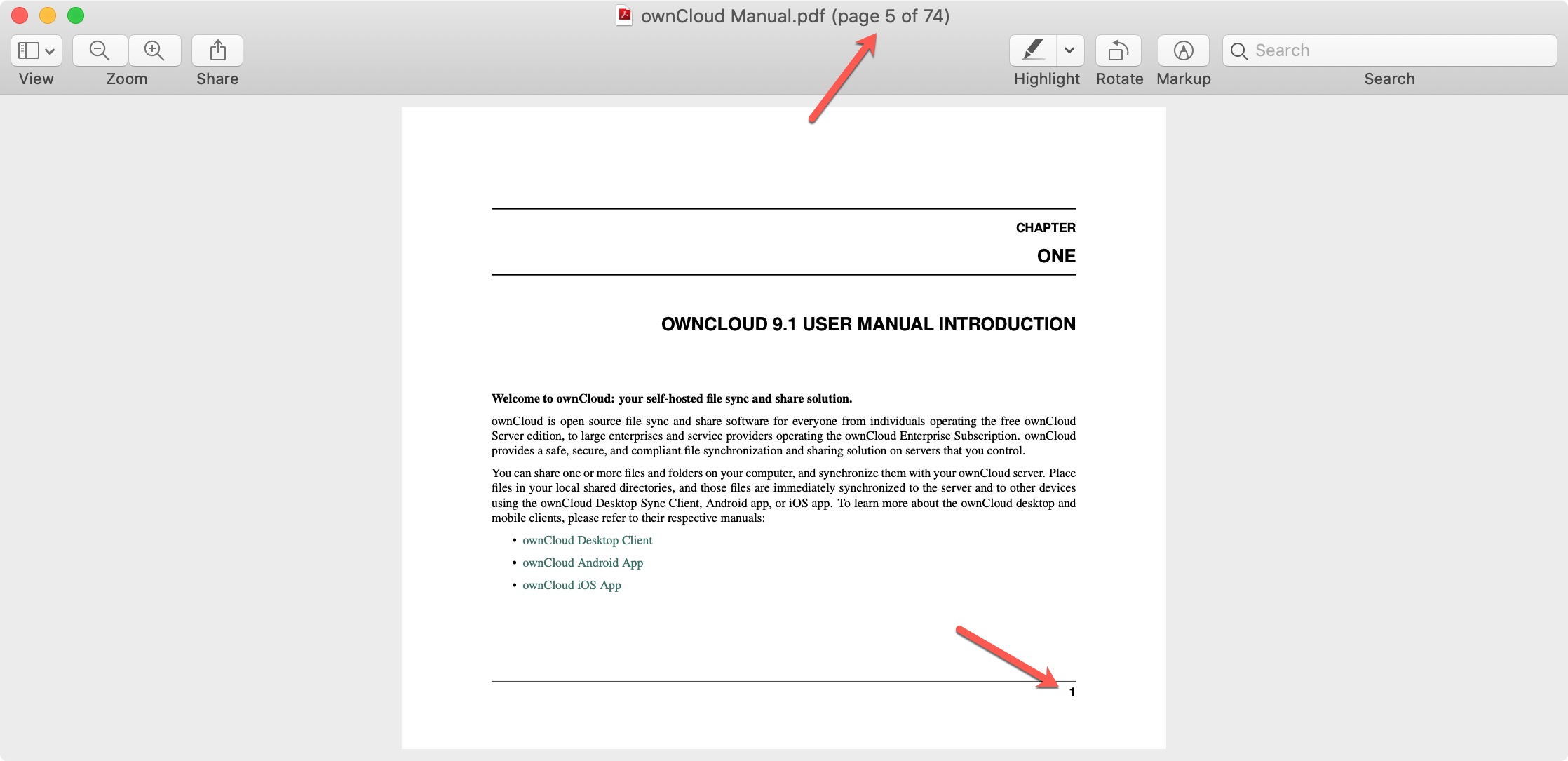
So, if I use the Go To Page tool (Go > Go To Page) and enter 5 for the page number I want to visit, I’ll end up on page 1. That’s because Preview is taking me to the 5th page of the PDF instead. Talk about confusing!
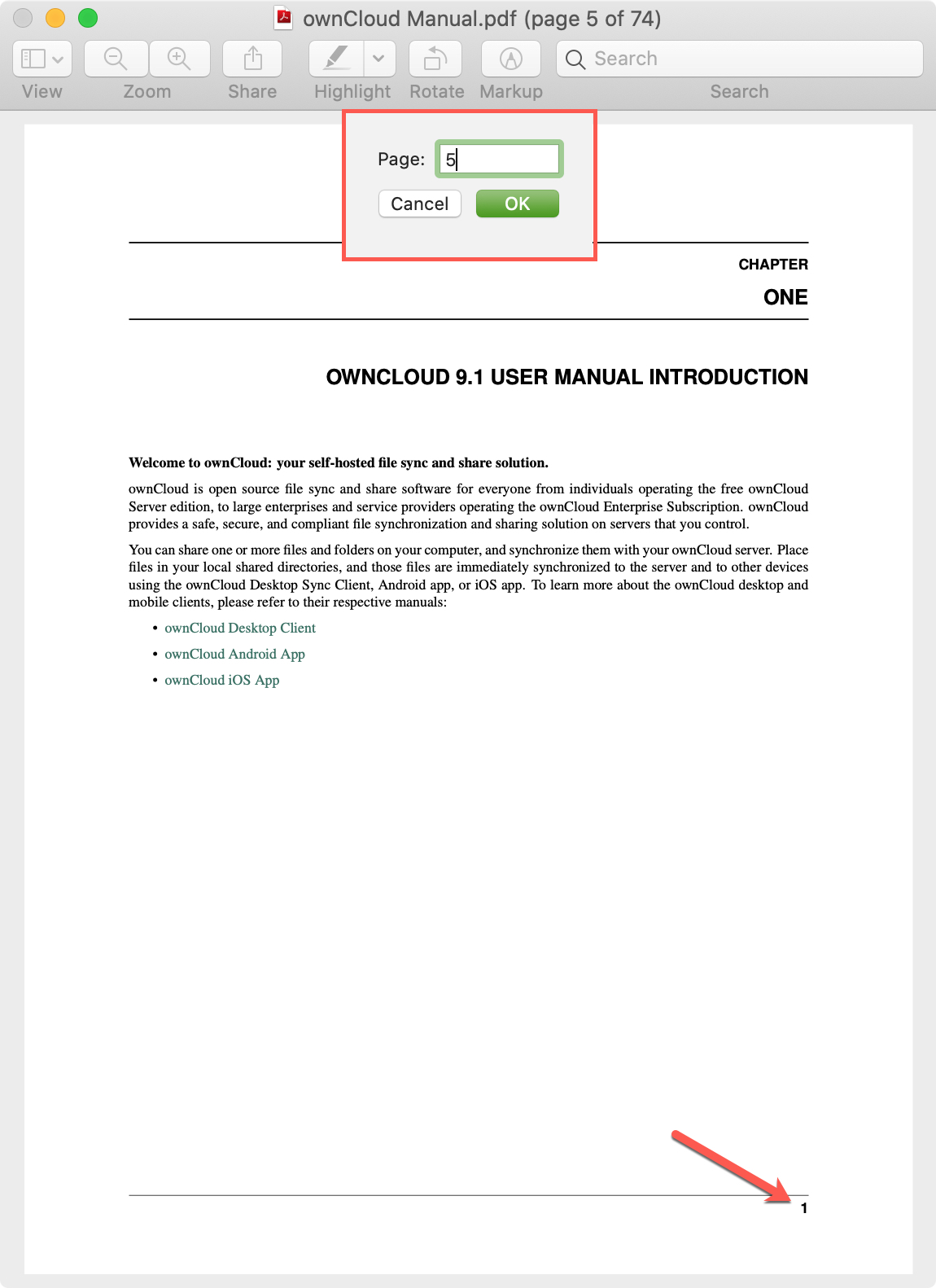
Use logical page numbers in Preview
To fix this problem, you’ll make a simple change in the settings.
1) Head to Preview > Settings or Preferences.
2) Select the PDF tab.
3) Next to Viewing documents, check the box for Use logical page numbers.
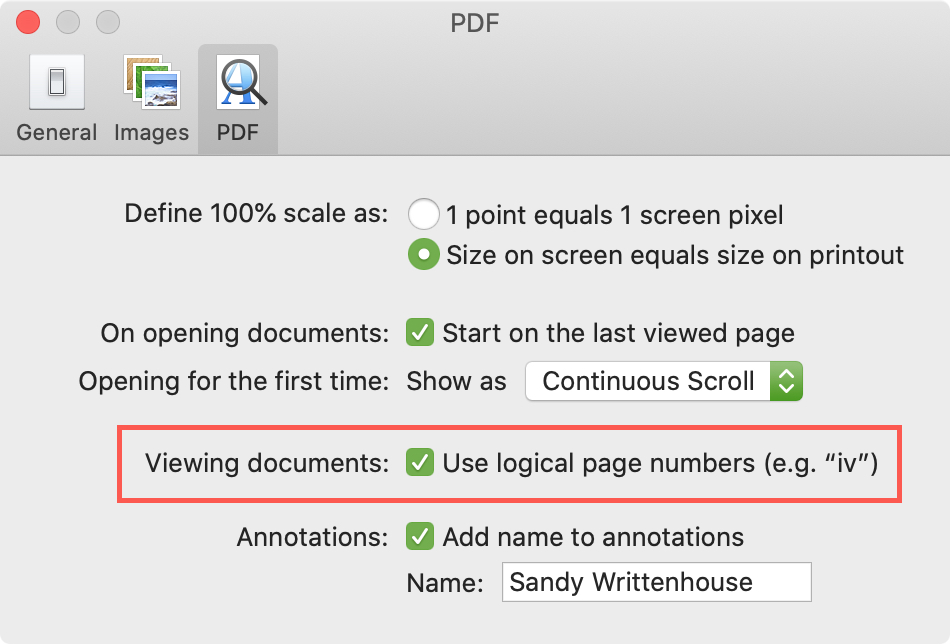
Now, when I enter 5 for the page I want to visit in the Go To Page tool, I’ll actually end up on Page 5 of the PDF, not the fifth page of the document.
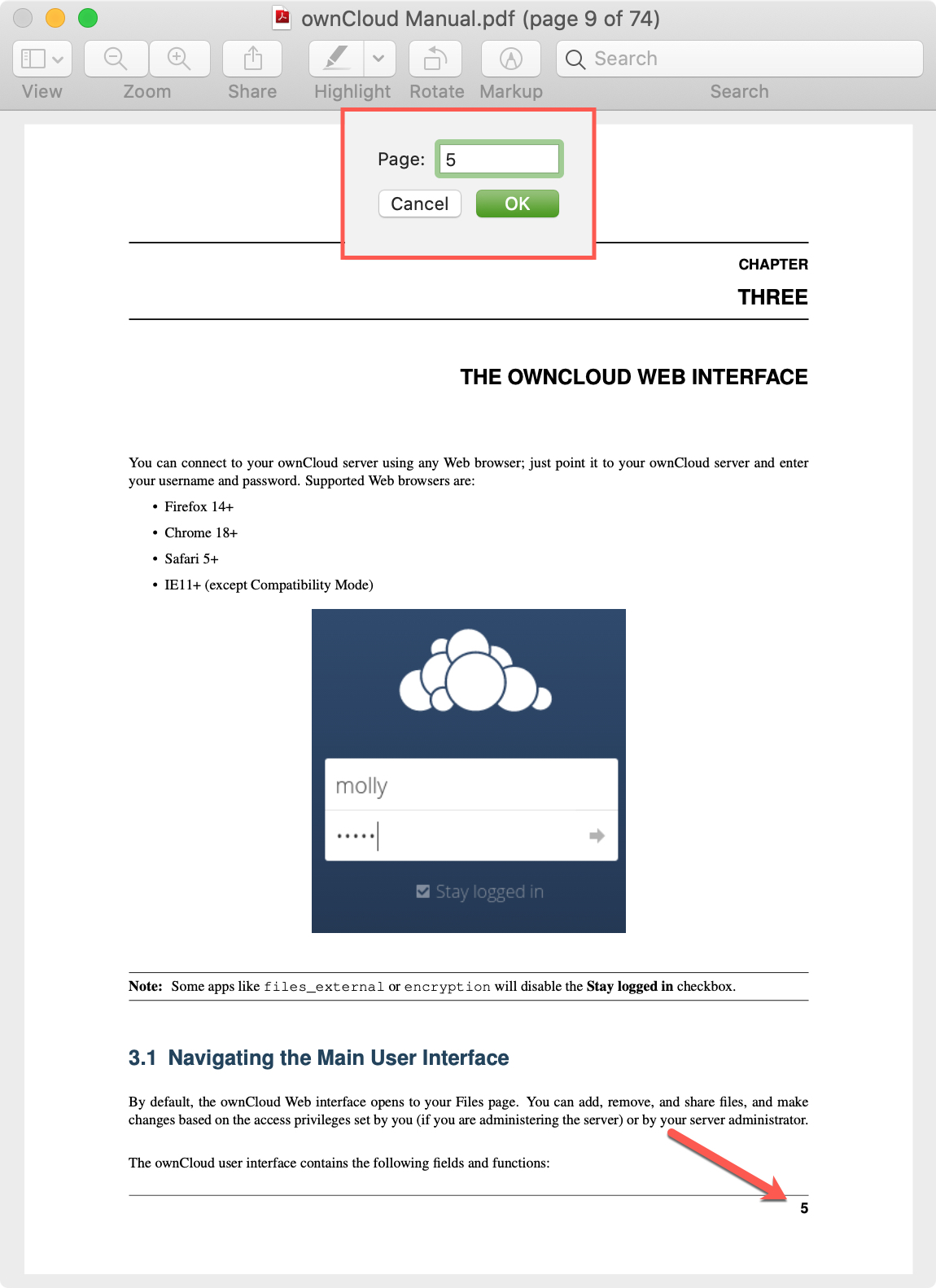
While the display in the title bar won’t change when you adjust this setting, as you can see in the screenshot directly above, you will at least be able to land on the right page using the tool.
If you have shorter PDF documents, you may simply scroll to get to the page you need. But if you have a PDF that’s 50 to 100 pages or longer and use the Go To Page tool, this simple setting can be extremely helpful.
Have you had this problem working with PDFs in Preview in the past? Is this a setting that you didn’t know existed and now plan to use? Let us know below.
Do more with PDFs: