Explore this handy list of time-saving keyboard shortcuts for the Pages app on your Mac to control the window, open documents, navigate within a document, move through the sidebar, and more.
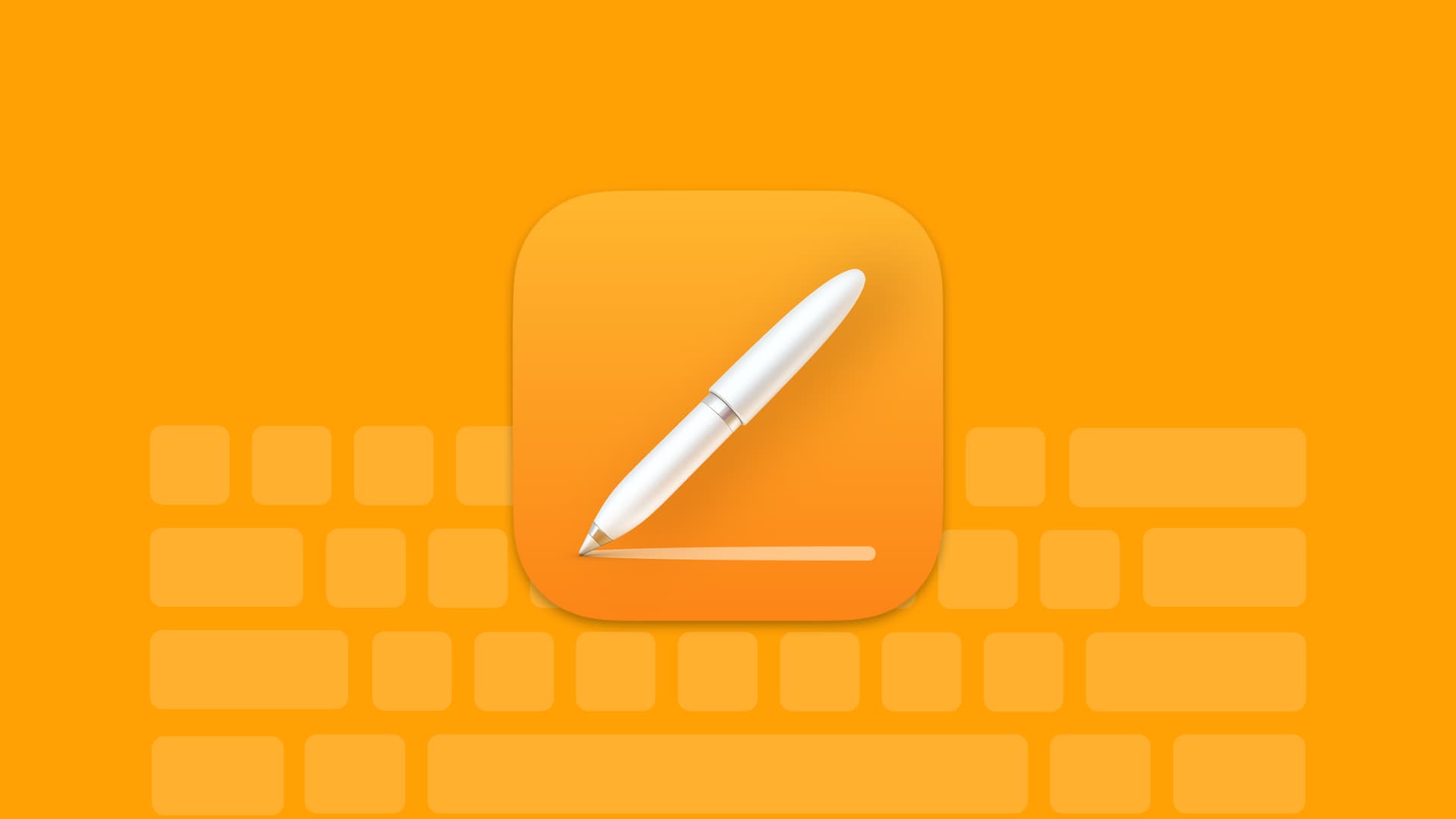
There’s nothing better than being able to zip around the Pages window or your document with keyboard shortcuts. Since there are actually too many shortcuts for Pages on Mac to list here, we’re going to cover some of the most common and convenient ones that you’d use most often.
The Pages window
Control the Pages window by minimizing it, hiding it, or closing it using these helpful keyboard shortcuts:
- Minimize the window: Command + M
- Minimize all open windows/documents of the Pages app: Option + Command + M
- Hide Pages: Command + H
- Hide all other app windows: Option + Command + H
- Enter full-screen mode: Control + Command + F
- Zoom in: Shift + Command + > (right angle bracket)
- Zoom out: Shift + Command + < (left angle bracket)
- Zoom to selection: Shift + Command + 0 (zero)
- Return to normal size: Command + 0 (zero)
- Open Pages preferences: Command + , (comma)
- Open the Pages User Guide: Shift + Command + ? (question mark)
- Open the Pages Setup window: Shift + Command + P
- Close the window: Command + W
- Close all windows: Option + Command + W
- Quit Pages: Command + Q
- Quit Pages with windows open: Option + Command + Q
Keyboard shortcuts for documents
Work with your documents, like opening the Template Chooser, duplicating or printing a document, and starting dictation with these shortcuts:
- Open the Template Chooser: Command + N
- Close the Template Chooser: Escape
- Start dictation: Fn + D
- Open an existing document: Command + O (capital letter “o”)
- Save a document: Command + S
- Save a document as: Option + Shift + Command + S
- Duplicate a document: Shift + Command + S
- Print a document: Command + P
- Select a file to insert: Shift + Command + V
- Undo: Command + Z
- Redo: Shift + Command + Z
Keyboard shortcuts for navigating within documents
While you’re working on your document, you can move up, down, left, right, or to a certain page with these shortcuts:
- Move left one character: Left arrow
- Move right one character: Right arrow
- Move back one character: Control + B
- Move forward one character: Control + F
- Move up one line: Up arrow
- Move down one line: Down arrow
- Move to the start of the current or previous word: Control + Option + B
- Move to the end of the current or previous word: Control + Option + F
- Move to the start of the paragraph: Control + A or Option + Up arrow
- Move to the end of the paragraph: Control + E or Option + Down arrow
- Move to the start of the document without the insertion point: Fn + Left arrow or Home
- Move to the end of the document without the insertion point: Fn + Right arrow or End
- Scroll one page up without moving the insertion point: Fn + Up arrow or Page Up
- Scroll one page down without moving the insertion point: Fn + Down arrow or Page Down
- Scroll up one page with the insertion point: Option + Page Up
- Scroll down one page with the insertion point: Control + V or Option + Page Down
- Go to a certain page: Control + Command + G
Keyboard shortcuts for the toolbar, sidebar, and rulers
Add or remove items from the toolbar, move through the sidebar, or show or hide tab bars and rulers with these shortcuts for Pages:
- Show or hide the toolbar: Option + Command + T
- Rearrange a toolbar item: Command + drag using your mouse or trackpad
- Remove a toolbar item: Command + drag away from the toolbar
- Show or hide the sidebar (right side): Option + Command + I (capital letter “i”)
- Open the next sidebar tab: Control + ` (accent grave) (This will work when you’re in a few specific sections of the app, like Document from the top right corner.)
- Open the previous sidebar tab: Shift + Control + ` (accent grave)
- Show or hide the tab bar: Shift + Command + T
- Show or hide the ruler: Command + R
- Show the Colors window: Shift + Command + C
- Show or hide layout boundaries: Shift + Command + L
- Show formatting characters: Shift + Command + I (capital letter “i”)
We continue to bring you keyboard shortcut lists like this so that you can make tasks on Mac easier and faster. So be sure to check out our keyboard shortcuts section for more.
Other tips for Pages: