macOS lets you customize the icons of apps, folders, and other items on your Mac, although the feature may not be immediately obvious to the average user. Customizing Mac drives icons is possible as well, and it’s a great option for people who dislike how the default drive icons look and want to theme their Mac with a new look and feel.
Follow along with our short tutorial for easy steps covering how to customize Mac drive icons to your liking in just a few easy steps.
Why customize Mac drive icons?
For starters, you may not be a huge fan of macOS default drive icon, which still represents a hard disk even though most modern Macs use flash storage.
Related: How to show storage device icons on your Mac desktop
Perhaps you bought a USB thumb drive or an external hard drive for your Mac that came with the manufacturer’s own custom icon, which may or may not look good on your current Mac wallpaper. Whatever the reason, you can easily customize the drive icons with a few clicks.

Changing an icon’s appearance does nothing functionally. It only changes its aesthetic on the desktop, in the Finder, Dock, Launchpad, and anywhere else you can open Mac icons from.
Here’s how to customize Mac drive icons for internal and external storage devices such as hard disks, USB thumb drives, and other hardware devices that produce desktop icons as soon as you connect them to your computer.
How to customize Mac drive icons
1) Using your preferred web browser and search engine, download the image you want to use as an icon for a storage device on your desktop. Alternatively, create a custom image for an icon in an image editor like Pixelmator or Photoshop and save it as a transparent PNG file.
2) Open up the image in Apple’s stock Preview app.
3) With the image open in Preview, click Edit from the top menu bar and choose Select All. You will now see marching ants moving around the image borders after you have made a proper selection in Preview.
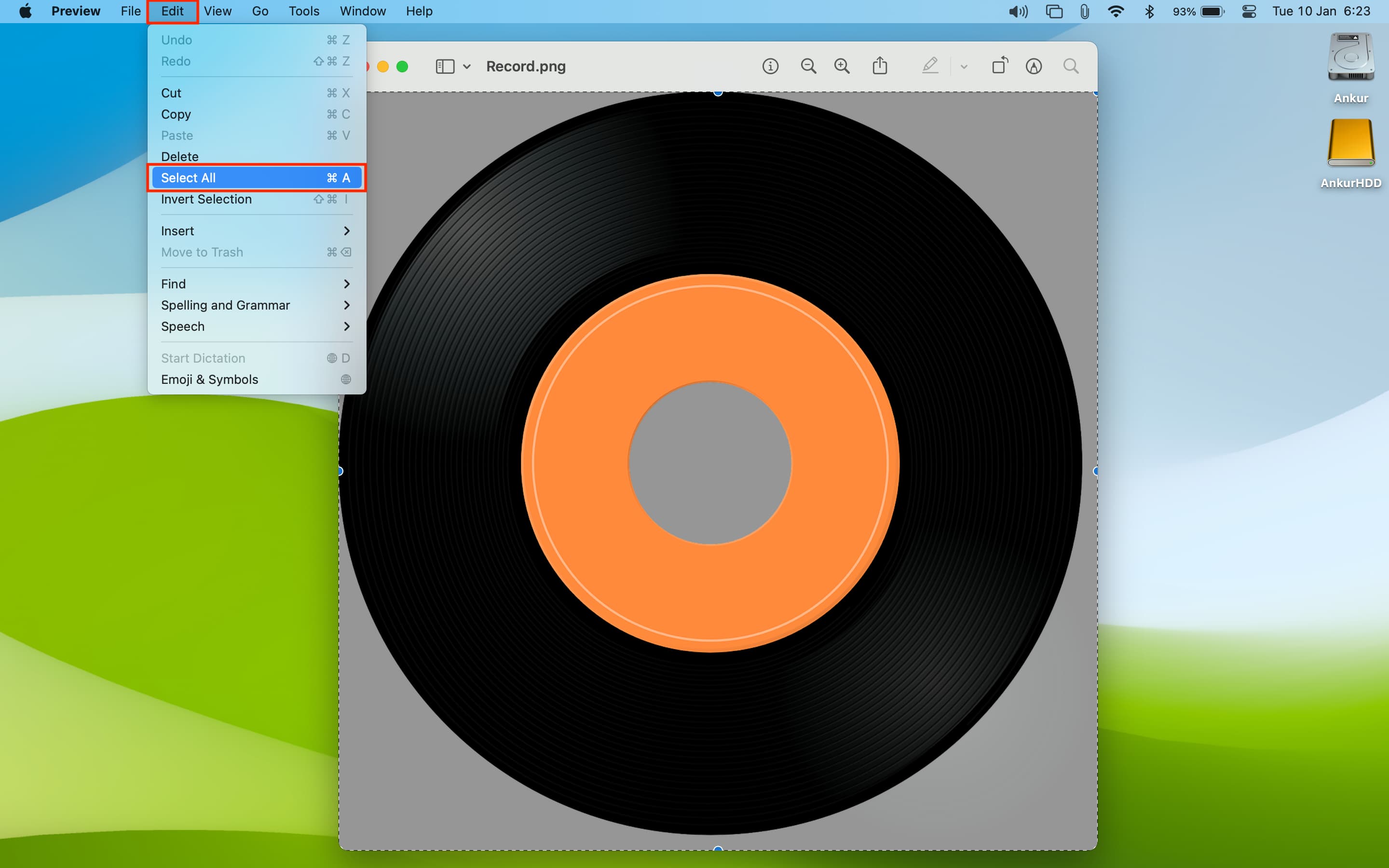
4) With the image selected, click Edit > Copy from the menu bar or press Command + C on the keyboard to copy image contents to the system clipboard.
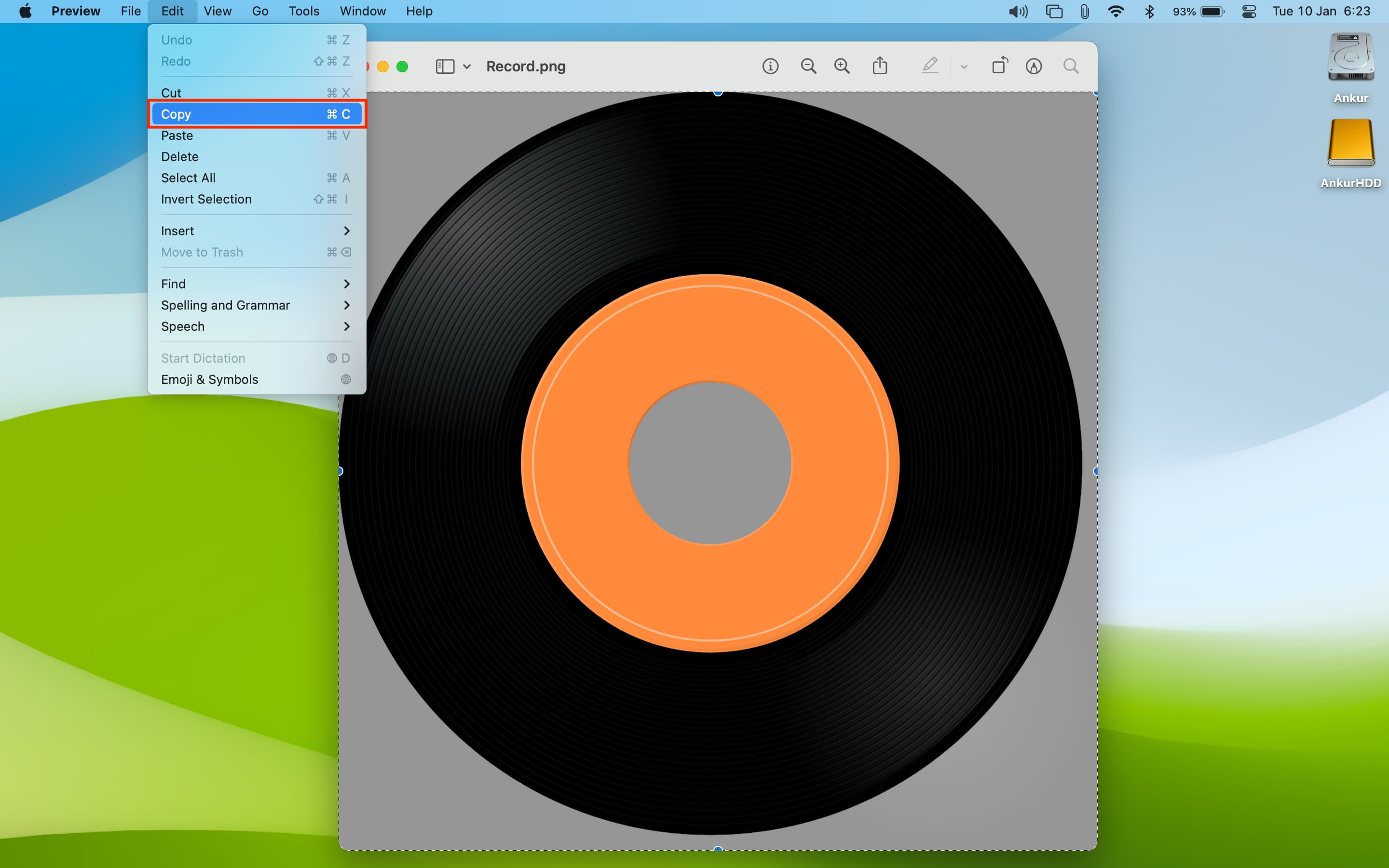
5) With the image copied to the system clipboard, right-click the storage device icon on your Mac’s desktop for which you want to change the icon, then choose the Get Info option from the popup menu or press Command + I on the keyboard.
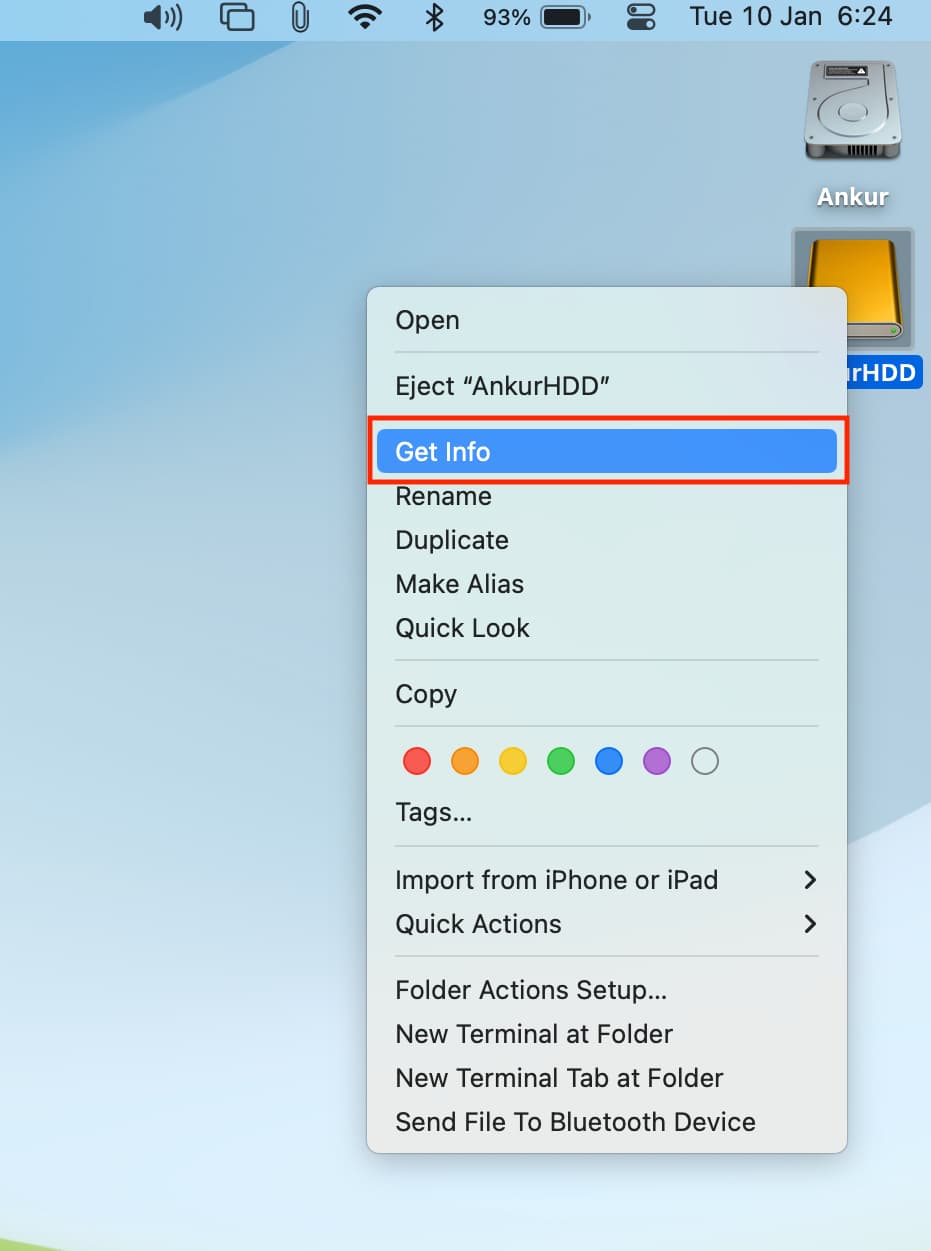
6) This will open a Get Info window with a miniature version of the icon shown near the top-left corner. Click the tiny drive icon once to select it, and you’ll see a blue outline around it.
7) Now, press Command + V on the keyboard to paste the copied icon here. It will apply your custom image to the icon. You may need to provide the administrative password before you’re allowed to paste the copied image as a new icon.
And that’s how you customize Mac drive icons, girls and boys! You can close the Get Info and Preview windows.
A word of advice
Don’t just drag that image file you found online and drop it on the selected drive’s mini-icon in the Get Info window because doing so will actually swap the drive and image file icons, not replace the drive icon with your custom image.
You may also need to first disable Mac’s System Integrity Protection feature. When done customizing Mac drive icons, re-enable System Integrity Protection for your own security.
If, for some reason, the new icon is not showing up in the Finder, you may need to log out and log back in or restart Finder or issue a killall Dock command in Terminal and press the enter key.
The steps for customizing Mac drive icons apply to other icons, too. For example, you can use this tutorial to customize Mac folder icons, change system app icons to your liking, and more.
How to restore the previous default icon
1) Right-click over a drive and select Get Info.
2) Click the current disk icon to select it.
3) Finally, hit the delete button on your keyboard.
This will remove the customized icon and bring back the original icon.
Related: How to extract full-resolution icons from Mac apps
Automating image conversion to ICNS
macOS uses the Apple Icon Image Format for all icons on your computer.
It contains multiple sizes of an icon for various uses, all stored in a single file with the .icns extension. The Apple Icon Image Format supports icons of 16×16, 32×32, 48×48, 128×128, 256×256 and 512×512 points at 1x and 2x scales. The 2x scale uses 1024×1024 icons for rendering on Retina screens. And if that wasn’t enough, the ICNS file type also supports 1-bit and 8-bit alpha channels, as well as multiple image states (i.e., open and closed folders).
The best thing you stick with this format whenever possible — if using a JPG or PNG image for your icon, it’s best to use third-party tools to convert the source image into the ICNS format.
You can convert any image to the ICNS format with Apple’s stock Preview app, but there’s an even faster solution that involves a special Automator workflow that adds a new “PNG to ICNS” option to the macOS contextual menu which appears upon right-clicking any item in the Finder.
Note that you must provide a 1024×1024 image in order for this workflow to function properly. Instead of going on and on about it, I’m just gonna let our videographer Harris Craycraft show you how it’s done with his quick two-minute video tutorial embedded right ahead.
If you prefer to manually convert your images into ICNS files, keep in mind that your source image must have the exact specifications provided above — you will need at least a 512×512 image to prevent pixelation, and the higher the resolution, the better. Then, and only then, should you actually export the image as an ICNS file using Preview’s File → Export command.
Related tips: