If you use Apple Numbers as your spreadsheet application, there may come a time when you need to sort your data. You might want to sort by dollar amount, date, or alphabetically to quickly find the data you need.
The Numbers app gives you a couple of ways to easily sort the data in your sheets. There are quick options in the column shortcut menu along with rules you can set up for more fine-tuned sorting. Here, we’ll show you both.
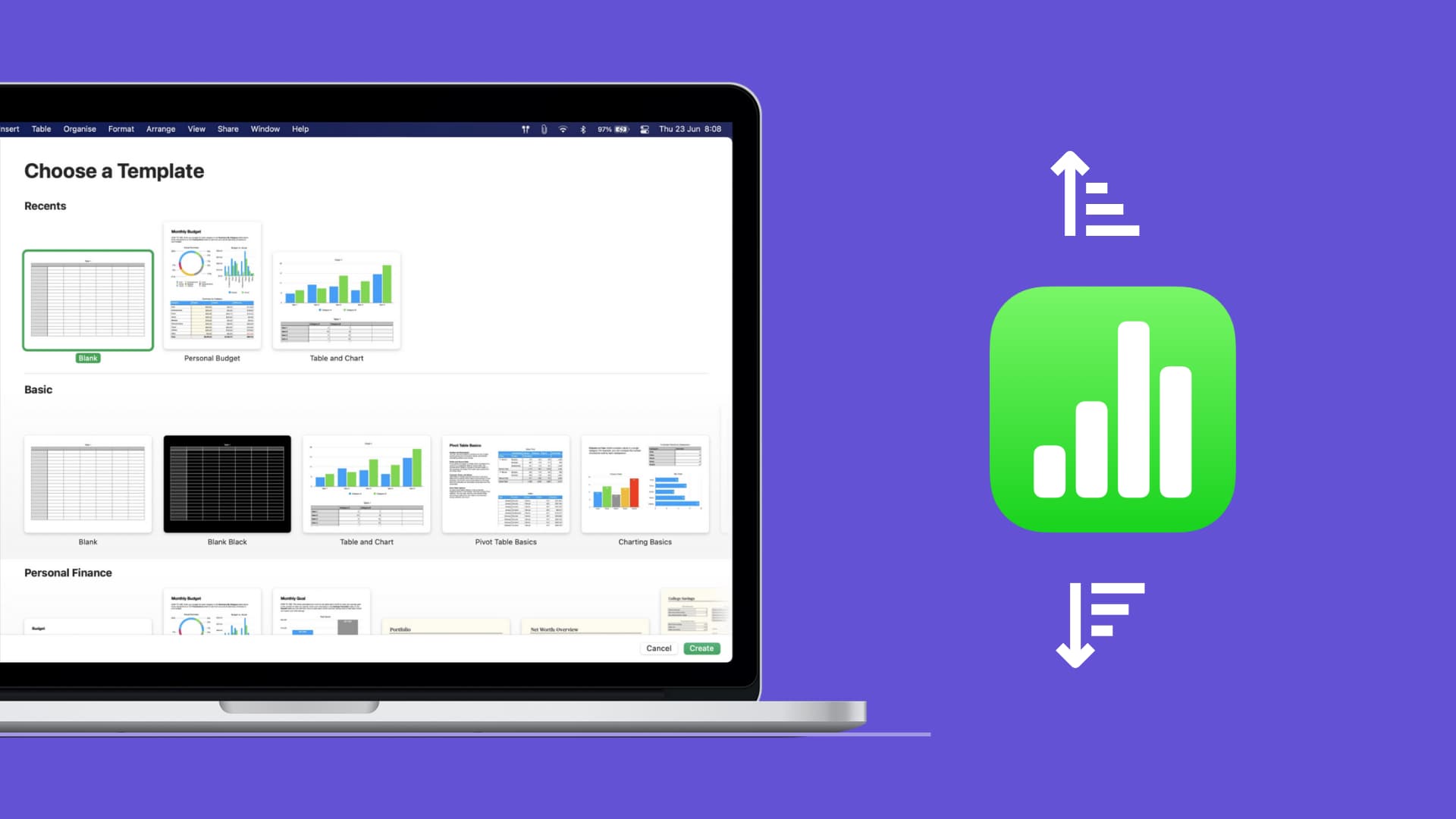
Sorting in Apple Numbers on Mac
Quick sorting in ascending or descending order
Two very common ways of sorting is in ascending or descending order. And these can apply to numbers, text, dates, or blank cells. For this reason, these two sorting options are handily placed in the shortcut menus for your columns.
You’ll first choose the column you want to sort by, keeping in mind that all data in your table will adjust accordingly. If you only want specific rows to be affected by the sort order you choose, you’ll do that by setting up a rule, which we explain later in this how-to.
1) Select your column and then click the arrow next to the header.
2) Choose either Sort Ascending or Sort Descending.
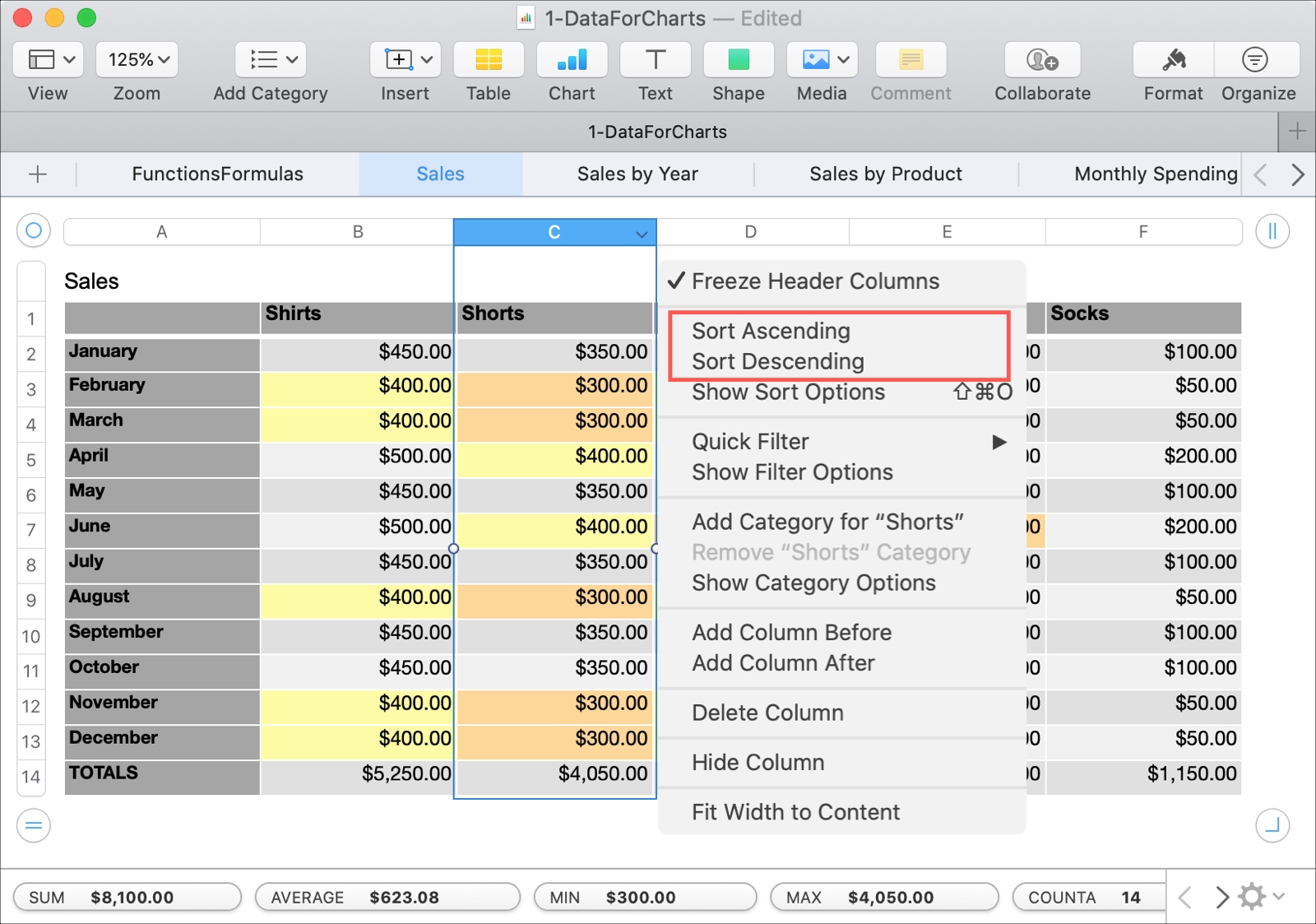
You’ll immediately see the data in your table shift per the sort order for that column.
Remember, you can use the Edit > Undo action in the menu bar to undo the sort if it’s not what you expected.
Setting up a sort rule
If you want to sort your table by more than one column or only apply sorting to certain rows, you can set up a sort rule. You’ll do this in the right-hand sidebar in Numbers and can open it one of these ways.
- Click Organize > Show Sort Options from the menu bar.
- Click the arrow next to any column header and pick Show Sort Options from the shortcut menu.
- Click the Organize button on the top right of Numbers and choose the Sort tab in the sidebar.
Now that you know how to open the area to create a sort rule, it’s time to get to work.
Sort an entire table
You may want to sort your whole table based on multiple columns. For example, you might want to sort by date and then by name, by dollar amount, and then by product, or something similar.
1) Confirm that the top drop-down box is set to Sort Entire Table.
2) Choose the first column you want to sort by in the drop-down box.
3) Select Ascending or Descending order for that column.
4) Choose the second column you want to sort by in the next drop-down box and then select its order too.
5) The table should sort for you automatically, but to make sure you can click Sort Now at the top of the sidebar.
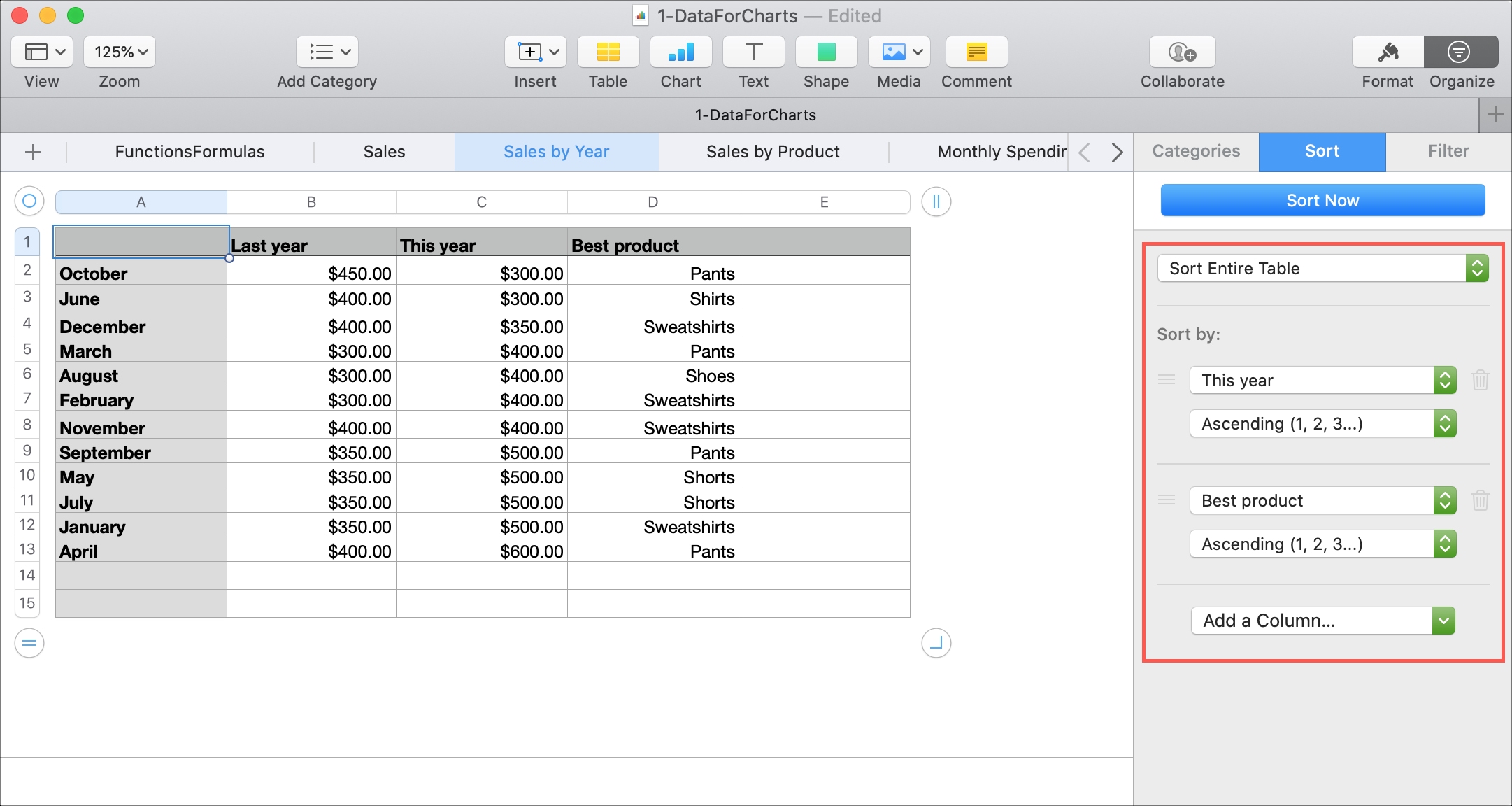
To remove one of the columns from the sort rule, click the Trash Can next to it.
To change the order of the columns you’re sorting by, click the three lines to the left and drag it to its new location in the sort order rule.
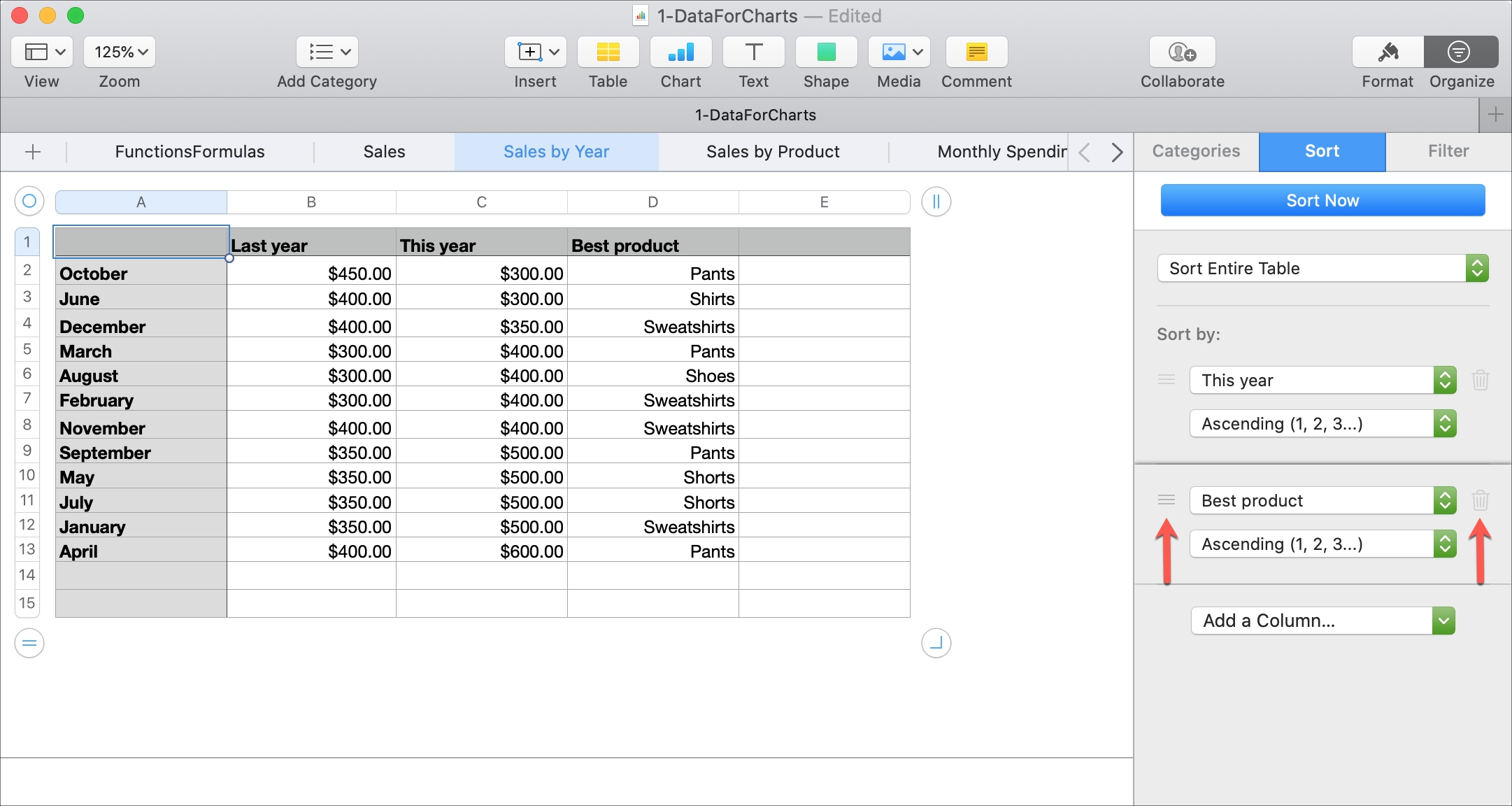
Sort selected rows
If you want to only sort specific rows in your table, you can create a sort rule for this just as easily as sorting a table.
1) Select the rows you want to sort.
For adjacent rows, either drag through them or click the first, hold down Shift, and then click the last in the range.
For non-adjacent rows, click the first, hold down Command, and click each of the remaining rows.
2) In the sidebar, choose Sort Selected Rows in the drop-down box.
3) Continue setting up your rule with the same Steps 2 through 5 above to add the columns and order.
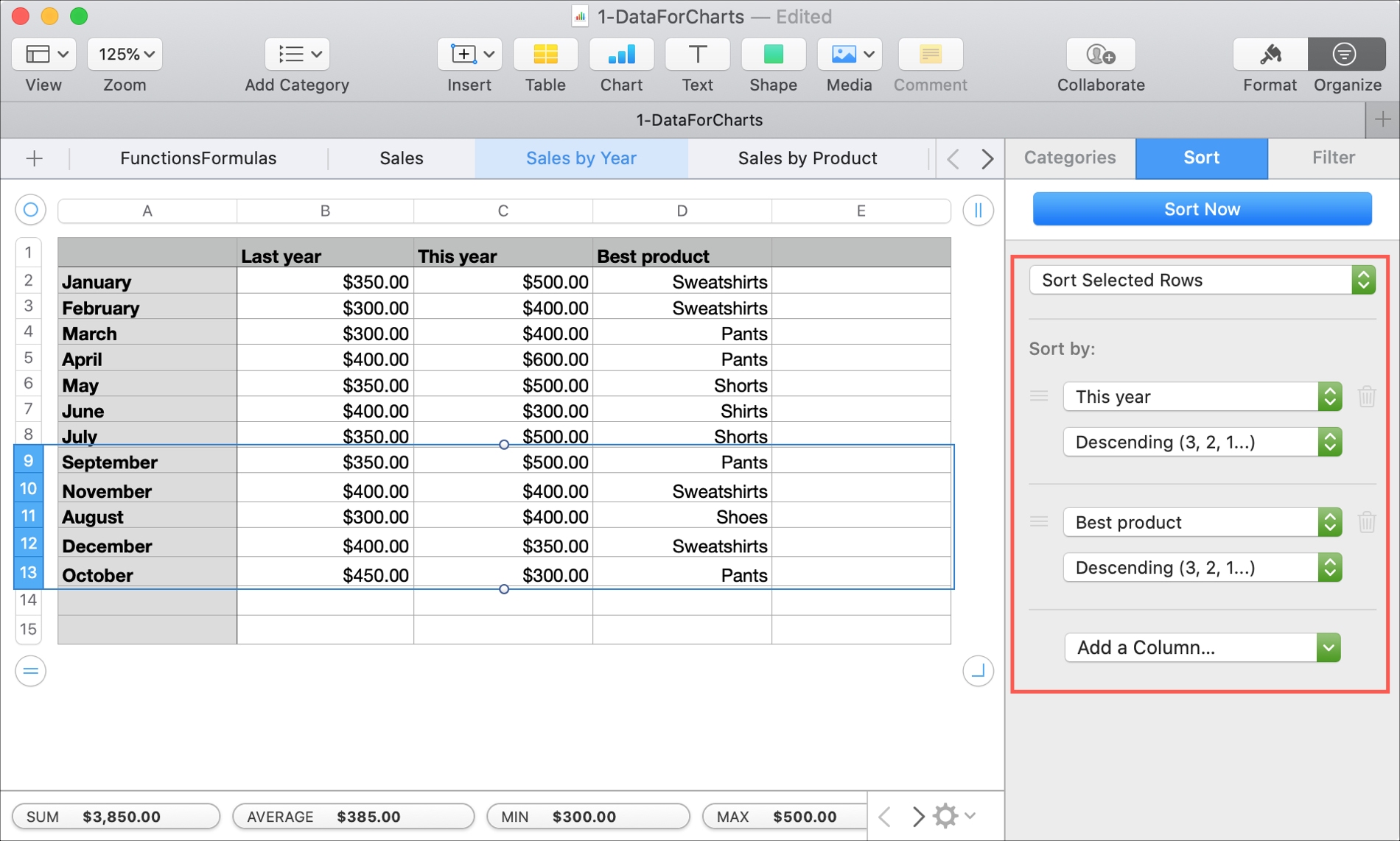
Caution: Be very careful when sorting by selected rows only since it will not adjust the rest of the data in your table. And, keep the Edit > Undo action from the menu bar in mind if you need to undo the sort.
Sorting data in Numbers is easy to do, and you have flexibility with the columns and order you want to sort by. Have you run into any trouble using the sort options in Numbers?
Related tips: