
Picture in Picture (PiP) video allows you to use FaceTime video calling or watch a video while you use other apps. Your video continues playing in a resizable thumbnail overlay which floats above everything else displayed on the screen. It’s a great multitasking feature that’s finally available on the iPhone and iPod touch thanks to the iOS 14 software. Follow along with our step-by-step tutorial to learn how to use Picture in Picture on your iPhone or iPod touch.
Picture in Picture comes to iPhone
Picture in Picture was brought to the iPhone and iPod touch with the iOS 14 software update, which Apple previewed during its June 22 WWDC 2020 virtual keynote. The feature works exactly as advertised. In Apple’s demonstration, software engineering boss Craig Federighi touched a TV widget on the Home screen to instantly open an Apple TV+ video.

The video launched in full screen, but then Federighi swiped up from the screen bottom to go home and the video popped out into a persistent overlay. The user can now move the overlay around as needed, quickly launch the video back into full screen mode if they want and more.
Picture in Picture is a welcomed addition for iPhone users, especially for people who wield a larger-screened model. Follow along with our step-by-step tutorial right ahead that will teach you how to use and manage Picture in Picture video on your iPhone and iPod touch.
Picture in Picture requirements
To use Picture in Picture on iOS 14, you need a compatible iPhone or iPod touch model running the iOS 14.0 software or newer. It’s great that this welcomed multitasking addition is supported across all iPhones and iPods that meet the system requirements for the iOS 14 update:
- iPhone 11 Pro Max
- iPhone 11 Pro
- iPhone 11
- iPhone XS Max
- iPhone XS
- iPhone XR
- iPhone X
- iPhone 8 Plus
- iPhone 8
- iPhone 7 Plus
- iPhone 7
- iPhone 6s Plus
- iPhone 6s
- iPhone SE (2nd generation)
- iPhone SE (1st generation)
- iPod touch (7th generation)
Picture in Picture is supported across all stock Apple apps, including Home, iTunes, Podcasts, Safari and TV. App makers have the option to skip making their video playback eligible for Picture in Picture. Many web videos and third-party streaming apps such as Twitch work with Picture in Picture. One notable exception is YouTube, but we’ll come to that later in this tutorial.
As mentioned, a bunch of popular streaming apps do include support for Picture in Picture on iOS 14, including Amazon Prime Video, Netflix, HBO Max and more. If your favorite app doesn’t support Picture in Picture, reach out to its developer and ask them to implement the feature.
How to use Picture in Picture on iPhone
You can make the Picture in Picture overlay smaller or larger, hide it altogether and only focus on audio, adjust settings so that Picture in Picture doesn’t start automatically and more. The tutorials below will walk you through managing Picture in Picture on an iPhone and iPod touch.
Enter Picture in Picture mode
Follow these steps to enter Picture in Picture mode on your iPhone or iPod touch:
1) Open any app on your iPhone or iPod touch running the iOS 14.0 software or newer which supports video playback, like Apple’s TV app, iTunes or FaceTime.
2) Start playing a desired video full screen, then go back to the Home screen (swipe up from the bottom edge of the display on Face ID iPhones or press the Home button on older ones). You can also switch to another app or hit that Picture in Picture button in playback controls.
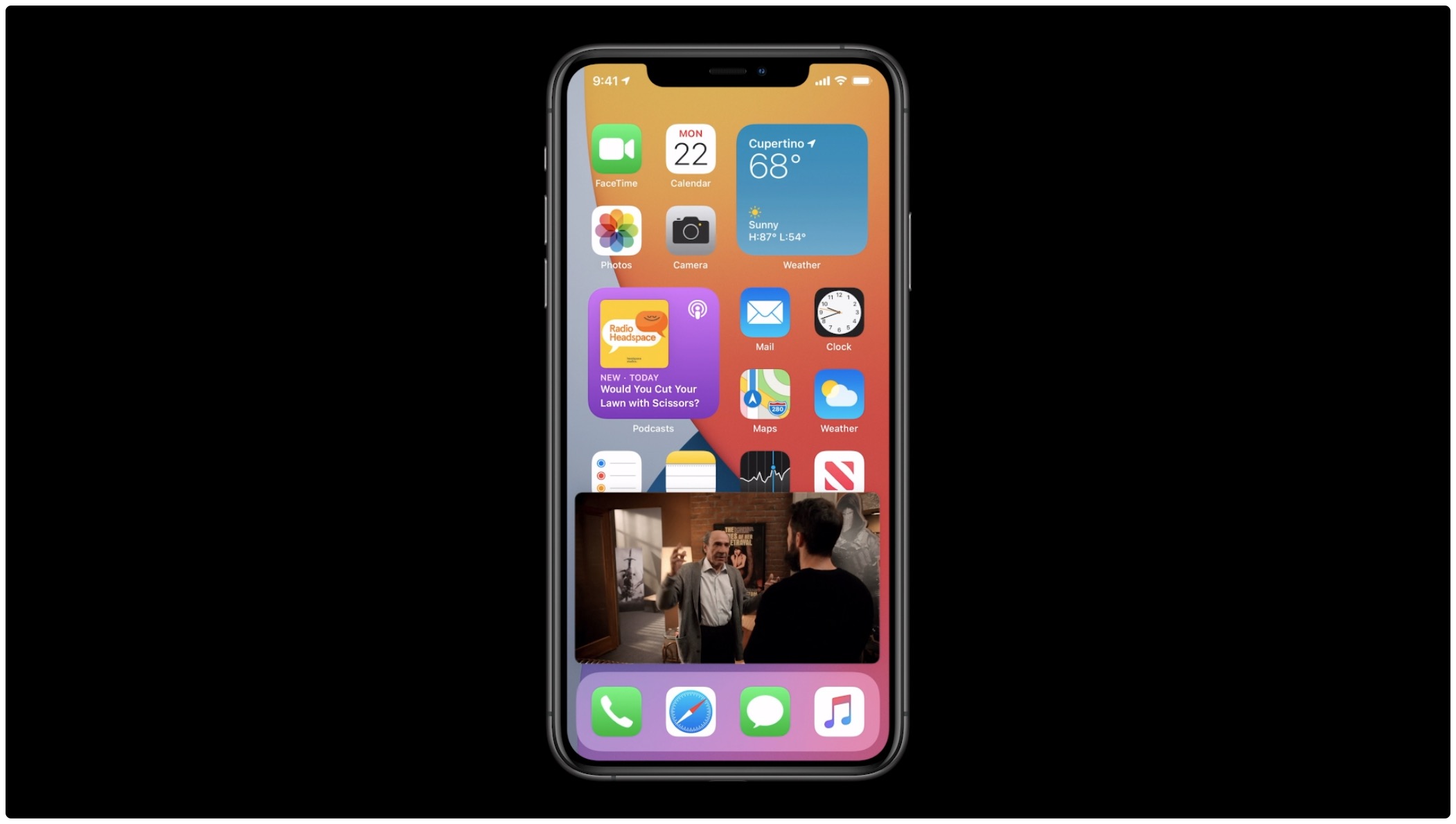
You’ll then see the video collapse into a smaller overlay in a screen corner. You can continue watching the Picture in Picture video while having access to everything on your iPhone.
Control Picture in Picture video
Once you have entered Picture in Picture mode and the video has scaled down to a corner of the display, be sure to follow the steps below that will teach you how to control the PiP overlay:
With the Picture in Picture video overlay active, you can do any of the following:
- Resize the PiP video: To make the small PiP overlay larger, invoke the pinch-open gesture (spread two fingers apart) as if you were zooming in on a photo. To shrink the PiP overlay, pinch closed (bring two fingers closer together). You can also double-tap the PiP overlay to quickly maximize or minimize the PiP size.
- Show/hide PiP controls: Tap the overlay to show/hide playback and PiP controls.
- Move the PiP video: Put the PiP overlay in any corner of the screen by simply dragging it. You cannot snap the overlay anywhere on the screen like you can on the Mac.
- Hide the PiP video: Drag the overlay off either screen side for unobscured access to the app you’re currently using while continuing to listen to the audio.
- Close the PiP video: Tap the “X “in the video’s top-left corner.
- Switch back to fullscreen video: Tap the Picture in Picture button in the overlay’s top-right corner (tap once first to show the controls) to return to the source app.
Here’s a handy pull-tab you’ll see after temporarily hiding the PiP overlay:
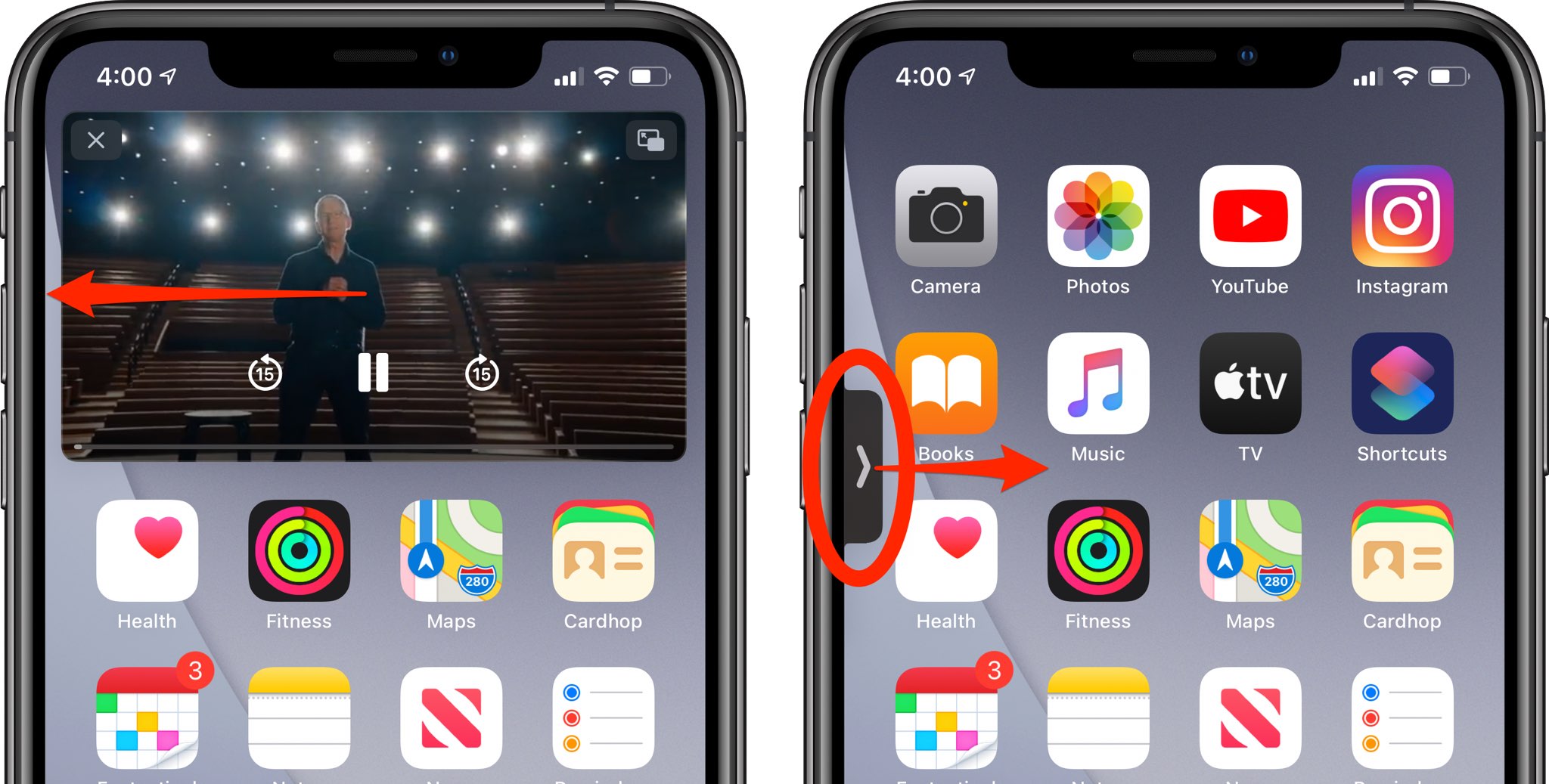
Needless to mention, iOS’ standard playback controls are available to you in Picture in Picture mode as well so you can pause, go back or go forward in apps that support those controls.

Even though you’re confined to snapping the overlay to a corner rather than anywhere on the screen, Picture in Picture video is still a significant boost for multitaskers on smaller-screened devices — not only can you finally watch your favorite TV show or movie while keeping tabs on news in Safari or reading your email, but conduct FaceTime video calls as well.
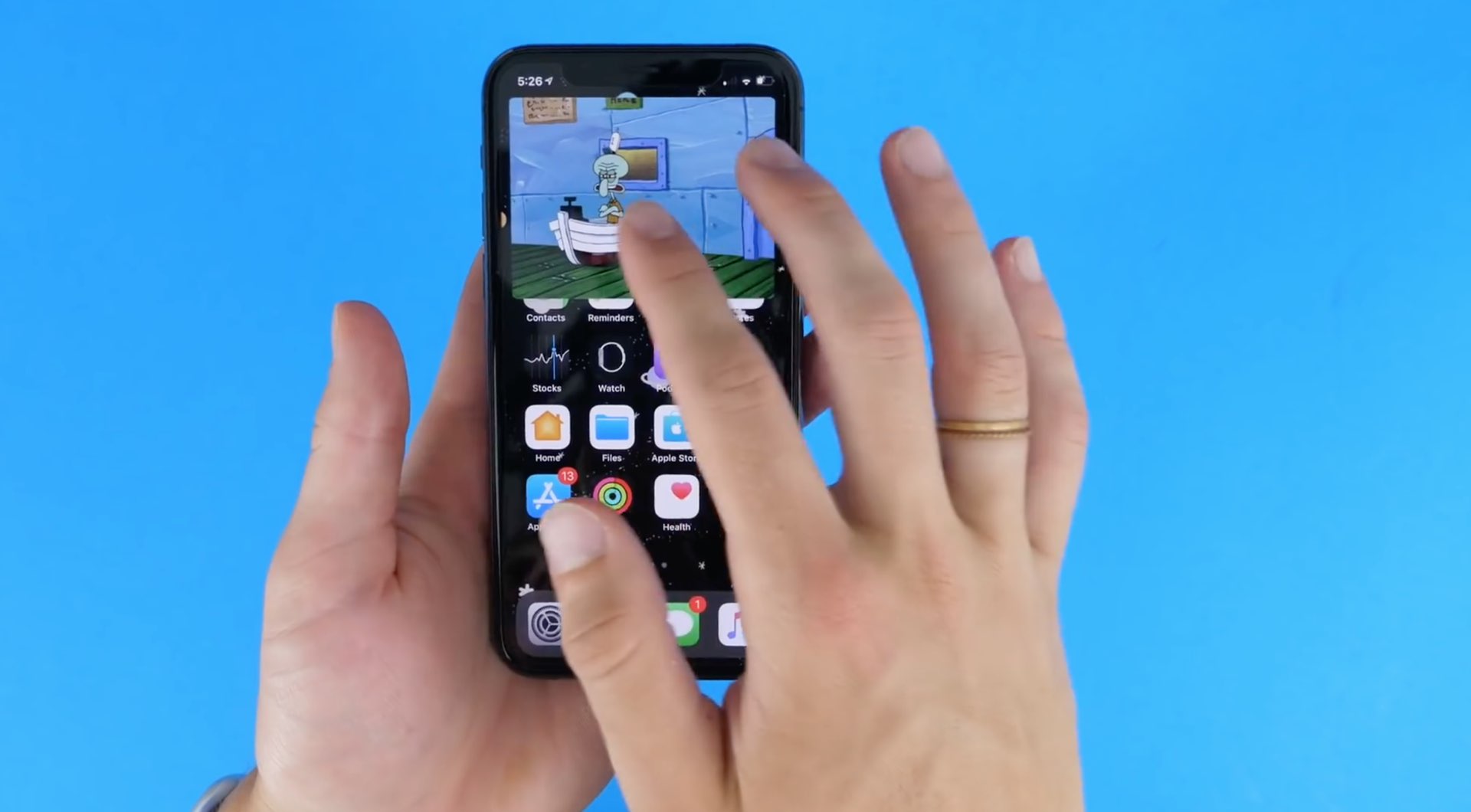
In other words, the Picture in Picture feature is perfect for having a video call with a friend while you find a time to meet, catching up on a TV show while checking your email etc.
Continue reading to learn how you can disable iOS 14’s default auto-PiP mode.
Disable automatic Picture in Picture
The Picture in Picture overlay is invoked as soon as the user lands on the Home screen or switches to a different app. Follow the steps below to learn how you can revert that default behavior so that videos and FaceTime calls don’t automatically continue in Picture in Picture:
1) Open Settings on your iPhone or iPod touch with iOS 14 or newer.
2) Choose General from the root list.
3) Select the Picture in Picture section.
4) Slide the switch next to Start PiP Automatically to the OFF position.
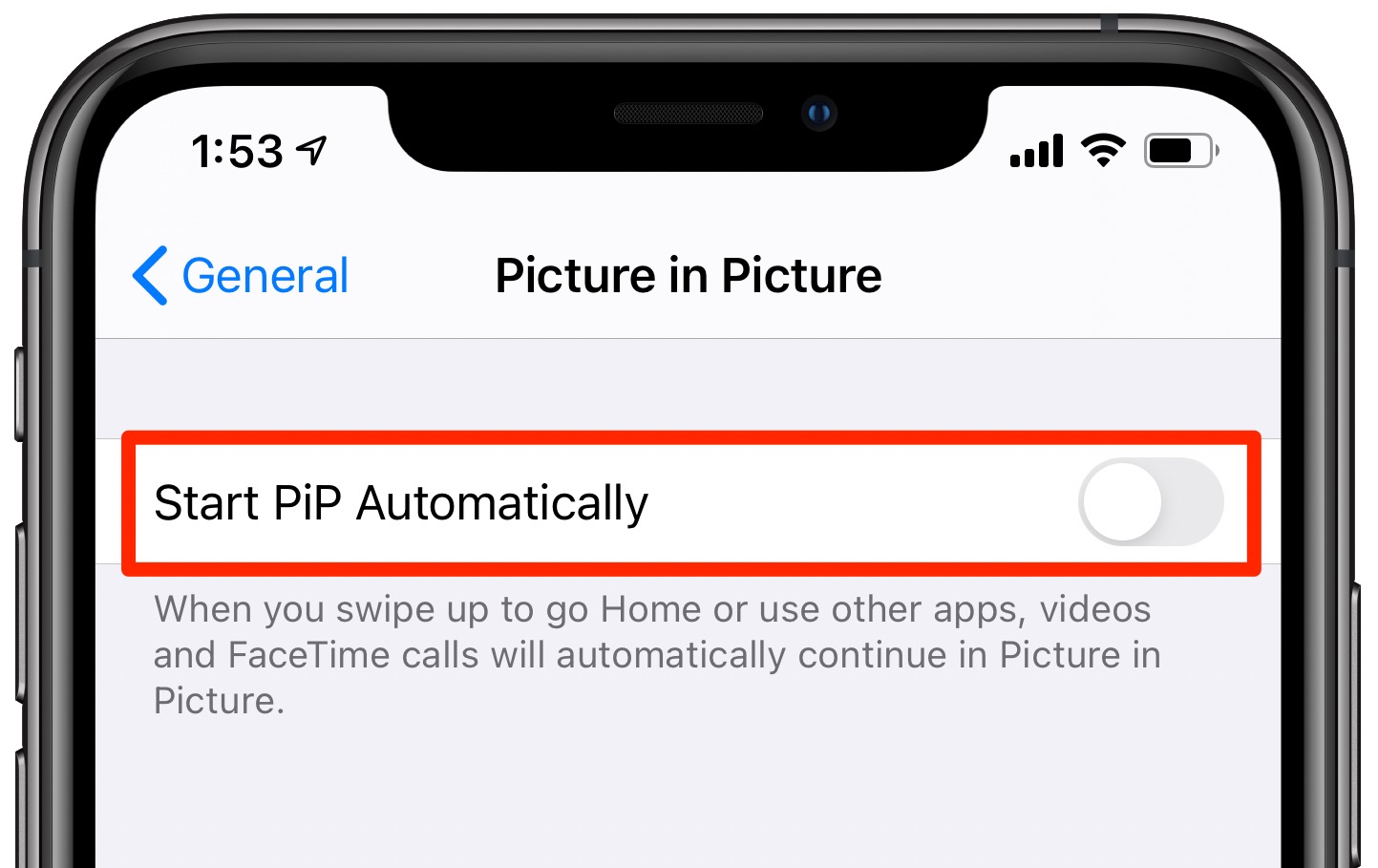
Regardless of this setting, you can always enter Picture in Picture manually by tapping the little Picture in Picture icon in the video’s top-left corner.
How to enforce Picture in Picture on YouTube
Google’s official YouTube app for iPhone and iPad can keep a video’s audio going even after you back out of the app, but that handy feature is reserved for YouTube Premium subscribers. Thankfully, you can easily work around YouTube’s restriction by opening a video in Safari:
1) Using Safari or another browser on your iPhone or iPod touch with the iOS 14.0 software or later, navigate to YouTube’s web interface at youtube.com.
2) Start playing a video, then use the controls to enter fullscreen mode.
3) When in fullscreen mode, tap the video to reveal iOS’ standard media playback controls, then tap the Picture in Picture button near the video’s top-left corner.
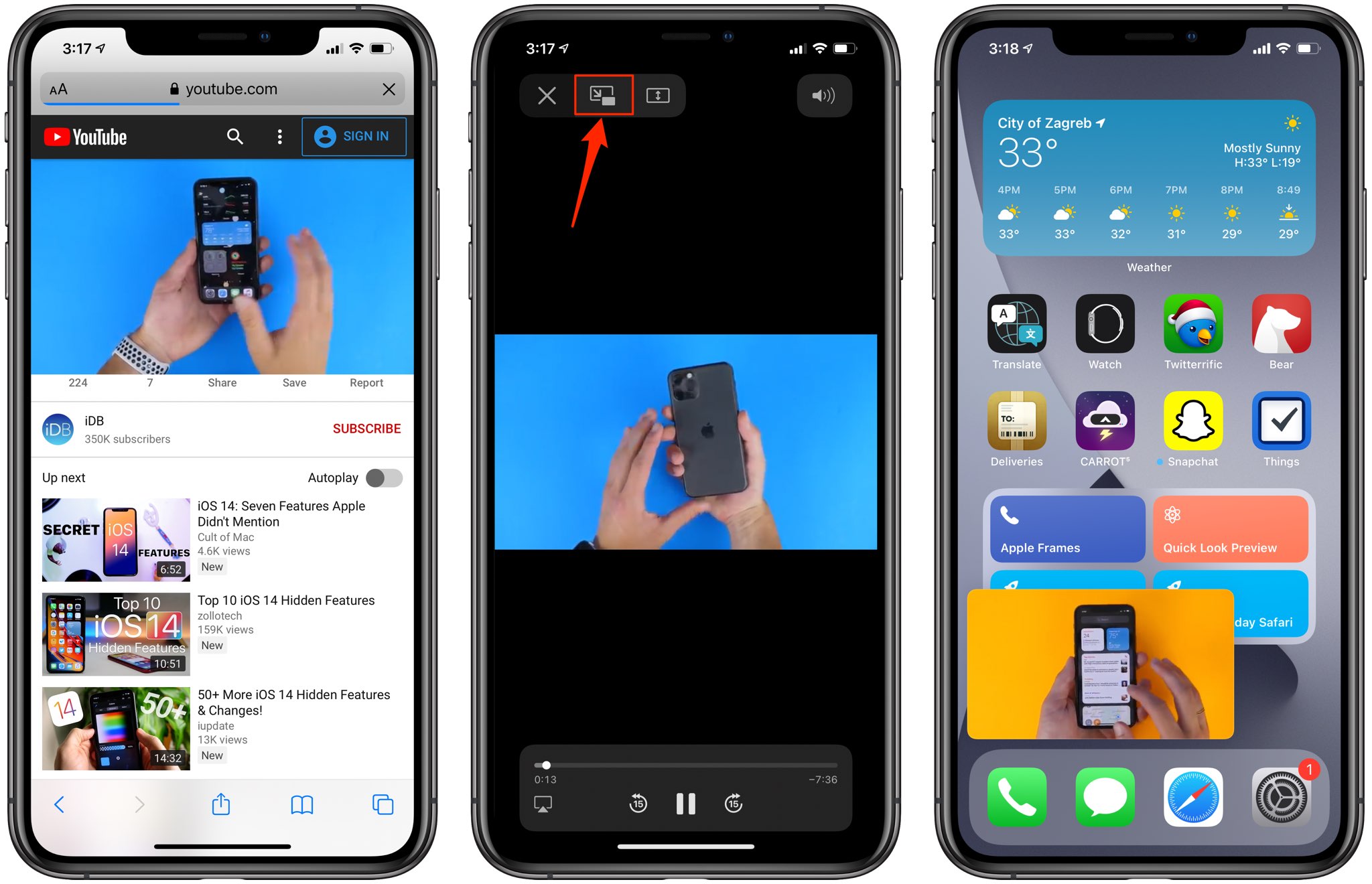
Like you’d expect, you can now continue using YouTube or go to the Home screen or maybe you’d like to switch to a different app while the video continues playing in a PiP overlay.
How to use FaceTime with Picture in Picture
Before iOS 14, you had some limited multitasking functionality in terms of FaceTime Video — you could switch to another app while on a FaceTime call, but you’d only hear the recipient’s audio as FaceTime wouldn’t show a call’s video portion while multitasking.
In iOS 14, you can take a FaceTime Video call to Picture in Picture like you would any other video — while on a FaceTime Video call, simply go to the Home screen or open a different app and your video call gets automatically reduced to a thumbnail-sized PiP overlay.
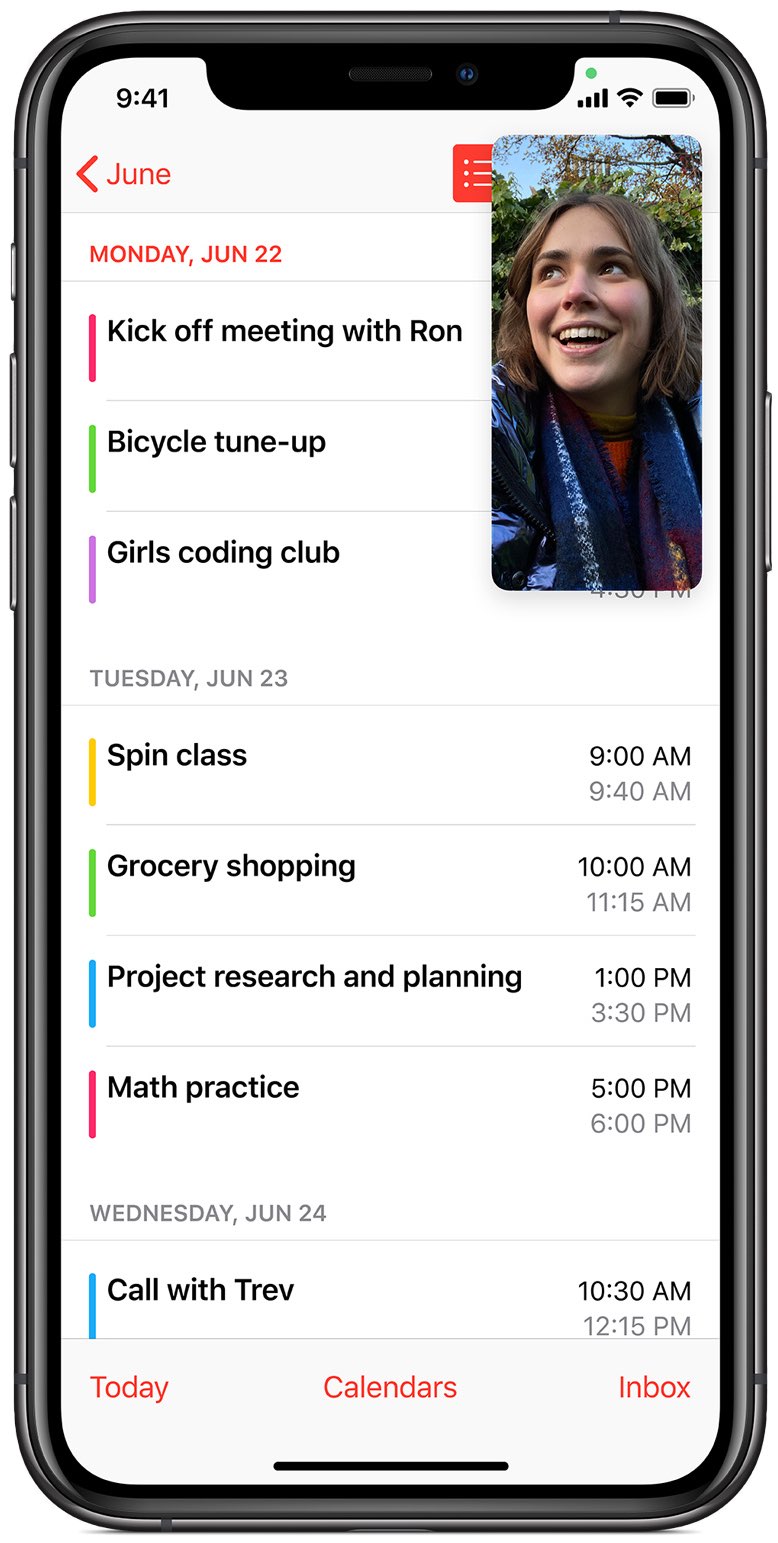
You can now, say, look up something on the web or find that image in Photos or reference that chat in Messages and your FaceTime PiP video will stick around.
Picture in Picture across your Apple devices
Thanks to the iOS 14 and tvOS 14 software updates, Picture in Picture is now available across the iPhone, iPad, iPod touch, Mac and Apple TV devices. For those wondering, Apple first brought this time-saving feature to its iPad with the September 2015 iOS 9 release.
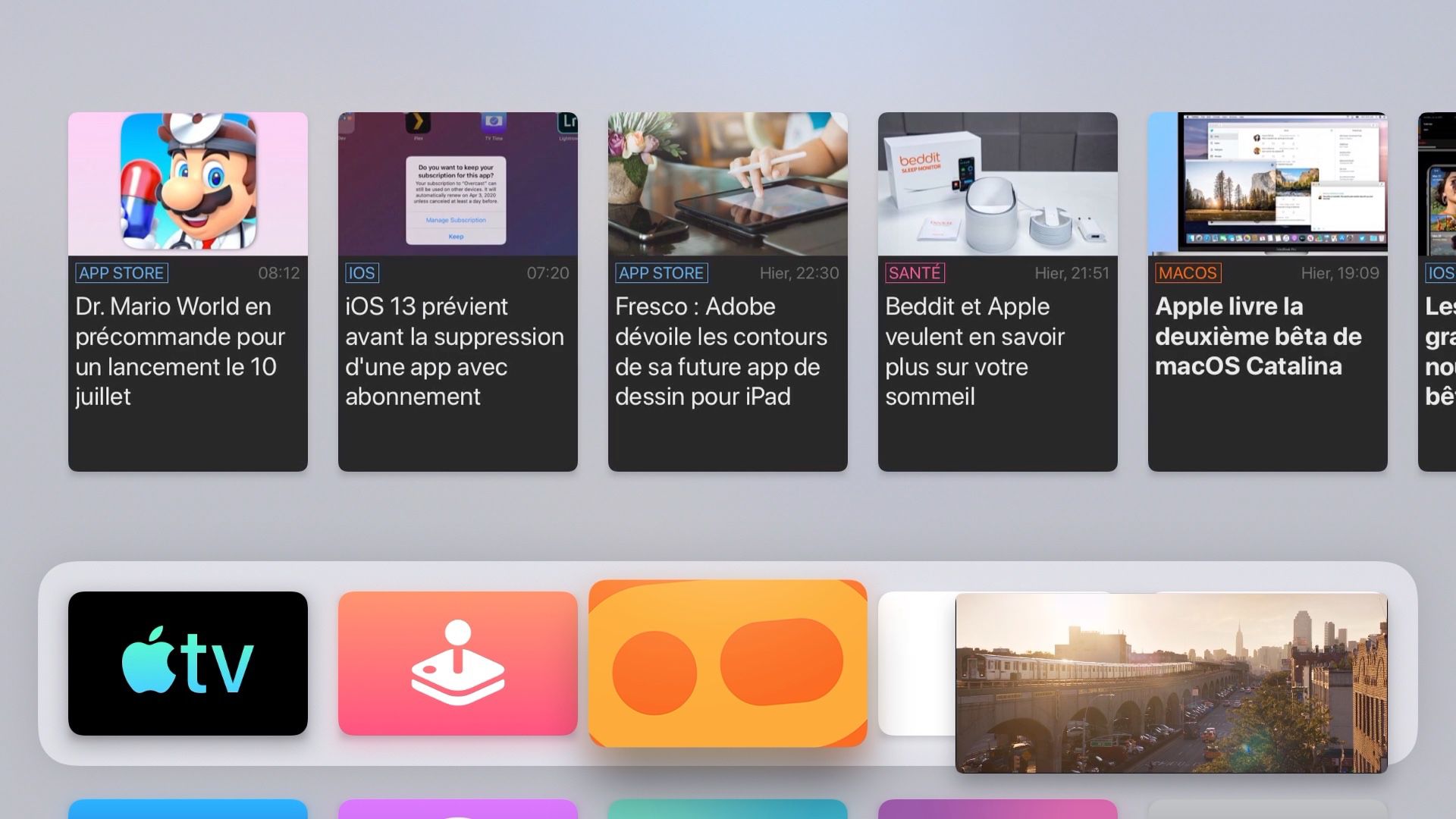
The Mac would receive this functionality via the September 2016 release of the macOS 10.12 Sierra update, with an added twist: in macOS, you can hold down the Command (⌘) key to snap the PiP overlay anywhere you want on the screen instead to one of the screen corners.
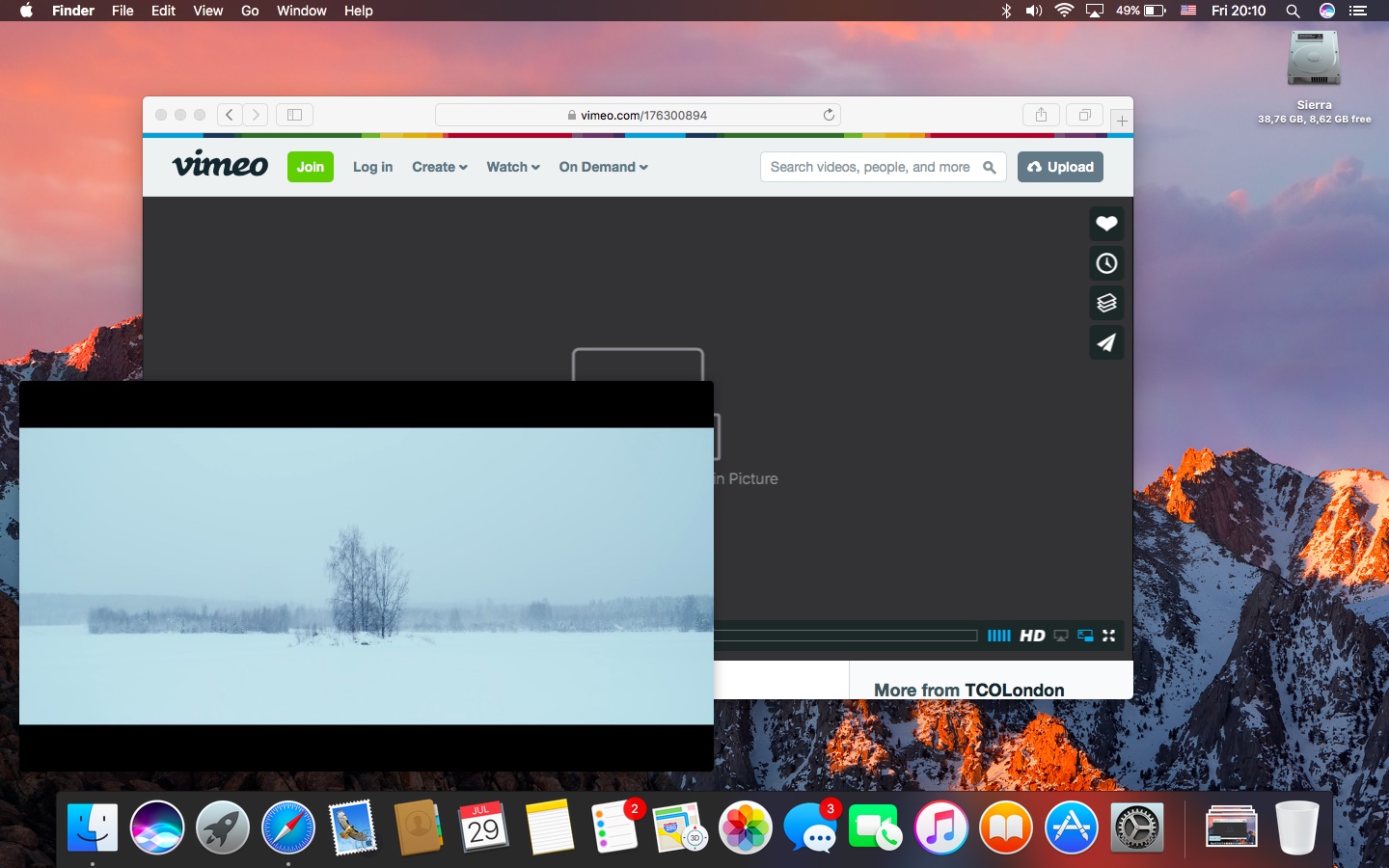
Last year’s tvOS 13 update brought the feature to Apple’s set-top box albeit in a limited fashion — you could only watch Picture in Picture videos within the TV app itself. 2020’s tvOS 14 software brought this functionality to the entirety of the tvOS user interface.
Useful Picture in Picture tutorials
Check out these relevant tutorials that cover the Picture in Picture feature:
- How to position PiP video anywhere on the Mac screen
- How to use PiP with the TV app on Apple TV
- How to use PiP in macOS Safari
- How to use PiP in macOS Chrome and Firefox
- How to enforce PiP in YouTube on iPad
- How to use PiP with YouTube on your Mac
- How to adjust PiP settings on iPad
Have tips of your own for how to make the most from Picture in Picture? If so, then be a champ and please do share them with the rest of us in the commenting section down below.
Watch iOS 14 Picture in Picture in action
Watch iOS 14’s Picture in Picture briefly in action in our hands-on video below (mark 3:07).
Subscribe to iDownloadBlog on YouTube
Need help? Ask iDB!
If you like this tutorial, pass it along to your friends and leave a comment below.
Got stuck? Not sure how to do certain things on your Apple device? Let us know via help@idownloadblog.com and a future tutorial might provide a solution.
Submit your own how-to suggestions via tips@idownloadblog.com.