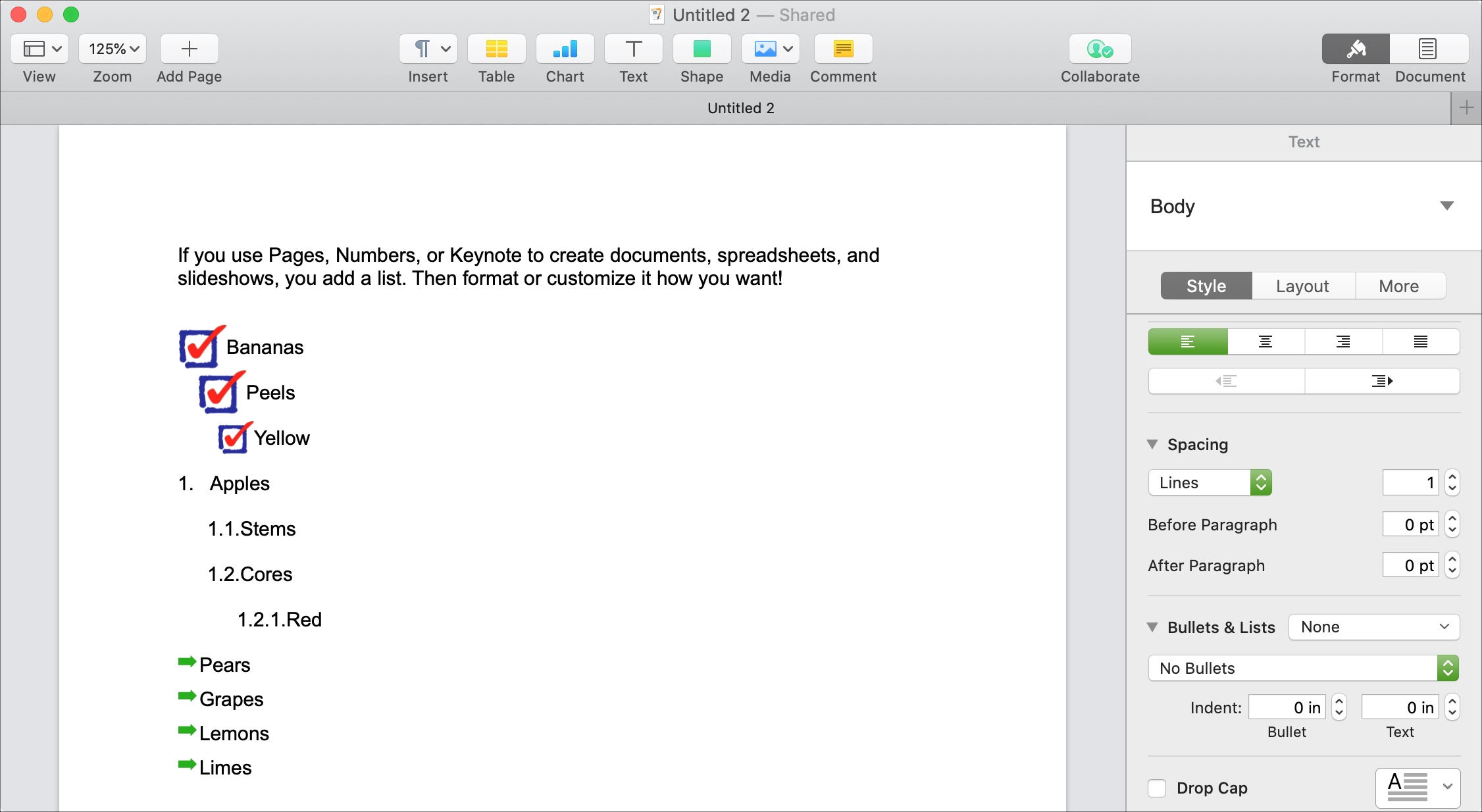
If you use Pages, Numbers, or Keynote to create documents, spreadsheets, and slideshows, you may want to add a list. You might want to use an ordered list with letters or numbers. Or, you may want a bulleted list that uses dots or dashes.
Lucky for you, you can format lists in these three apps pretty much anyway you want. And you can customize more options than you might realize.
For your next list, here’s how to format and customize it in Pages, Numbers, and Keynote on Mac and iOS.
Format and customize lists in Pages, Numbers and Keynote
Work with lists on Mac
Like other features in these applications, you can format lists the same way in Pages, Numbers, and Keynote. For our tutorial, we’re going to use Pages, but you can open a document in any of the three to follow along.
You’ll also be going to the same area of the Pages window to work with your lists. So go ahead and click the Format button to open the sidebar. (In Numbers and Keynote, select the Text tab in the sidebar.) Near the top, click the Style button.
You can then see the Bullets & Lists section. Click the triangle next to it to expand it. Then, get ready to have some fun formatting your list!
Format your list
1) Select the text in your document that you want to convert to a list.
2) In the Bullets & Lists section of the sidebar, click the drop-down box to choose your list type. You can choose from bullets, numbers, letters, images, dashes, and a few other options.
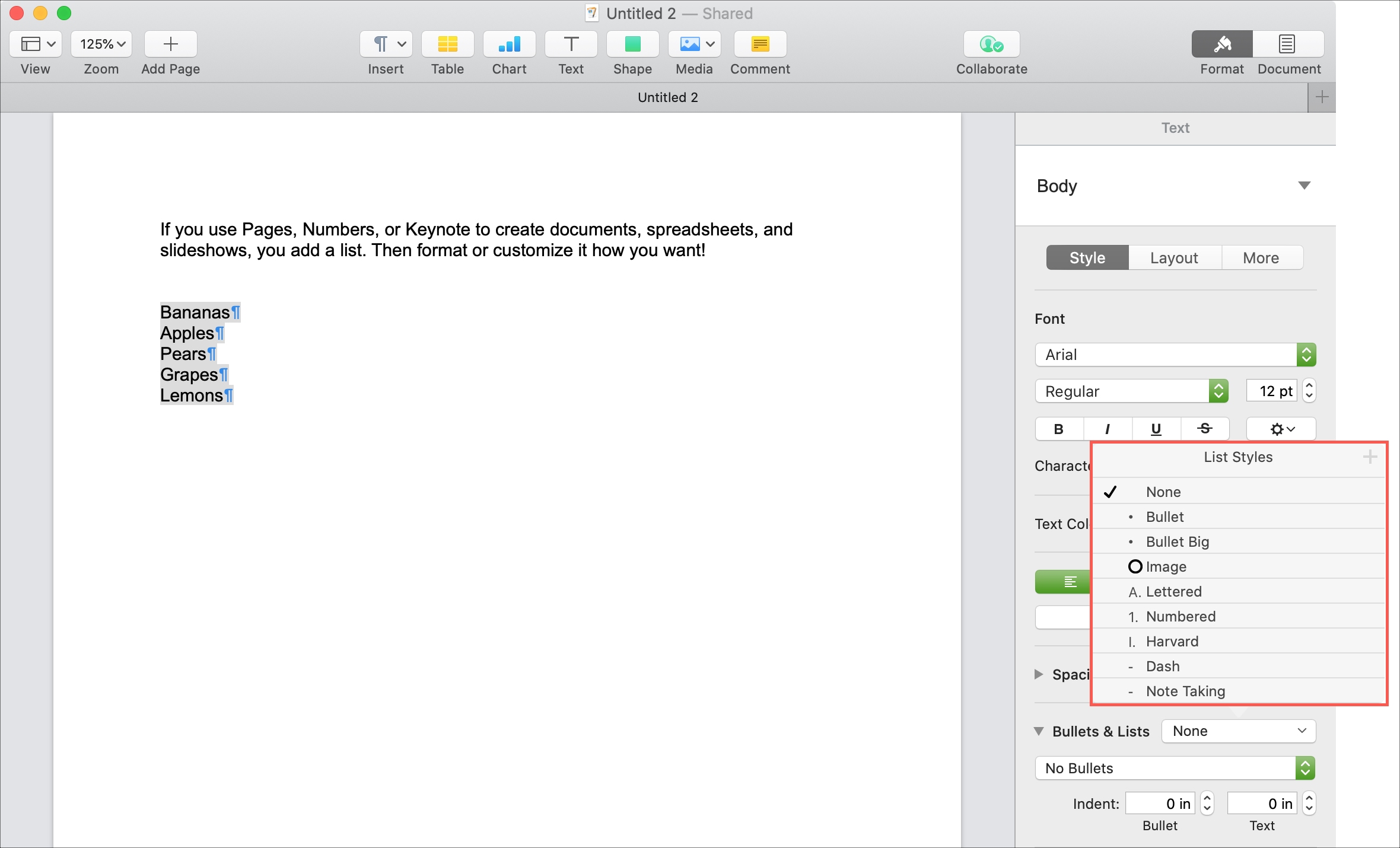
Depending on what you pick, the options directly below the box will change. That’s when your customizations come in.
Customize your list style
Each of the list styles gives you flexibility for how you want your list to display. Starting at the top of the styles and working our way down, here are your options.
Bullet and Bullet Big: These two options are close to the same with an obvious difference; Bullet Big gives you bigger bullets. The Bullet Big bullets are only slightly larger and the text indent is a bit wider too.
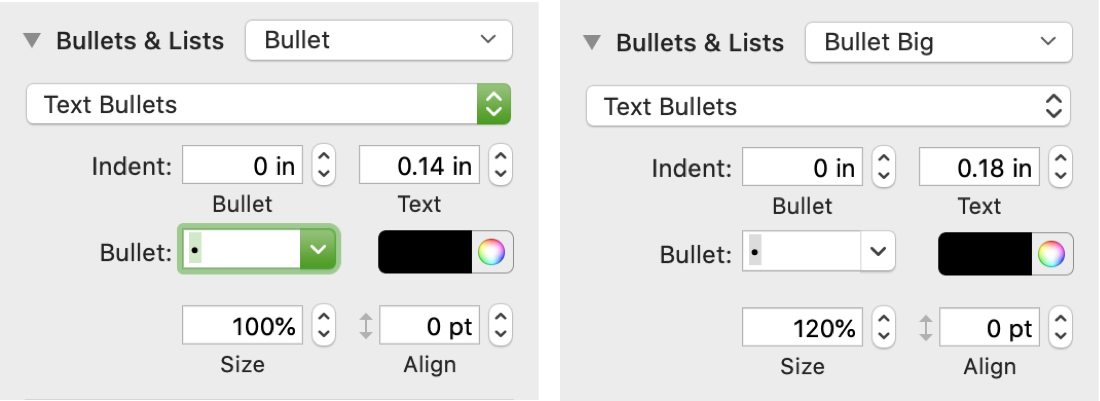
For either of these styles, you can adjust the indents for both the bullet and text, the type and color for the bullets, and finally the size and alignment. You’ll see your changes immediately so you can undo them if necessary.
Images: For something really cool with your list, you can use images for the style. With the preset options, you can pick a thumbtack, star, or button. But you can also use your own images.
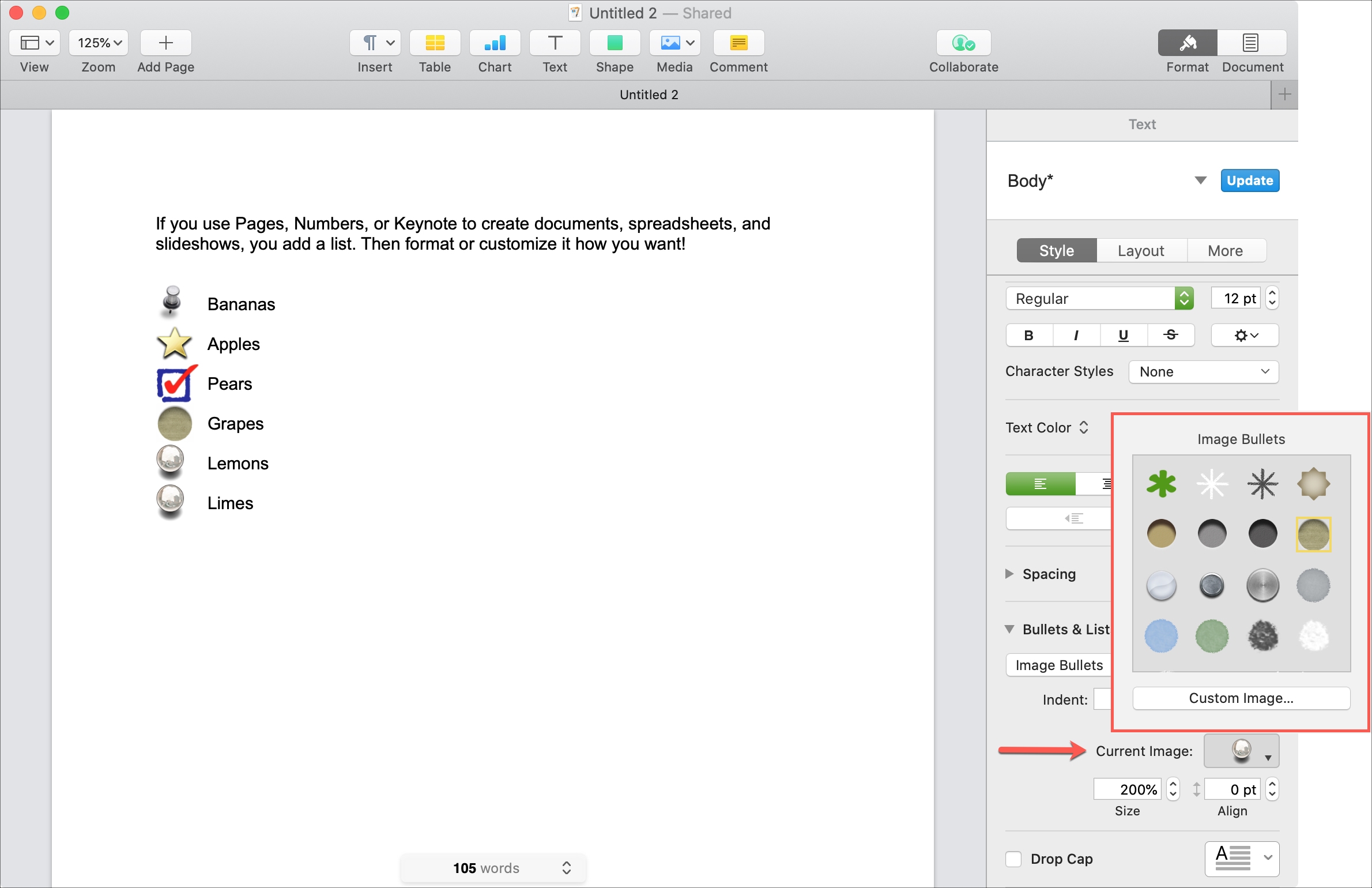
To select your own, click the Current Image list and pick Custom Image. This is a great way to use your company logo for something attractive or photos of people you assign for a to-do list.
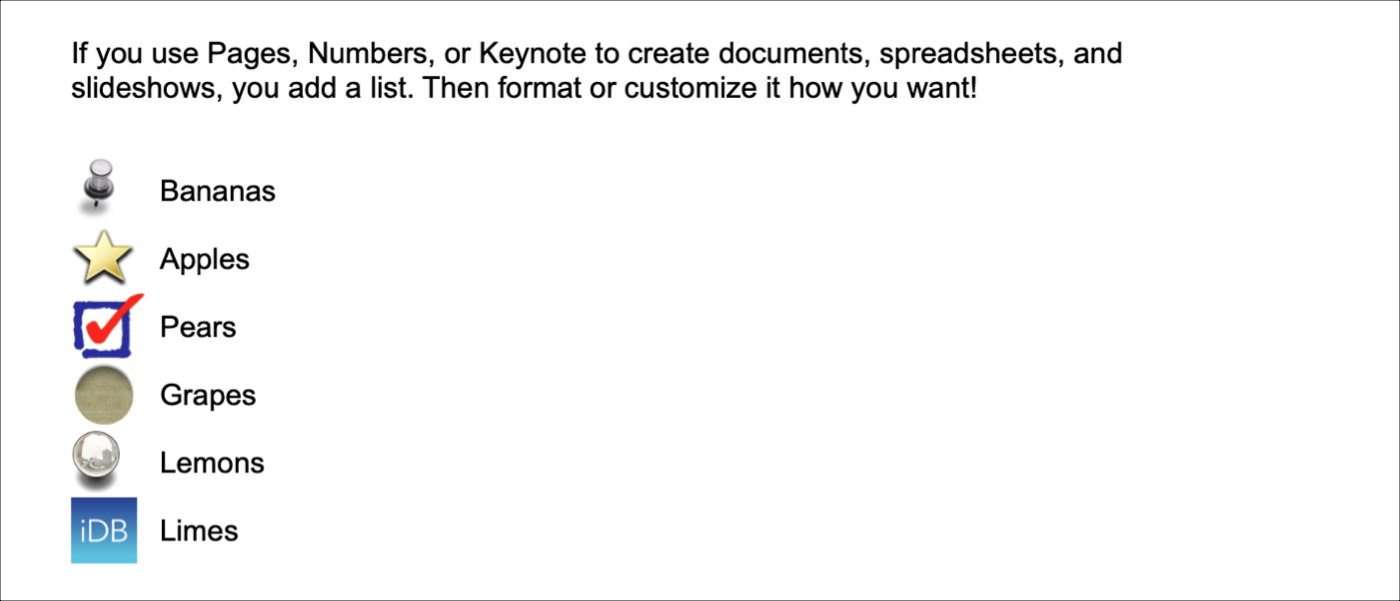
Lettered, Numbered, and Harvard: Select one of these styles if you create an ordered list. Like the bullet styles above, these are pretty similar. So you might prefer letters or numbers, or use Harvard with are Roman numerals.
Regardless if which of these three styles you choose, you can pick a different type in the drop-down box within the Bullets & Lists section. For instance, if you select Lettered, you can have your letters formatted as A. B. C., A) B) C), (a) (b) (c), or another way.
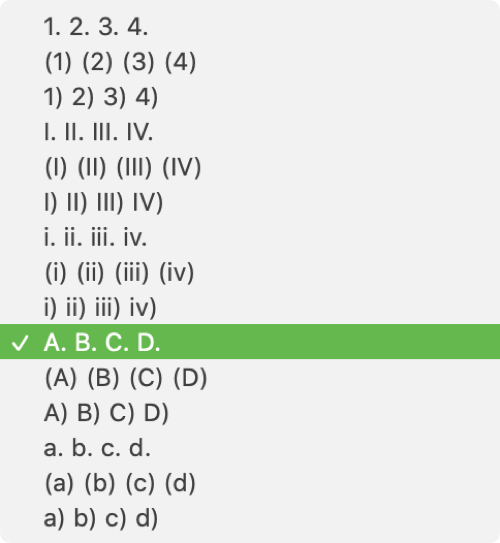
In addition, these styles give you a Tiered Numbers checkbox you can mark if you’re using a multi-tiered list.
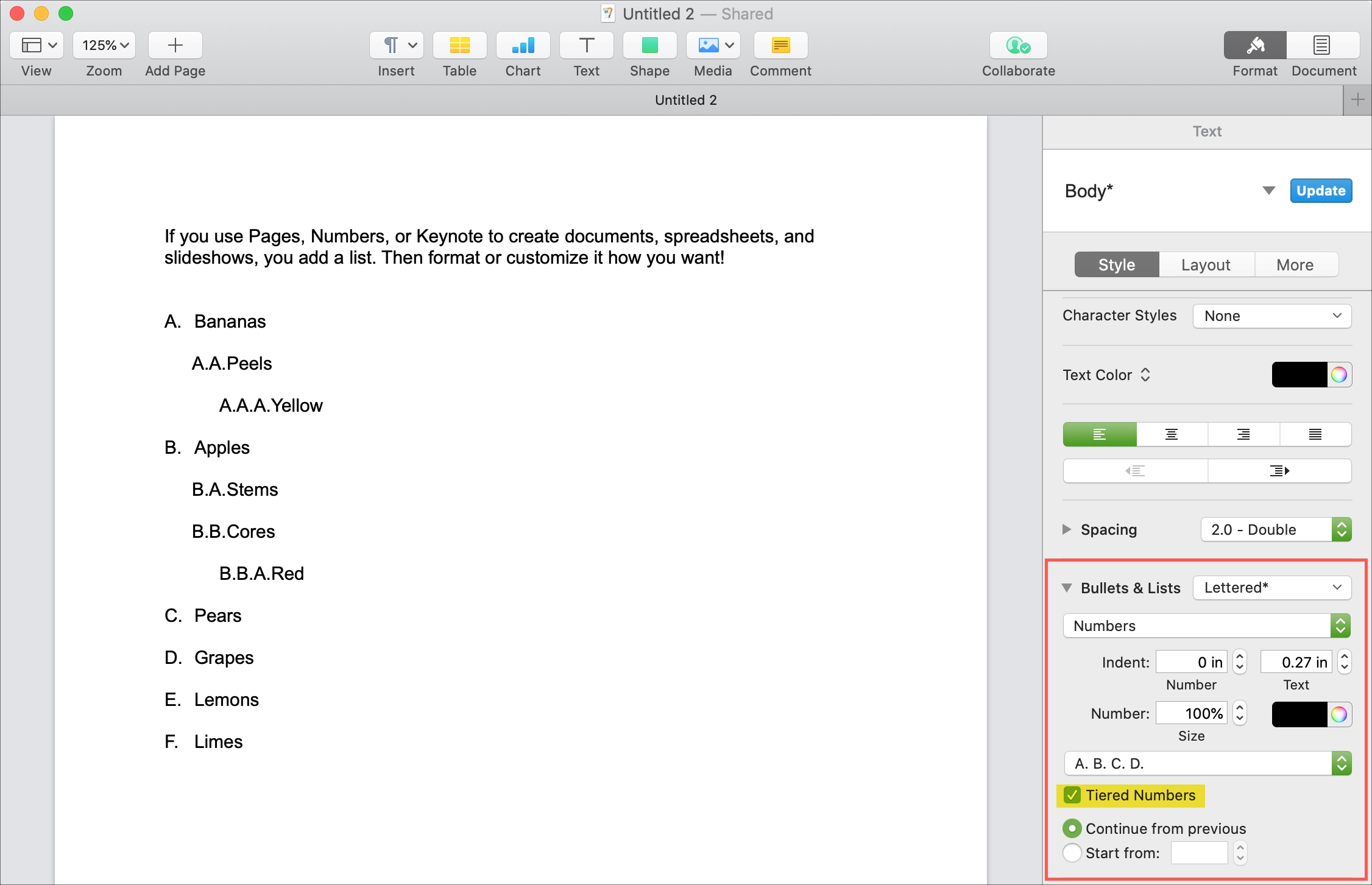
If you’re working with multiple ordered lists in your document, you can also mark the Start from radio button and choose the letter or number. By default, the Continue from previous option is selected for you.
Dash and Note Taking: Like Bullet and Bullet Big, the Dash and Note Taking styles are close to the same. Both actually use dashes for the format but Note Taking has a slightly wider indent for the text. And you can pick from different bullet styles and colors. So if you prefer an arrow or dot to a dash, just select it next to Bullet.
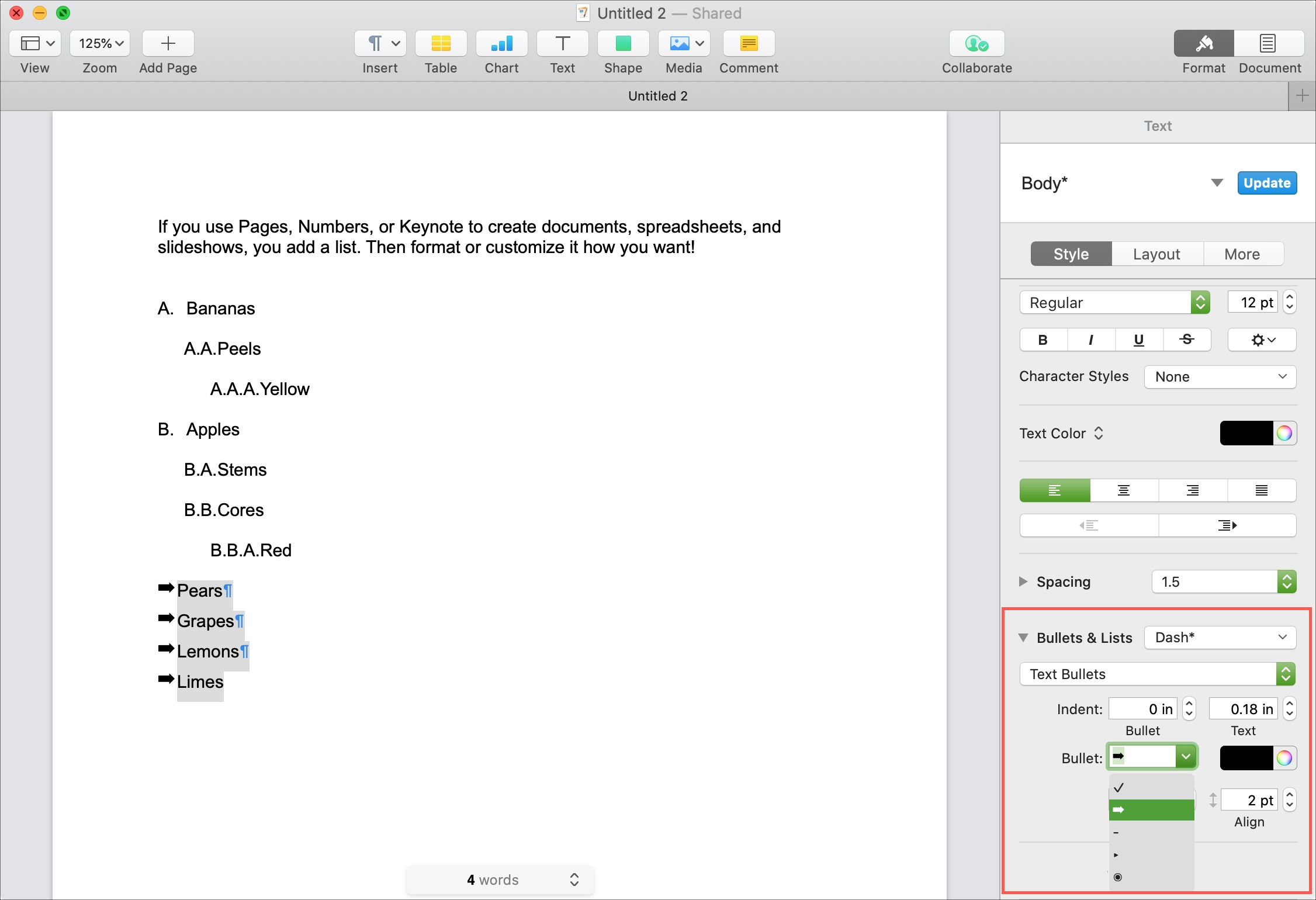
Spacing: One other element that will come in handy when formatting and customizing your lists is the spacing. Directly above the Bullets & Lists section of the sidebar you’ll see Spacing.
Here you can adjust the line spacing between your list items. And if you use large bullets or images for your style, you may want to enlarge that spacing for more room.
You can pick a quick size like single- or double-spaced in the drop-down box next to Spacing. Or, use the triangle to expand the section for more exact line spacing options.
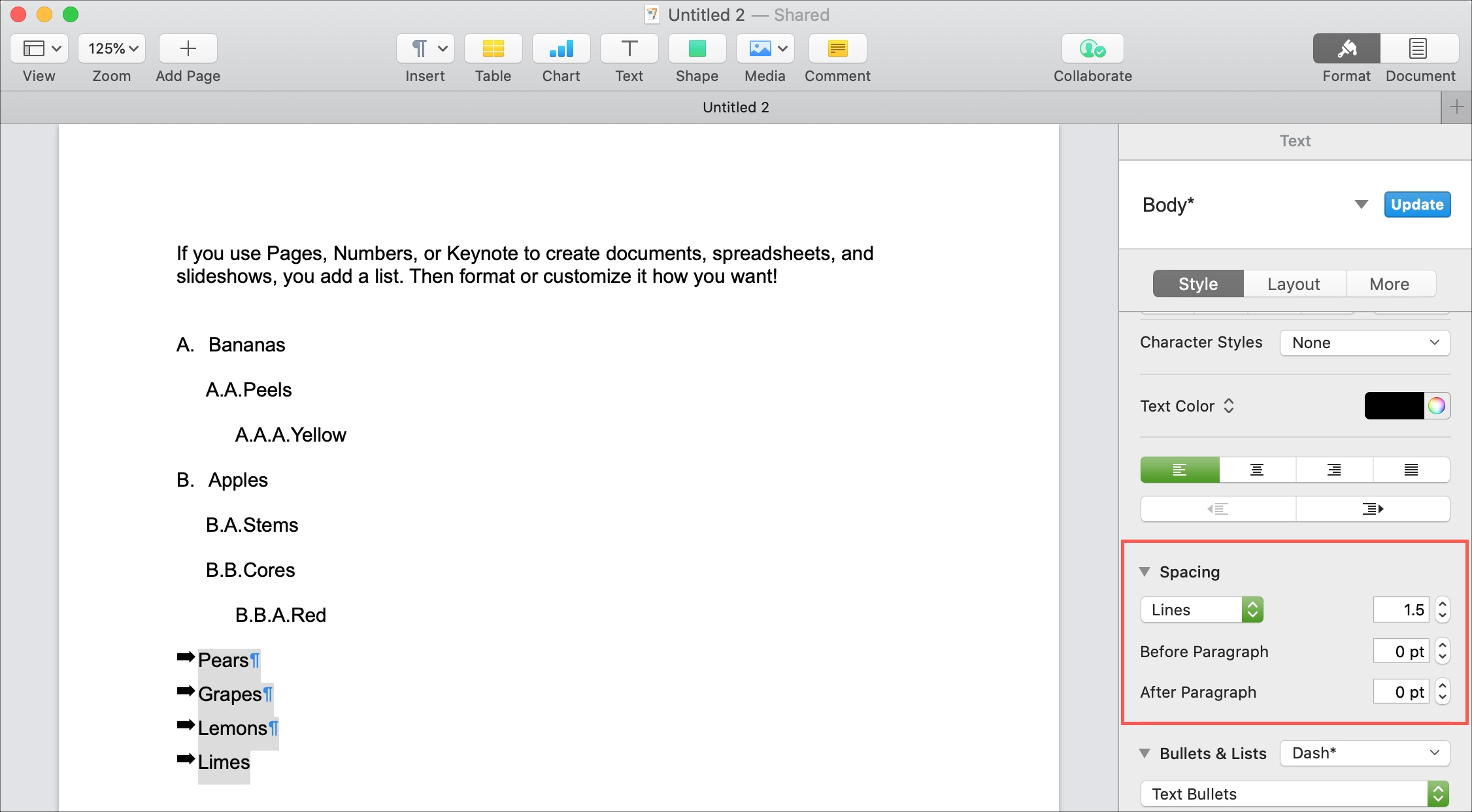
Format and customize your list on iPhone and iPad
If you work with Pages, Numbers, or Keynote on iOS, you can add, format, and customize your lists there with the same types of options as on Mac. So open your document in one of those three apps and follow the steps below.
1) Select the text in your document that you want to convert to a list.
2) Tap the Style button (brush icon)
3) In the Bullets & Lists section, tap to choose your list type.
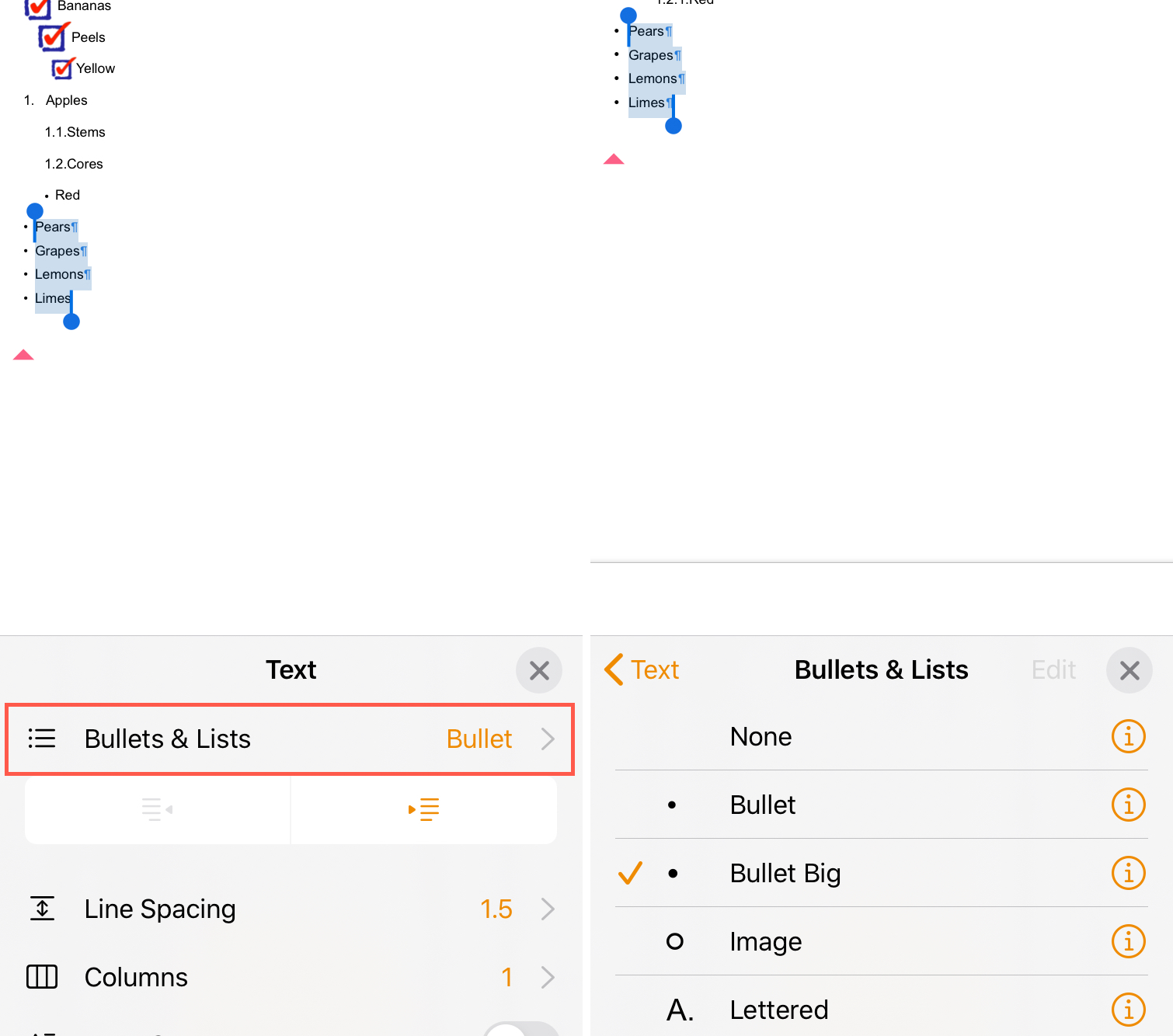
4) Tap the Information icon (small letter “i”) next to the list type to customize it.
5) Like on Mac, you can adjust things like indent, style, size, color, and alignment.
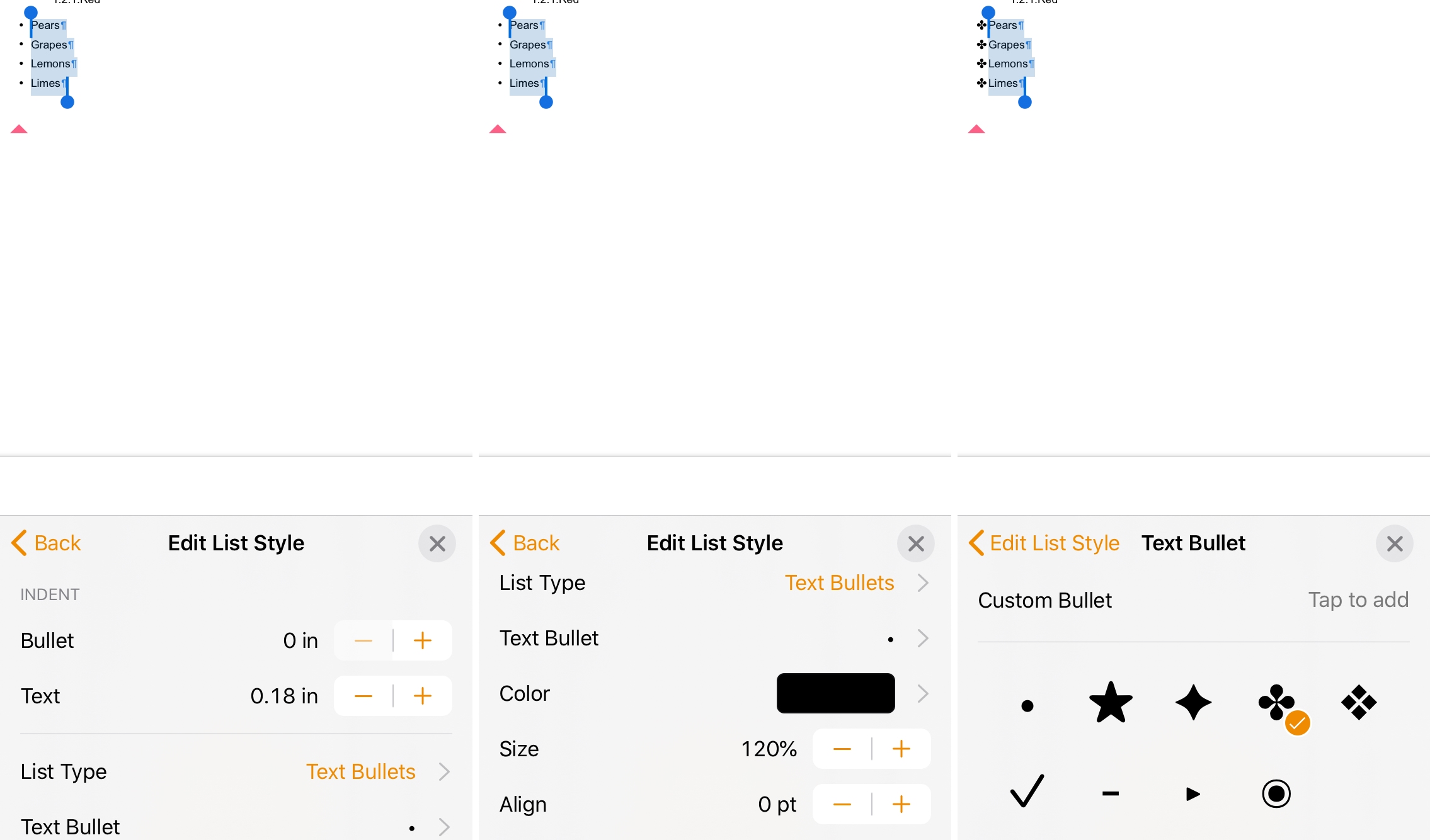
6) When you finish, tap to go Back to adjust the Line Spacing. Or, simply close the small window.
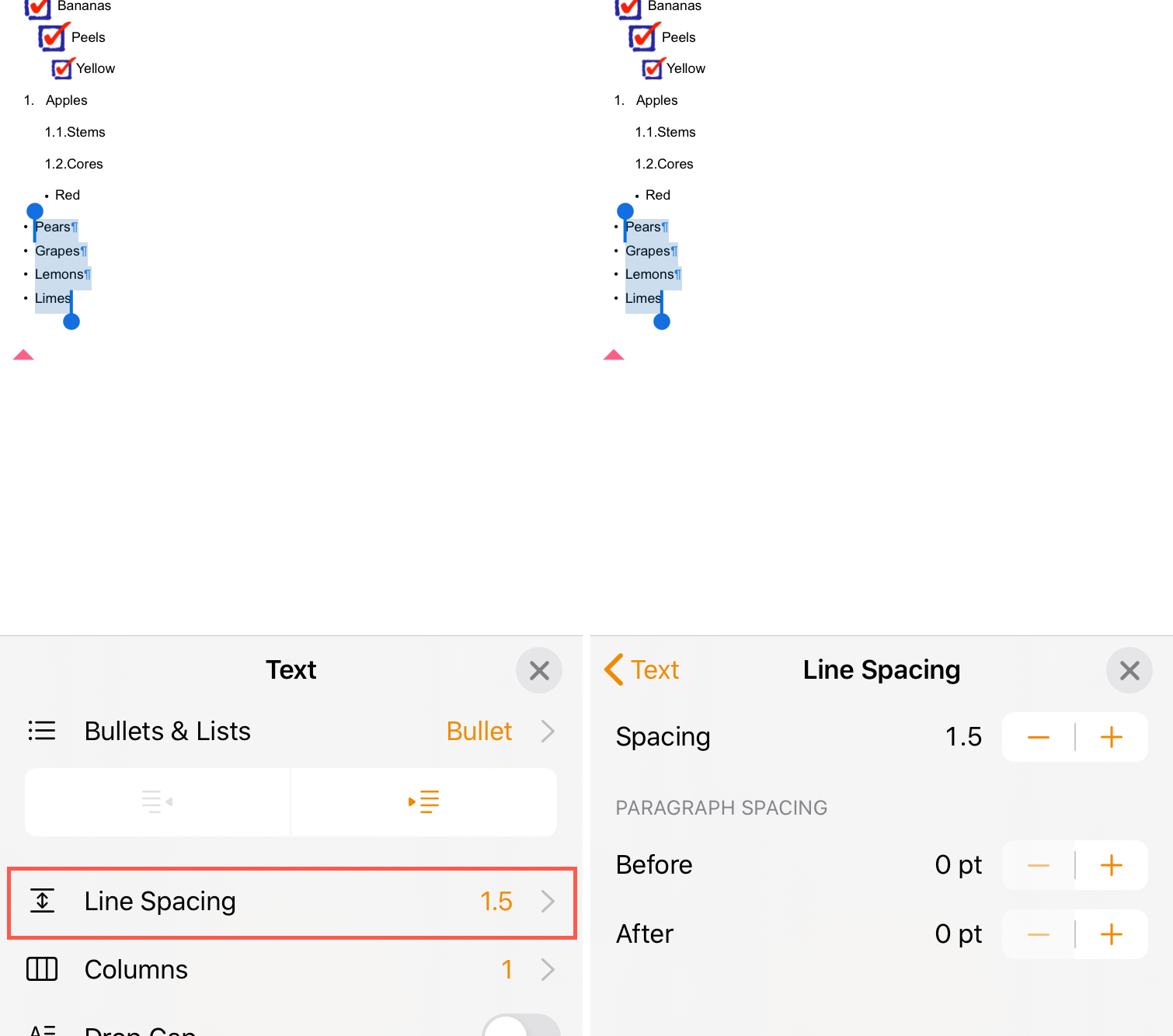
Wrapping it up
With so many options and so much flexibility, formatting and customizing lists in Pages, Numbers, and Keynote is easy and enjoyable. You can create the exact look you need for your ordered and unordered lists.
What are your thoughts on working with lists in these three applications? Are you going to take advantage of image bullets, Roman numerals, or something totally unique for your list? Let us know below or ping us on Twitter.