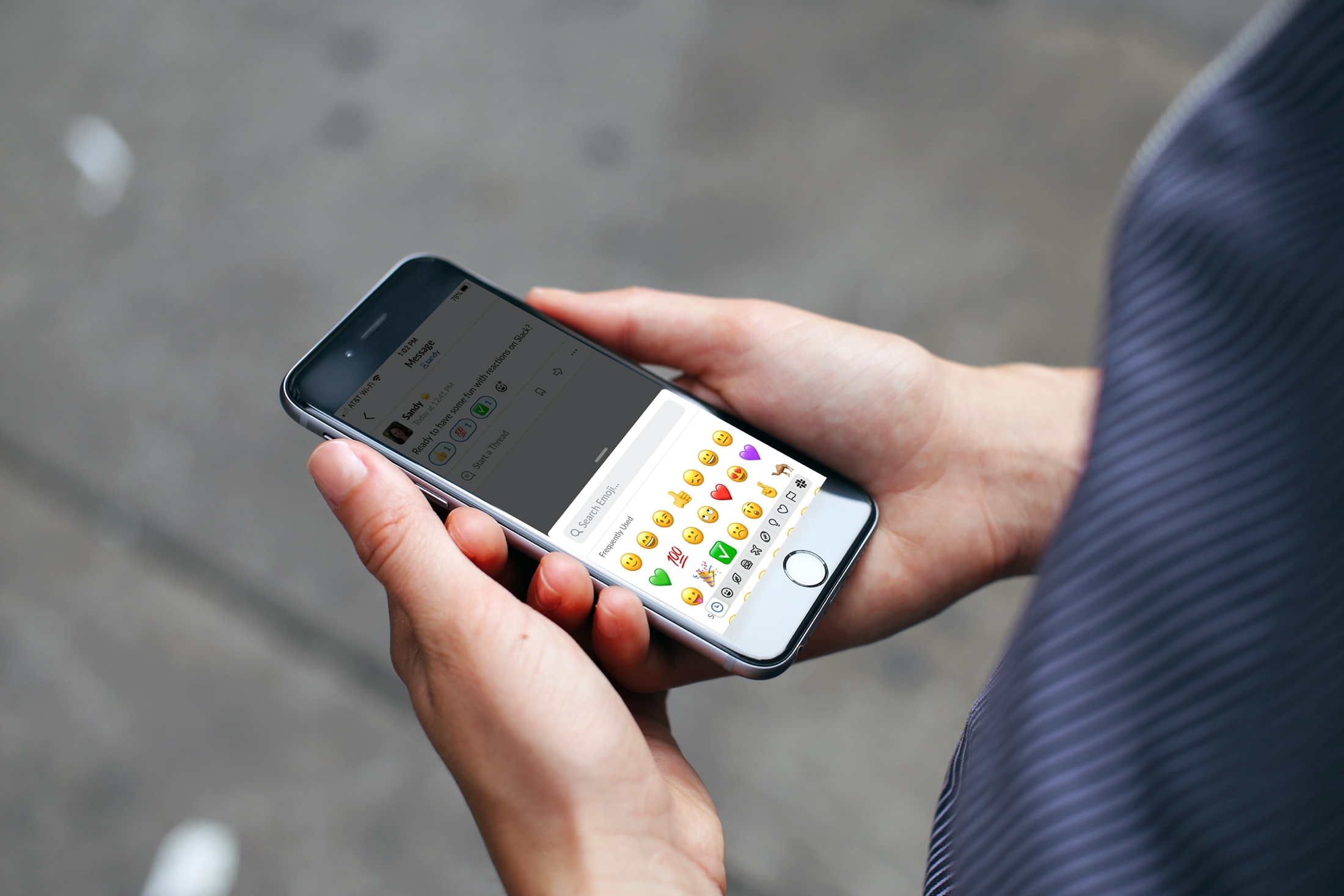
If you and your team use Slack for communicating, then you probably already appreciate many of its handy features. And one of the features makes acknowledging messages or comments without actually answering simple. Reactions.
With reactions in Slack, you can quickly use an emoji or other symbol to indicate you’ve accomplished a task, are looking into the issue, or will be right back.
If you’re just now starting to use Slack or simply haven’t taken a moment to check out this feature, here’s how to use reactions in Slack as well as add or remove them.
How to use reactions in Slack
You can use reactions on the Slack website, in the Mac desktop app, and in the mobile app for iPhone and iPad.
Add a reaction on the website or the desktop app
1) Put your cursor over the message you want to add the reaction to. You’ll see that message become highlighted, so you know you’re picking the correct one.
2) You’ll then see a small shortcut menu appear.
3) Click the icon for Add Reaction. This is the one with the person and plus sign.

4) Click to select an emoji or symbol and you’ll see it pop in directly below that message.
Add a reaction on the mobile app
1) Tap the message you want to add the reaction to or tap and hold the message to bring up the shortcut menu (see screenshot below).
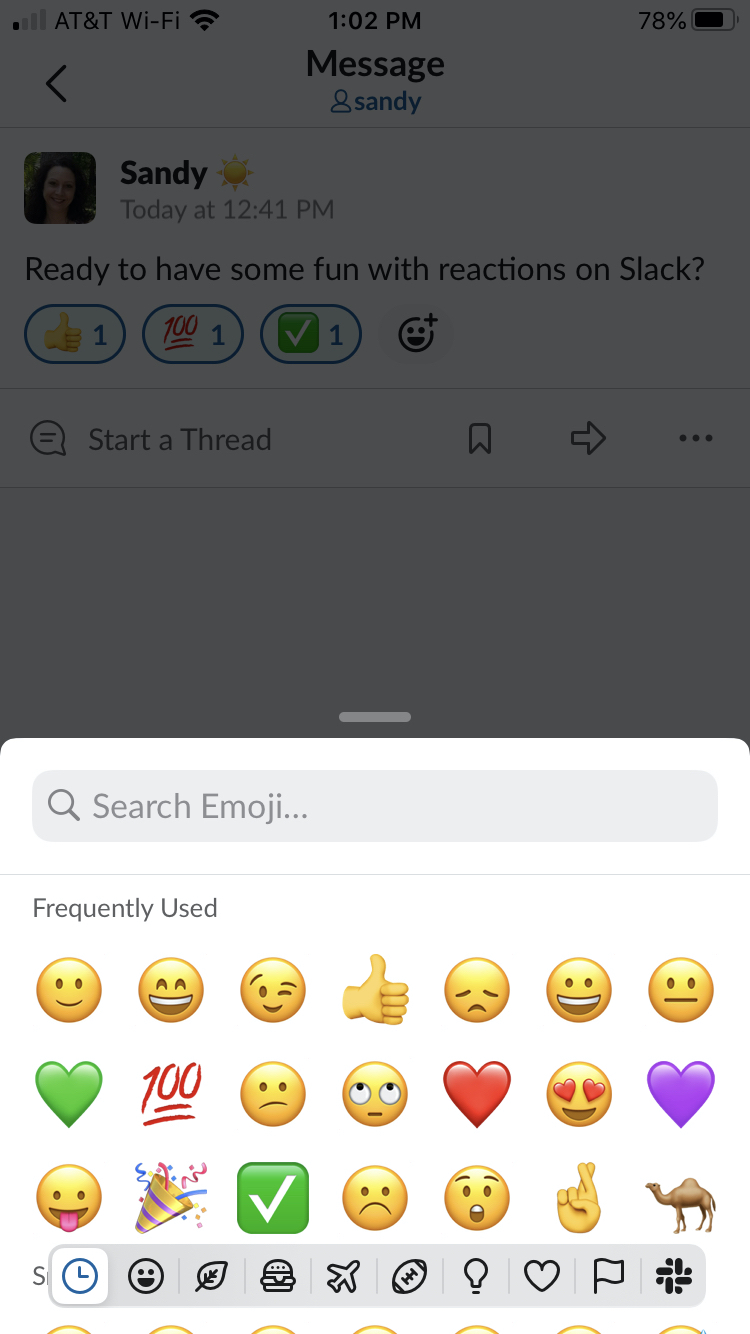
2) Select the Add Reaction icon (person and plus sign) and pick your emoji or symbol, or choose a quick emoji option if you’re using the shortcut menu in Step 1.
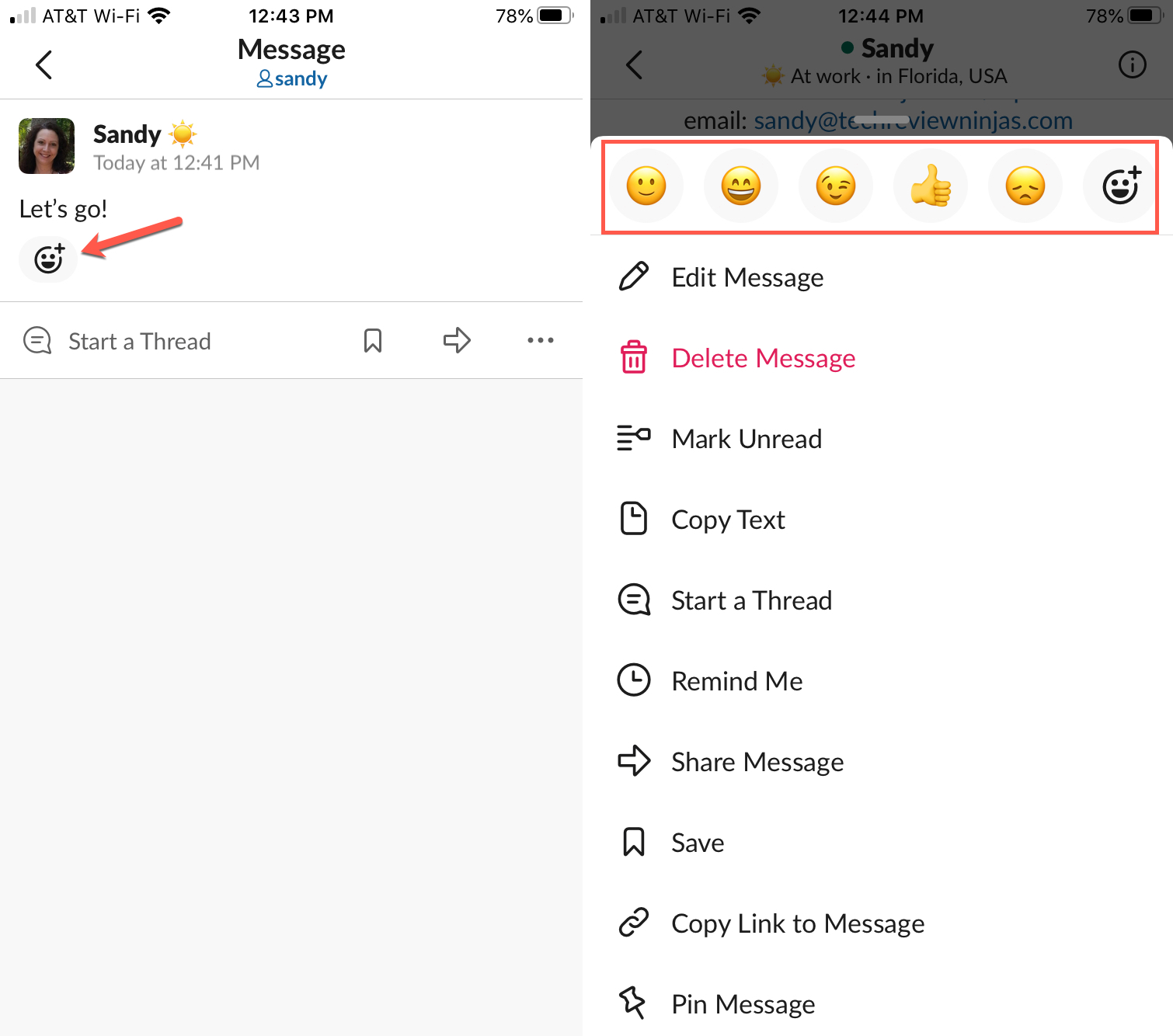
Add more reactions to a message
You can add more than one reaction to the same message. Once a reaction displays below a message, you’ll see the Add Reaction icon appear to the right of the reaction.
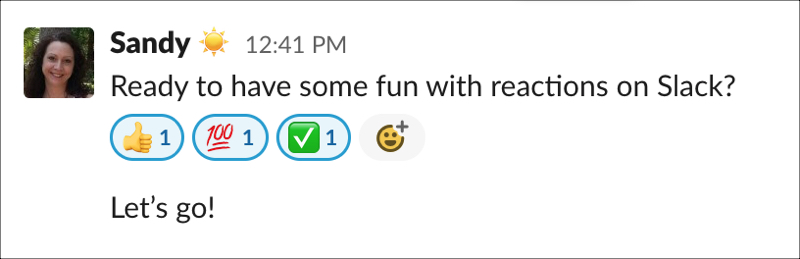
You can click or tap this to continue add more emojis and symbols to the message.
Remove a reaction
Once you add a reaction, you can remove it if you change your mind or want to use a different one. Just click or tap the reaction that you added and it will disappear.
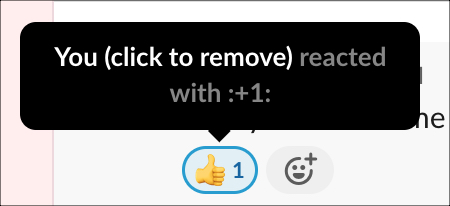
About reactions in channels
If you use reactions in channels that everyone has access to in your organization, everyone will be able to see them. Not only that, they can add the same reaction by simply clicking it below the message.
You’ll notice a number next to each reaction below a message. This indicates the number of total people who reacted to that message, with that emoji or symbol.
If you put your cursor over a reaction, you can also see which members responded with that reaction. And those you added will be highlighted.
Emoji packs and custom emojis
In addition to the large selection of emojis and symbols you’ll find in Slack for reactions, you can grab even more!
To see available emoji packs, open a reaction or emoji window and click the Add Emoji button.
Select the Emoji packs tab to see available options. Click or tap one to add it to your collection.
Select the Custom emoji tab to add your own! You’ll see the simple two-step process which includes uploading your image and giving your new emoji a name.
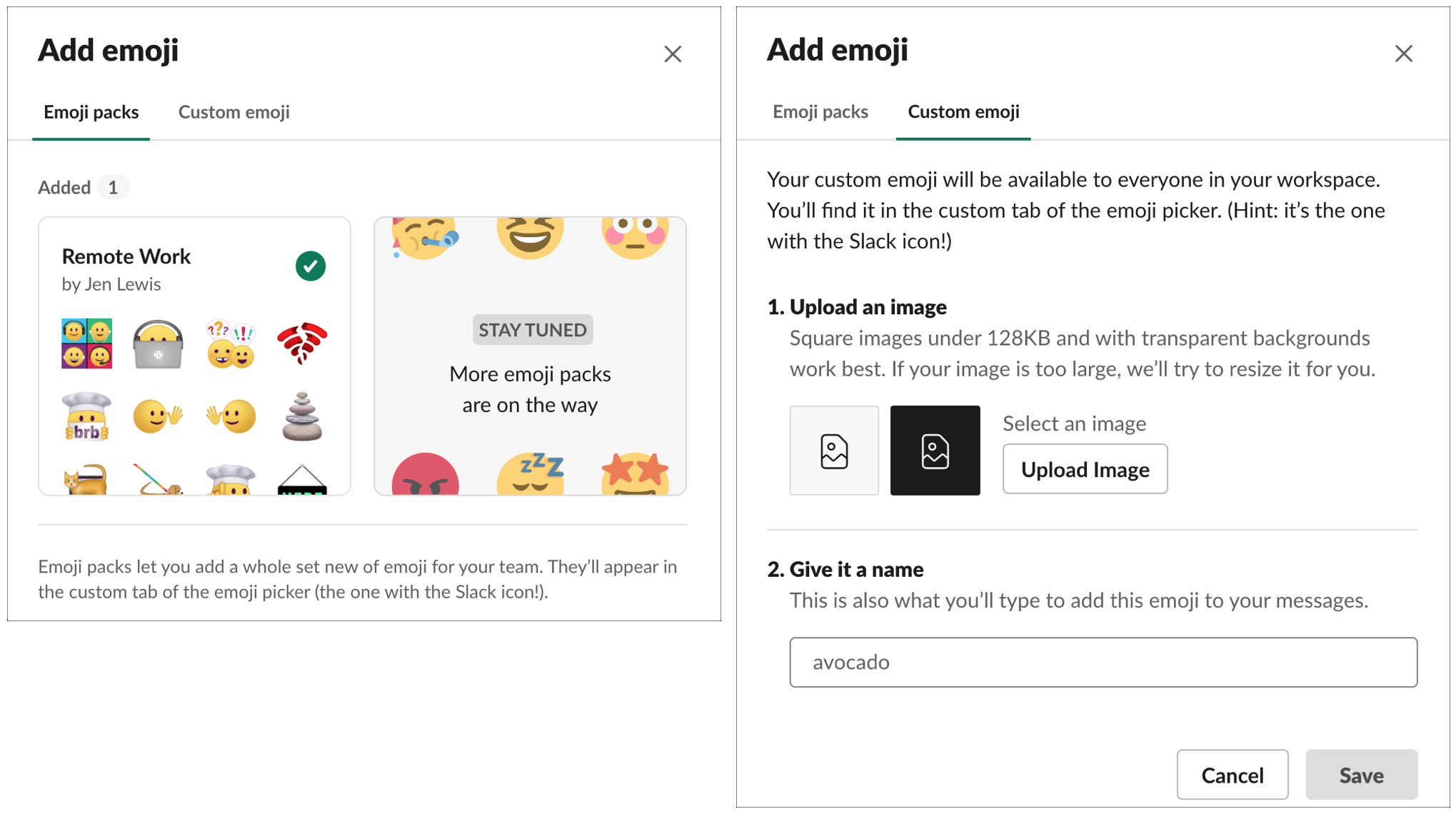
To view emojis in the packs or those you’ve created, click the Slack icon in the Emoji Picker. This displays all the way to the right at the top of the emoji window on the web and desktop, and on the bottom in the mobile app.
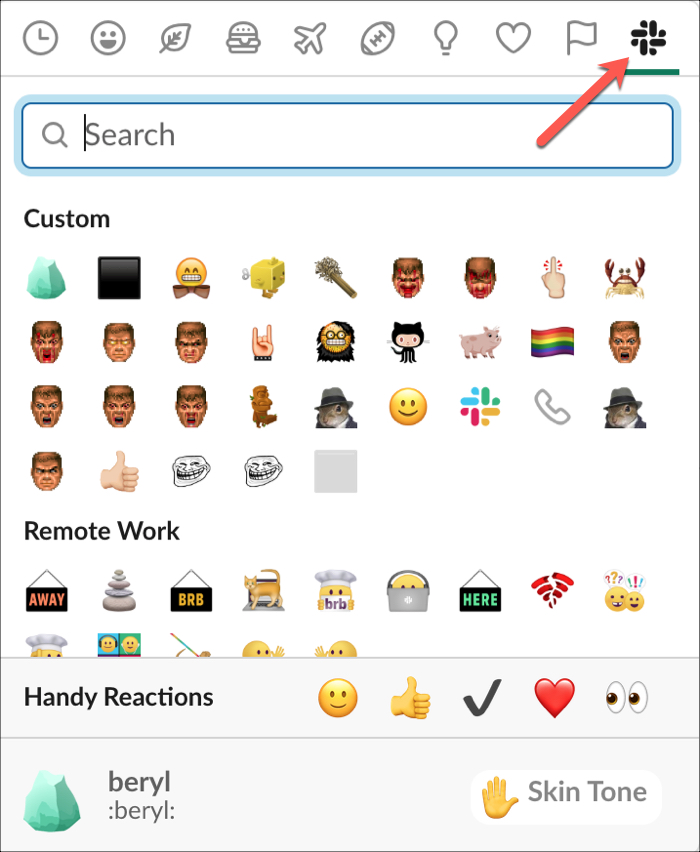
Pick your default skin tone
For emojis that have skin like faces, hands, and feet, you can pick the skin tone you want to use. This will apply to all emojis that use a skin tone.
On the web or desktop, open a reaction or emoji window and at the bottom, click Skin Tones. You’ll see about a handful of options, so just select the one you want to use moving forward.
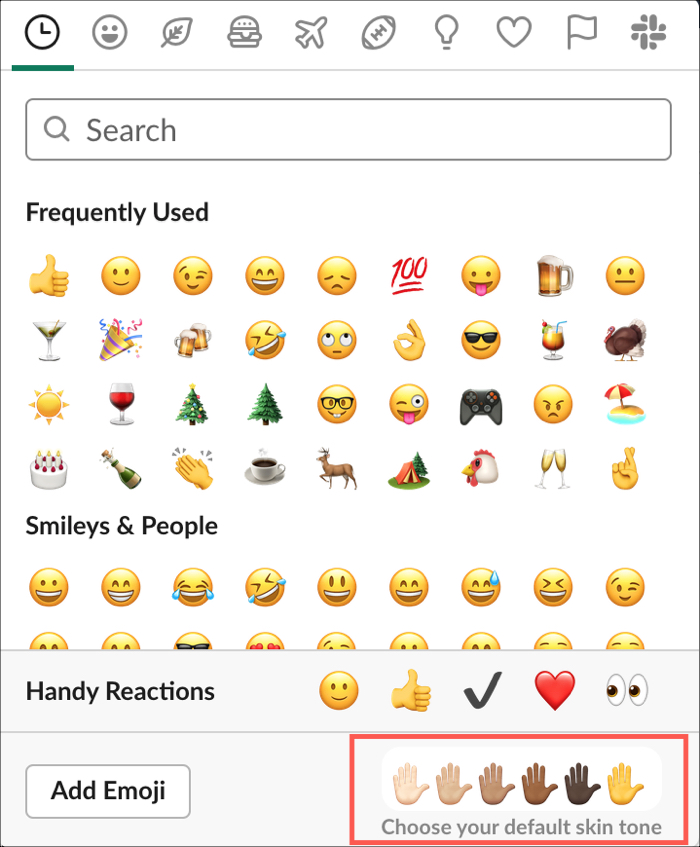
On the mobile app, tap and hold an emoji to pick its skin tone. By default, the skin tone will use that which you’ve picked for your iOS emoji keyboard.
Wrapping it up
Slack’s reaction feature is a terrific way to respond in direct messages or public channels without having to type a thing. Be sure to look for those checkmark, thumbs-up, 100-percent, or simple smiley emojis to use for your reactions.
For more on Slack, take a look at how you can customize the Mac desktop app or the notifications on your iPhone.