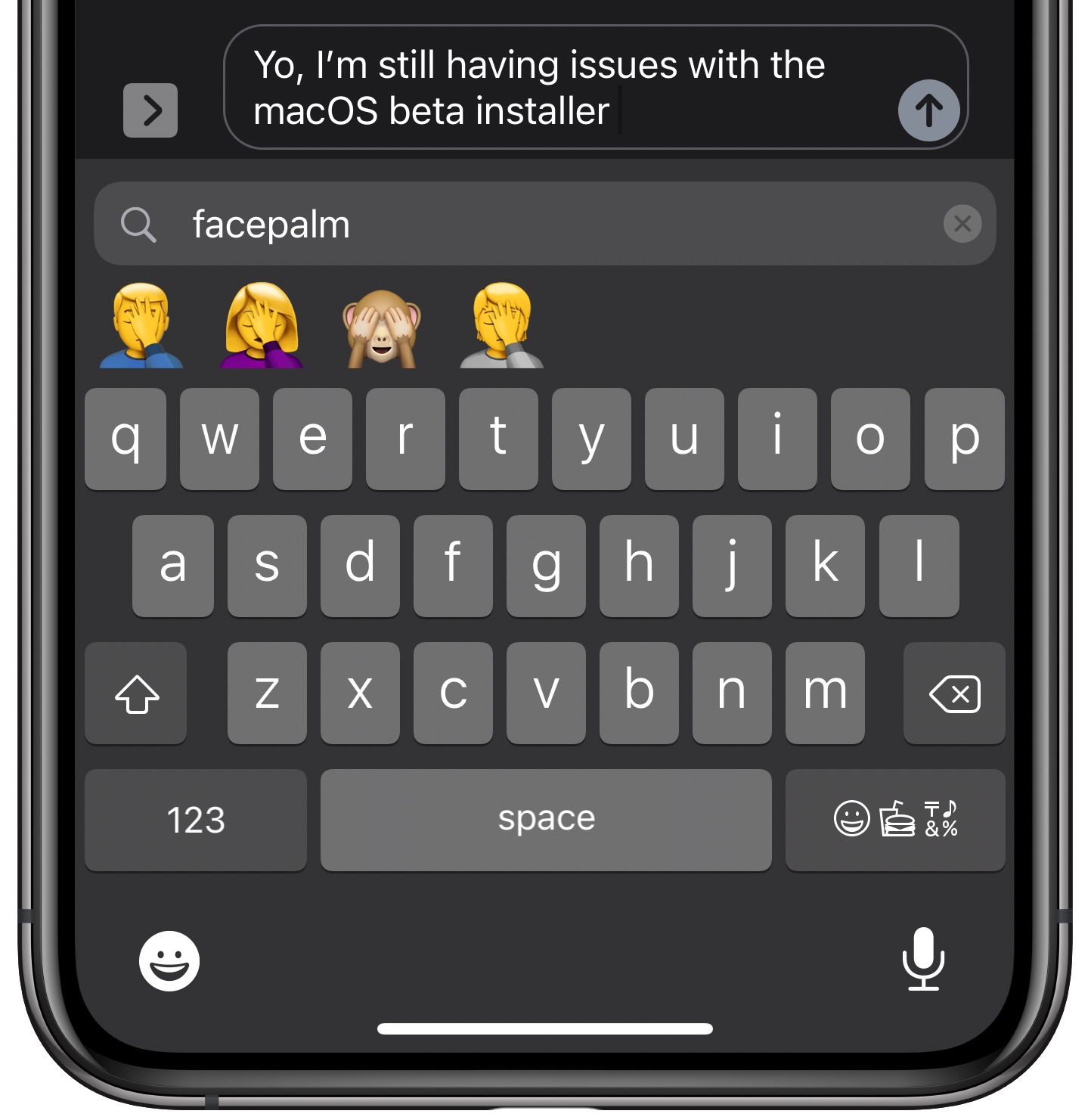
iOS 14 has brought a handy emoji search option that has long been included in the Mac operating system, but it doesn’t work on iPadOS 14 because it uses a different approach.
Emoji search on iPhone and iPod touch
When using a software keyboard on your iPhone or iPod touch with iOS 14, tap the emoji button and you’ll notice a brand-new search field pop up right above the keyboard. With it, you can search for the perfect emoji by entering a commonly used word or phrase such as “face palm”, “heart” or “smiley face”, as evidenced by the screenshot top of post.
TUTORIAL: Tips for using emoji in iOS Search
As you type, you’ll be presented with a scrollable visual list of corresponding emoji to choose from right where you’re used to seeing your autocorrect suggestions. Tap the emoji corresponding to your search in order to insert it instantly in the app you’re using.
To close emoji search, tap the “x” on the rightmost side of the text field.
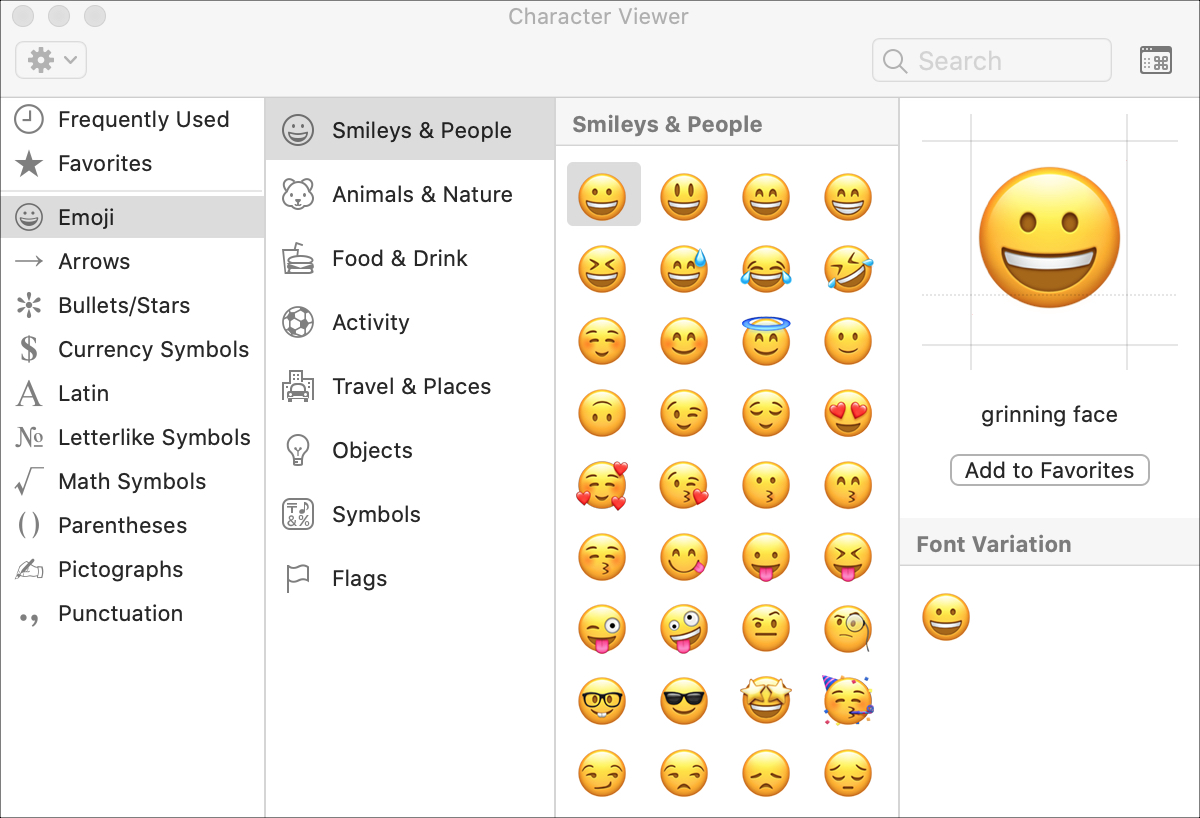
As you can see on the above screenshot showing the macOS emoji picker, this clearly isn’t as developed as on the Mac — you cannot set an emoji as your favorite, for example — but at least now people who don’t use emoji often or folks who have vision issues won’t have to zoom in on the screen just to pick a tiny symbol from the seemingly endless list of emoji.
Unavailable on iPad
But as evidenced on the iPadOS 14 Preview webpage, the emoji search option is nowhere to be found on the iPad. Apple’s reasoning for this could be that people should have no issues finding the right emoji thanks to the iPad’s bigger display, which is true to a certain extent.
TUTORIAL: How to access emoji picker on physical iPad keyboards
I said “to a certain extent” because while scrollable emoticons on Apple’s emoji keyboard on the iPad are indeed far bigger than on the iPhone, that still doesn’t change the fact that you cannot find the emoji in iPadOS simply by entering its common name.
iPad gets emoji popover menu
That being said, iPad customers can use the new emoji popover in iPadOS 14 which is only available when using an external keyboard with their tablet. Just tap the keyboard symbol within the text-editing and autocorrect toolbar that’s located at the bottom of the screen, then choose a new smiley icon in order to invoke the new emoji popover menu in iPadOS 14.
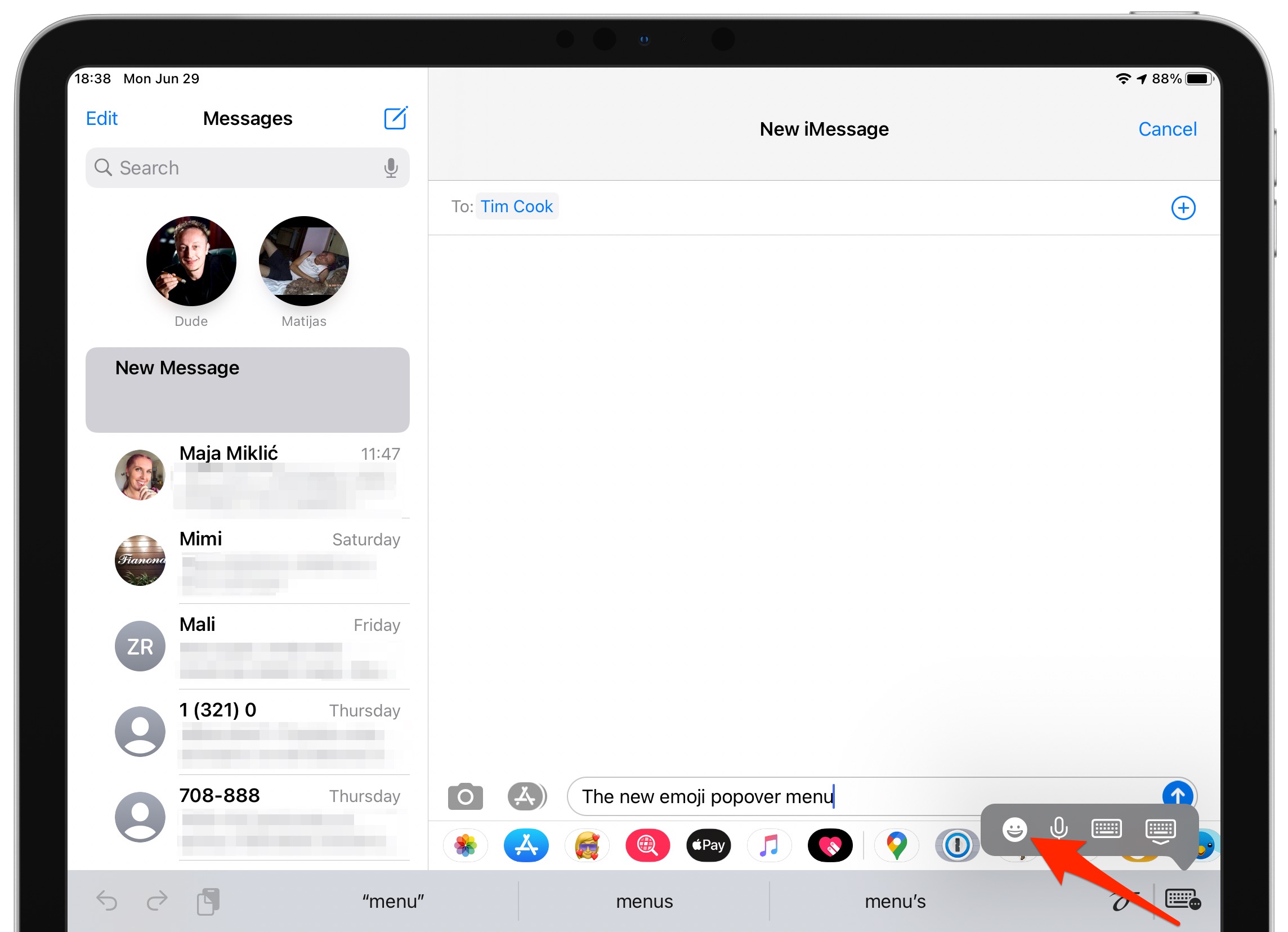
The menu allows you to swipe through the available categories and find the emoji you’re looking for without the full-size emoji keyboard obscuring or interfering with your work. Picking the emoji makes the emoji picker disappear immediately, which is less than ideal because you must invoke it several times if you’d like to find and enter multiple emoji symbols at once.
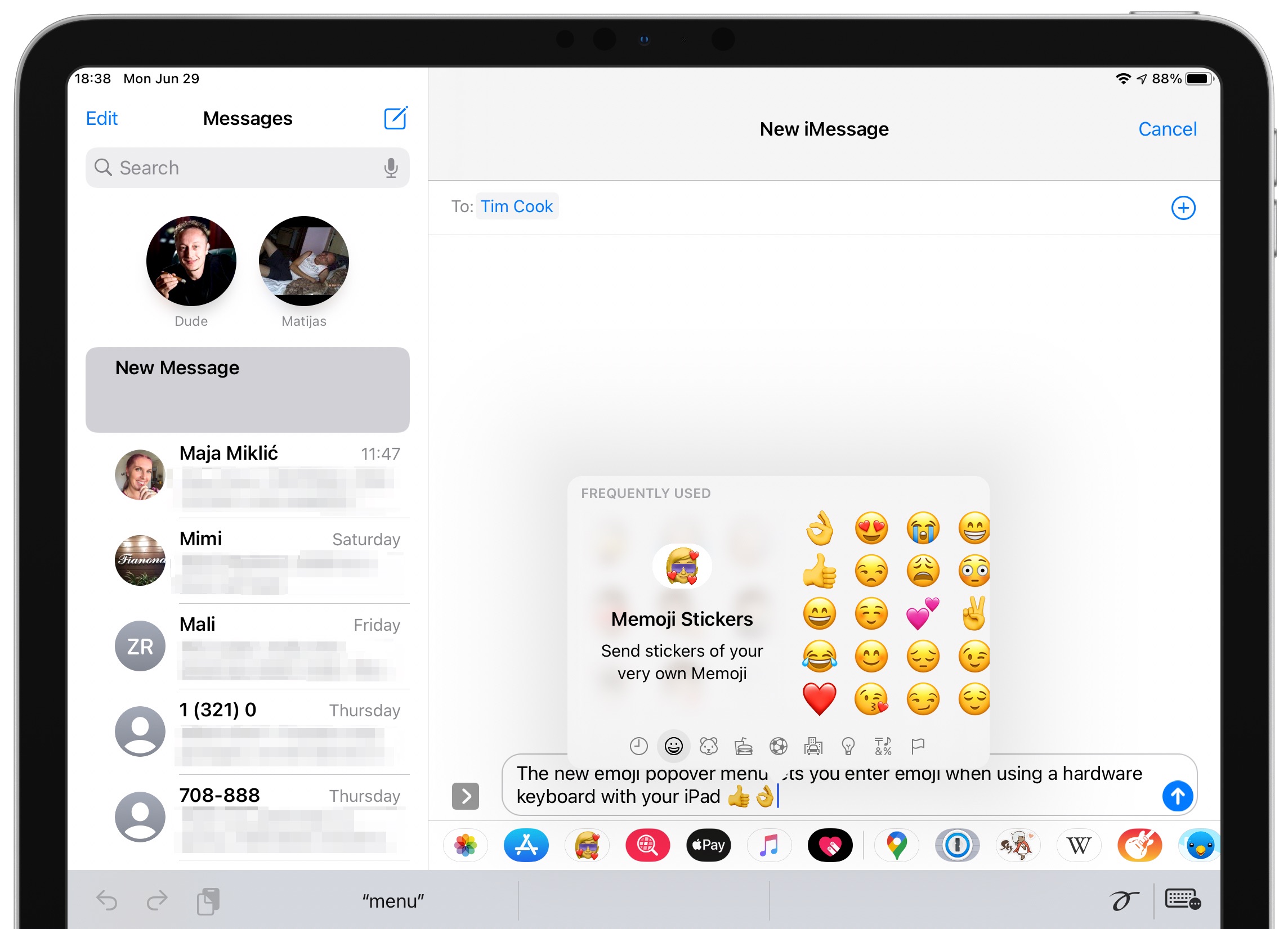
If you think that’s too much work just to access that emoji popover, bear with us for a little longer. As you know, in iPadOS 13 and earlier you can press a special combination of keys to instantly switch to the emoji keyboard when using an external keyboard with your iPad:
Control (⌃) + Space
If you don’t use multiple languages, this’ll instantly switch between the keyboards. Those who do can use the Up and Down arrows to select the Emoji keyboard from the little popup menu or press the Space bar key to cycle through the available installed keyboards (in macOS, the emoji picker is attached to the Control (⌃) + Command (⌘) + Space combo).
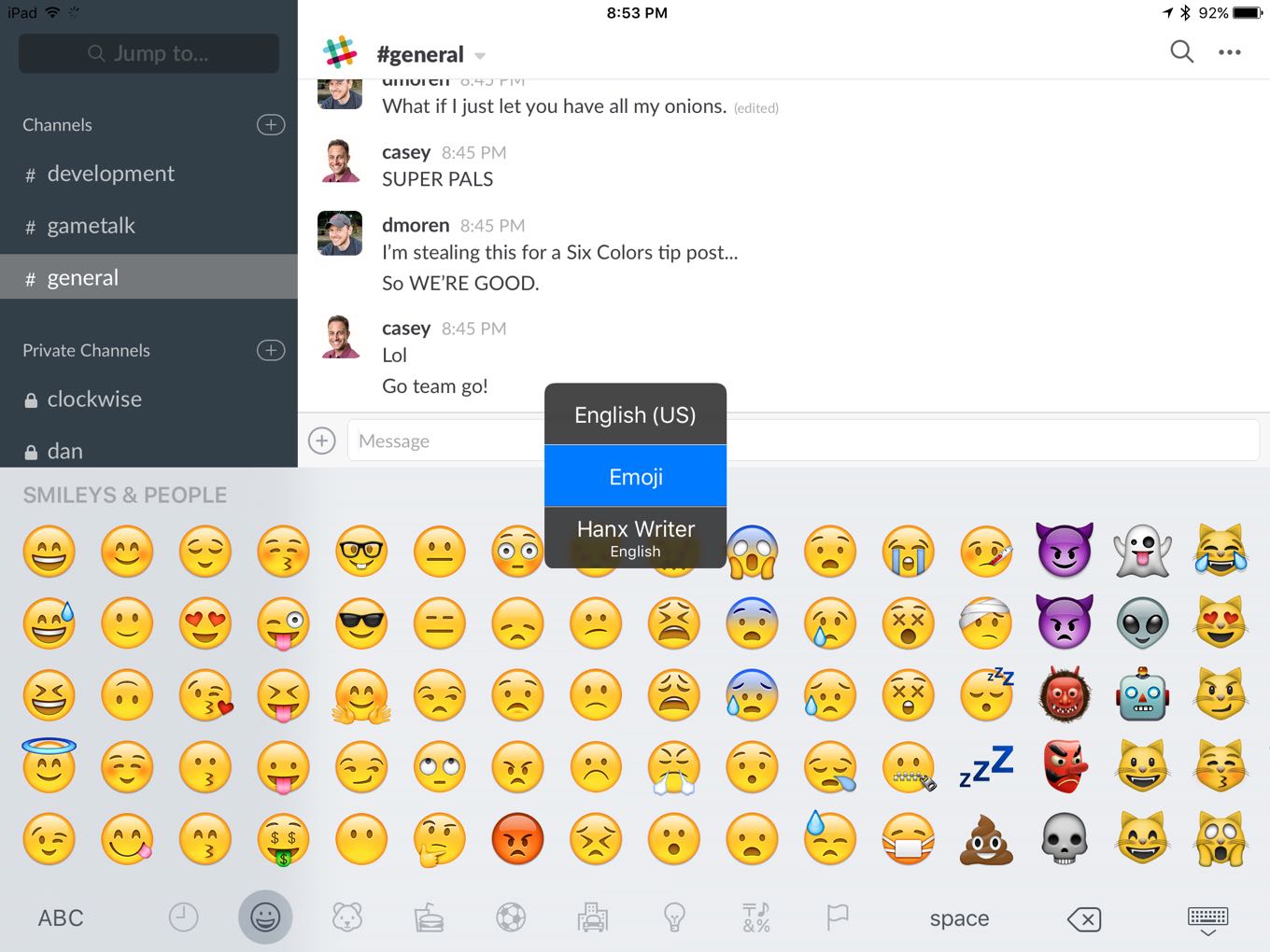
Well, I’m here to tell you that the same iPadOS 13 key combo works in iPadOS 14, just as you’d expect, but with an added twist — selecting the emoji keyboard from the Control + Space menu produces iPadOS 14’s new emoji popover menu instead of the usual full-width emoji keyboard.
TUTORIAL: How to know what an emoji means on your Mac
Again, the emoji popover menu in iPadOS 14 is available only when using a physical external keyboard with the tablet. When typing on a software keyboard in iPadOS 14, switching to the Emoji keyboard produces the same ol’ full-size emoji keyboard like in iPadOS 13 and earlier.
More emoji changes in iOS and iPadOS 14
iOS and iPadOS 14 pack in other emoji tidbits worth mentioning. The Messages app lets you use emoji or Memoji as an image for your group conversation that is shared with all members of the group. Similarly, the Reminders app lets you personalize list appearance with emoji.
Learn even more with Emojipedia
Emojipedia is to emoji characters what Wikipedia is to global knowledge.
The website catalogues every single emoji available and shares more details about each of them. It’s the ultimate reference for emoji symbols, but could be a little overkill if all you’re looking for is a quick definition of an emoji.
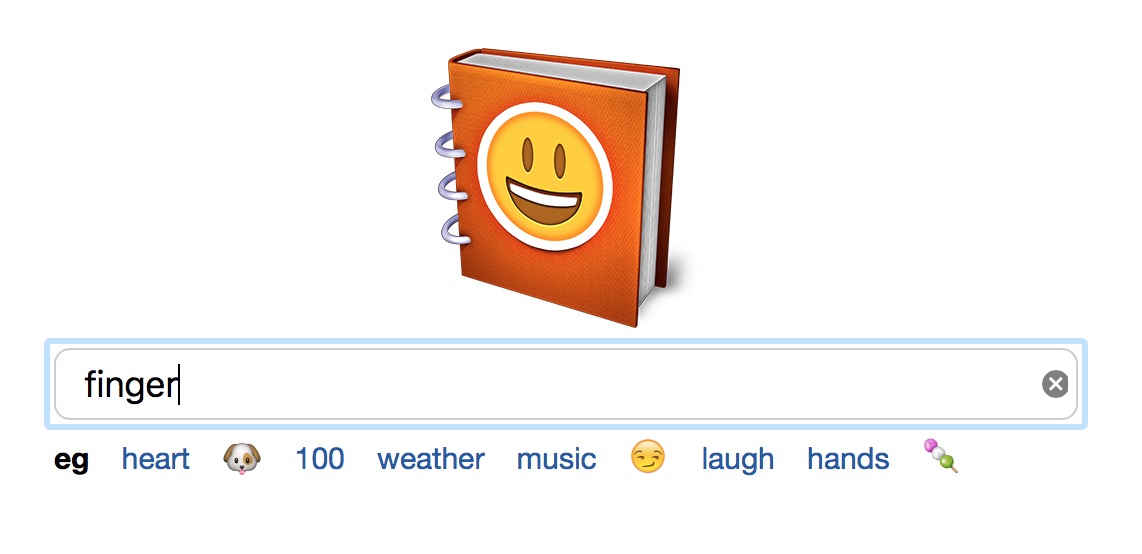
How do you like these emoji enhancements?
Are you liking iOS 14’s emoji search so far?
It’s been indispensable to me ever since I installed the beta on my iPhone. I’ve always hated that iOS wouldn’t allow me to search for the right emoji simply by entering common names and phrases like I can on the Mac, so I’m thankful that iOS 14 finally fixes that with emoji search.
TUTORIAL: How to get rid of Memoji Stickers on iOS keyboard
How about that iPad emoji popover? My only quibble with it is that it disappears immediately after you pick an emoji instead of staying on the screen until you tap outside the popover. Speaking of emoji, do you know other ways to get the meaning of a specific emoji?
ROUNDUP: The best emoji keyboard apps for iPhone and iPad
If so, make sure to let us know in the comments section below.