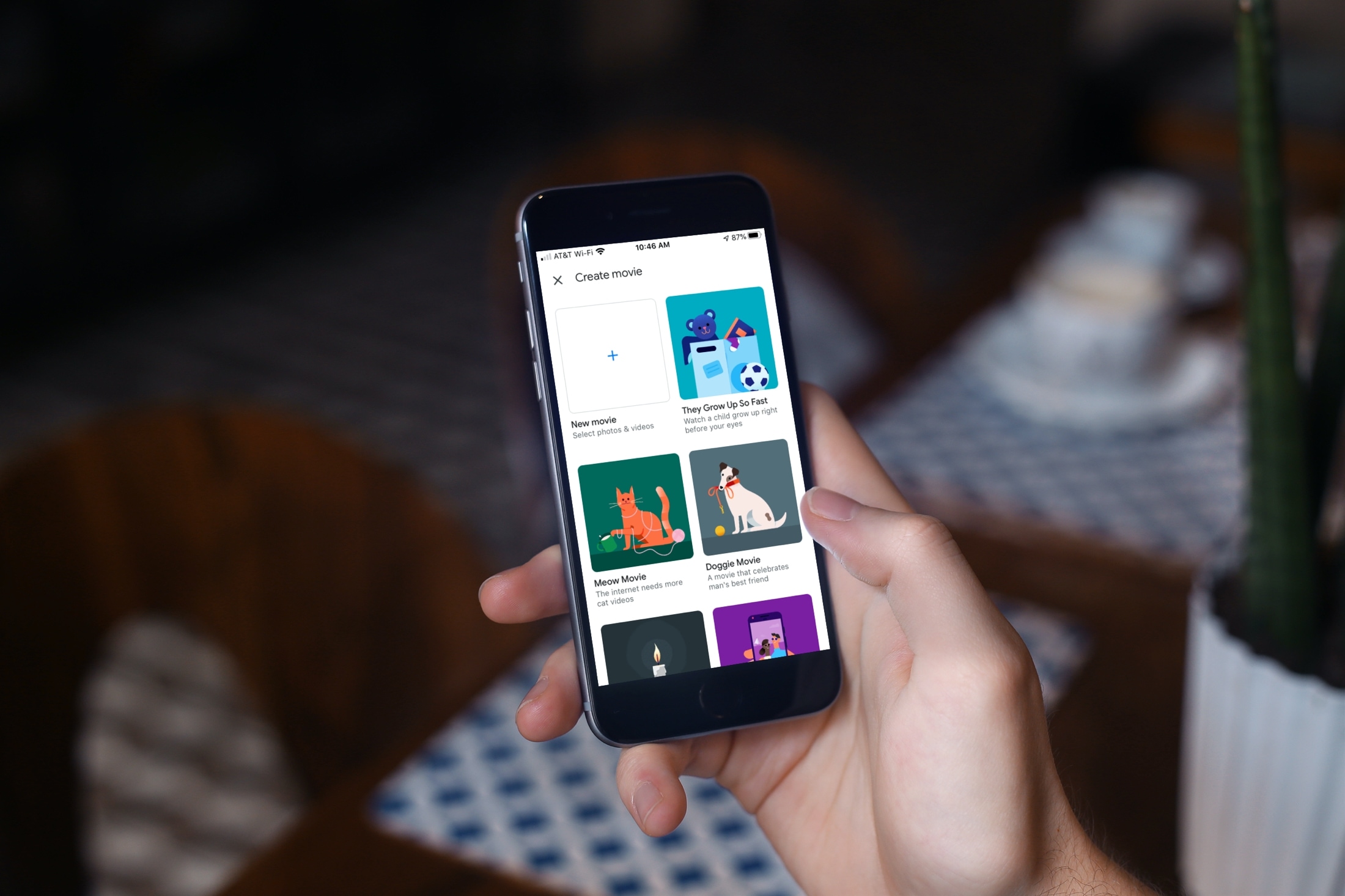
In addition to the built-in Photos app on your device, Google Photos is another good place to store your pictures. And if you use this handy app on your iOS device or the web, you know it has some cool features for simple browsing and organizing.
Another great feature of Google Photos is that you can create movies from your pictures. This is a neat way to relive moments or share them with others. Here, we’ll show you how to create a movie in Google Photos on iPhone, iPad, and the web.
Make a Google Photos movie
Create a movie in Google Photos on iPhone and iPad
To create a movie from your Google Photos pictures on iPhone or iPad, you can start from the Albums or For You tabs at the bottom.
- Albums tab: Tap your Movies album at the top and then Create movie at the bottom of the next screen.
- For You tab: Under Create New at the top, pick Movie.
Now follow these steps to create some movie magic.
1) Pick a theme or start with a blank canvas. If you choose one of the themes, you’ll have nifty music added for you, although you can change it.
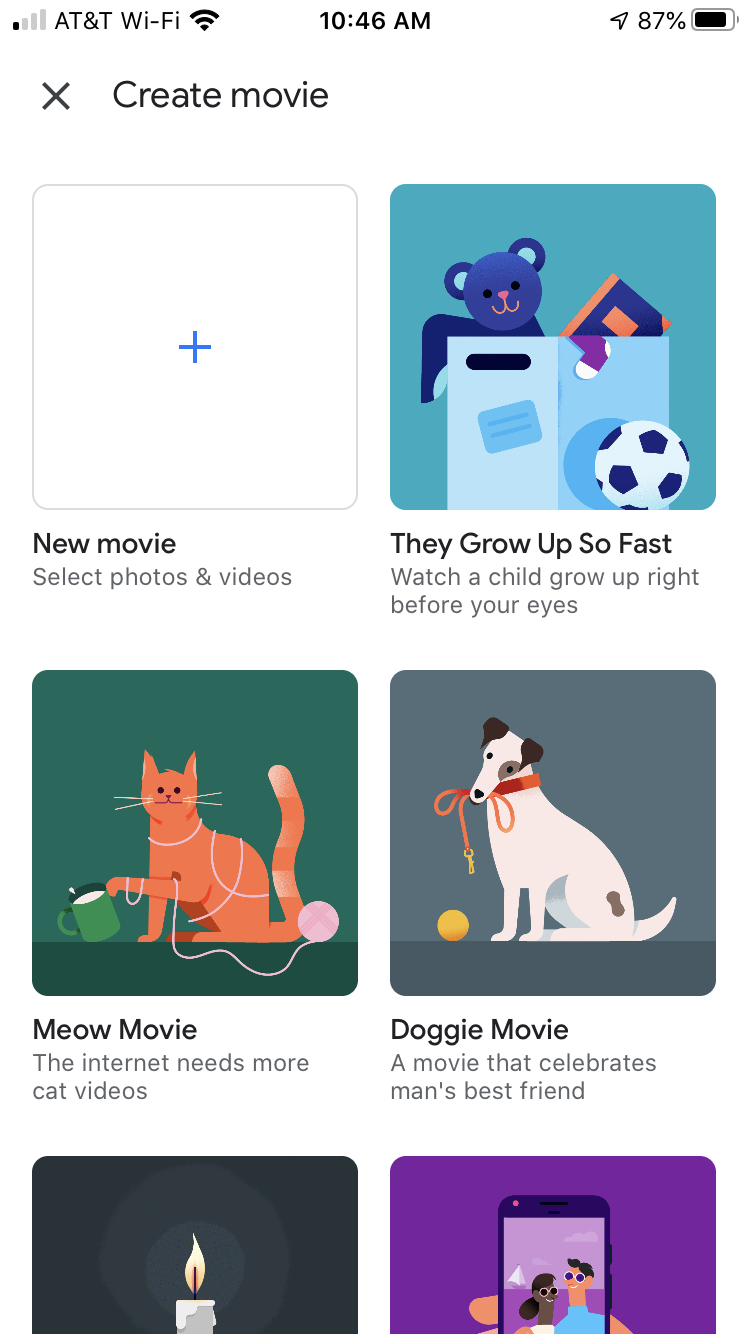
2) If you use a theme, you’ll start by selecting the star of the show and tap Done. If you want to create your own movie without a theme, select the photos you want to use and tap Create.
3) Google Photos will search through your pictures for those matching the main person, pet, or theme and assemble them into a movie for you.
After a few minutes, you’ll receive a notification and also see your new movie appear in the For You tab. Just tap to start the show. If you want to edit your movie, you can do this as well.
Edit your Google Photos movie on iOS
Play your movie and tap the Settings icon. You’ll then see each clip used to create your movie and can do the following:
- Lengthen or shorten the clip by moving the slider.
- Rearrange clips by tapping, holding, and moving them in the order you want.
- Insert clips, duplicate the current only, or remove a clip by tapping the three dots to the right.
- Add photos and videos by scrolling to the bottom and tapping that option. You can select up to 50 items.
- Change the music by tapping the musical note.
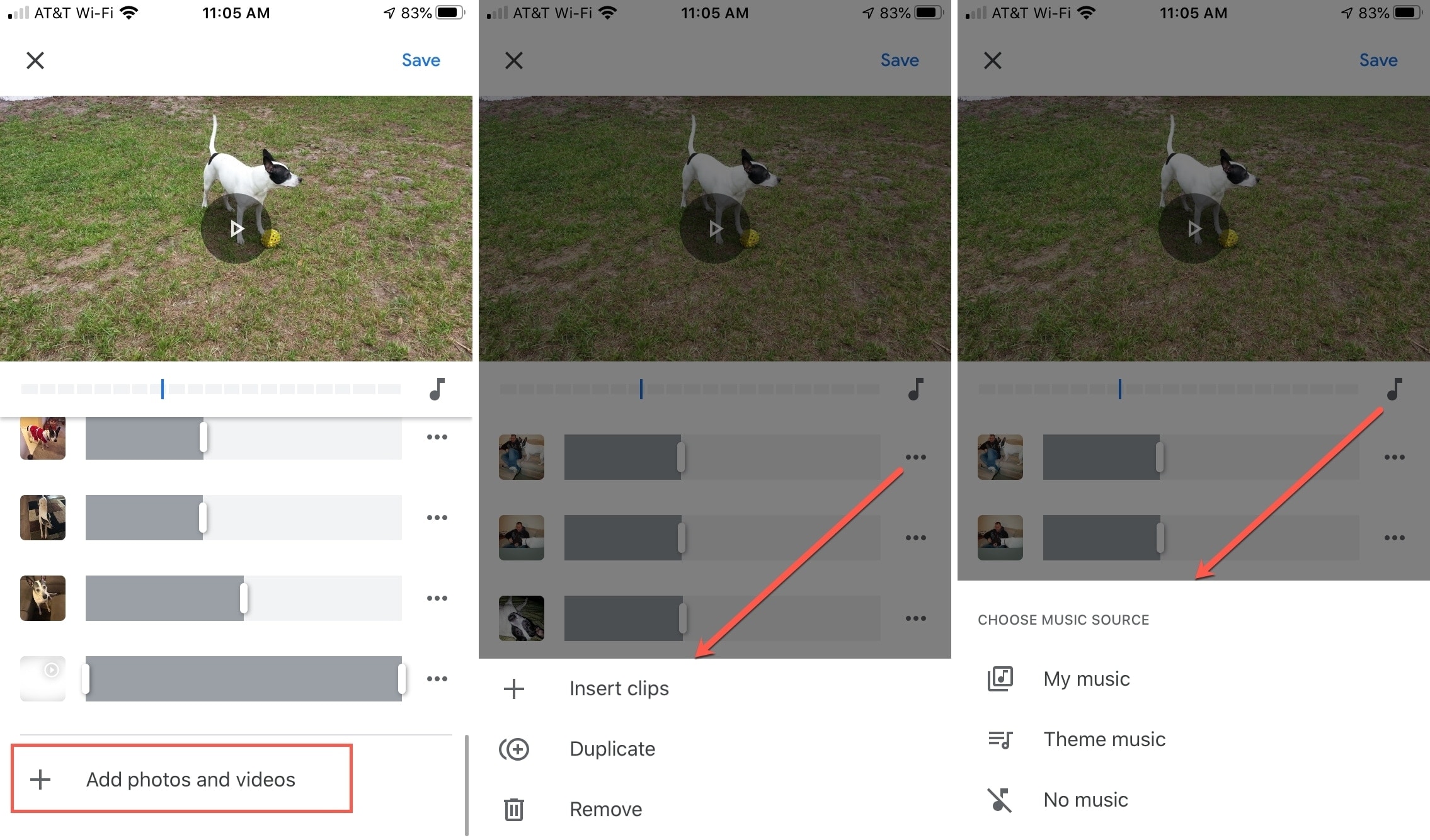
When you finish making your changes, tap Save at the top. If you want to cancel your changes, tap the X and then confirm by tapping Discard.
To add a description for your movie or adjust the date and time, play your movie and tap the More button (three dots) on the top right.
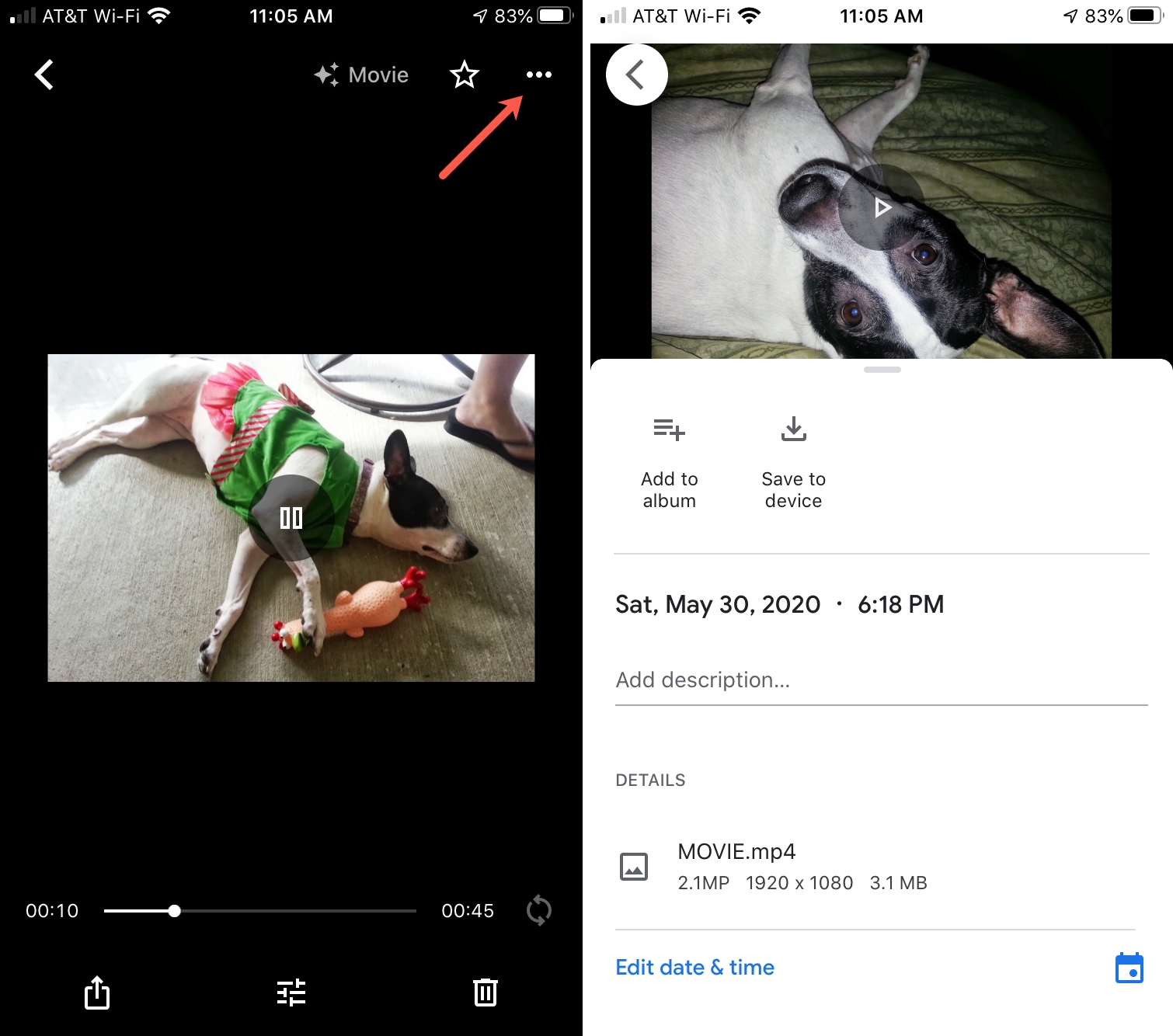
To save or share your movie, tap the Share button.
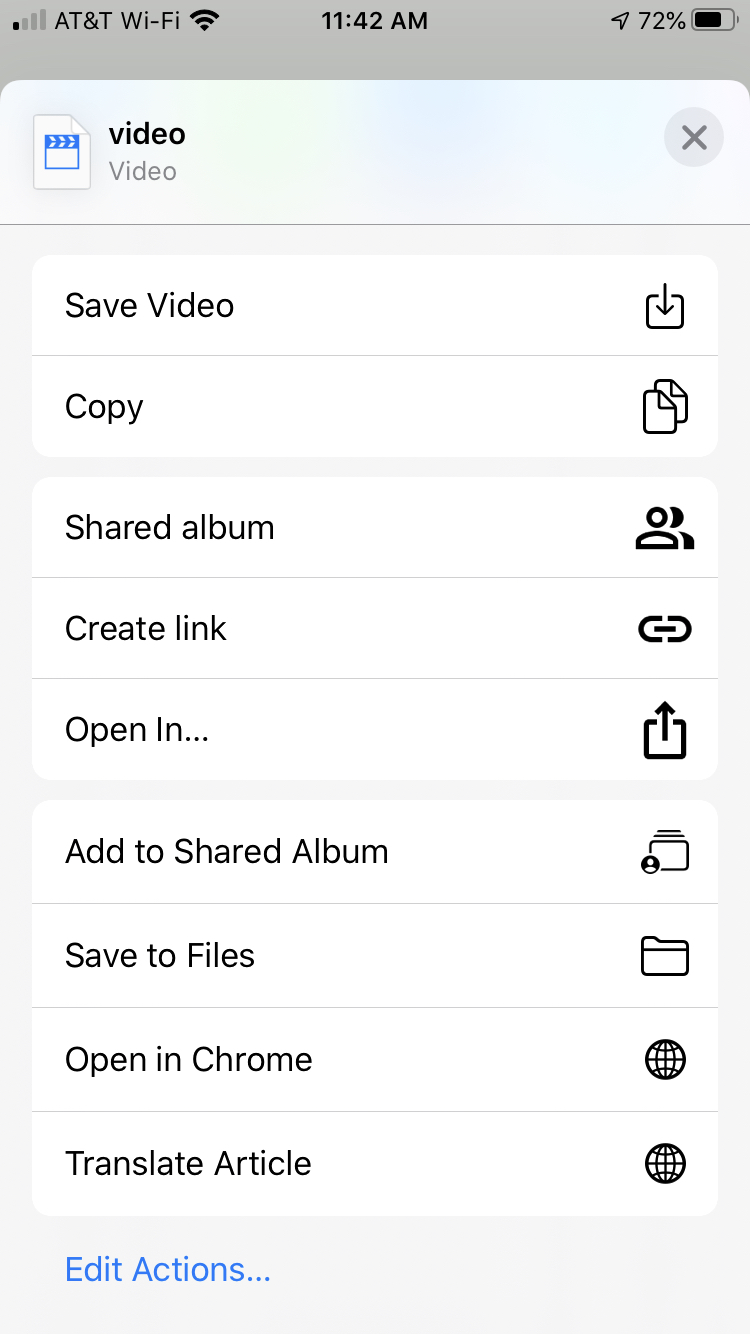
Create a movie in Google Photos on the web
If you prefer to create your movie online, head to the Google Photos website and sign in.
You have the same basic options for creating and editing a movie on the web as you do on your iPhone or iPad.
- Any tab: Click Create at the top and choose Movie.
- Albums tab: Click your Movies album at the top and then click the plus sign.
- For You tab: Under Create New at the top, pick Movie.
Like on iOS, you next start with a movie theme. The only difference online is that you don’t currently have an option to create a movie from scratch.
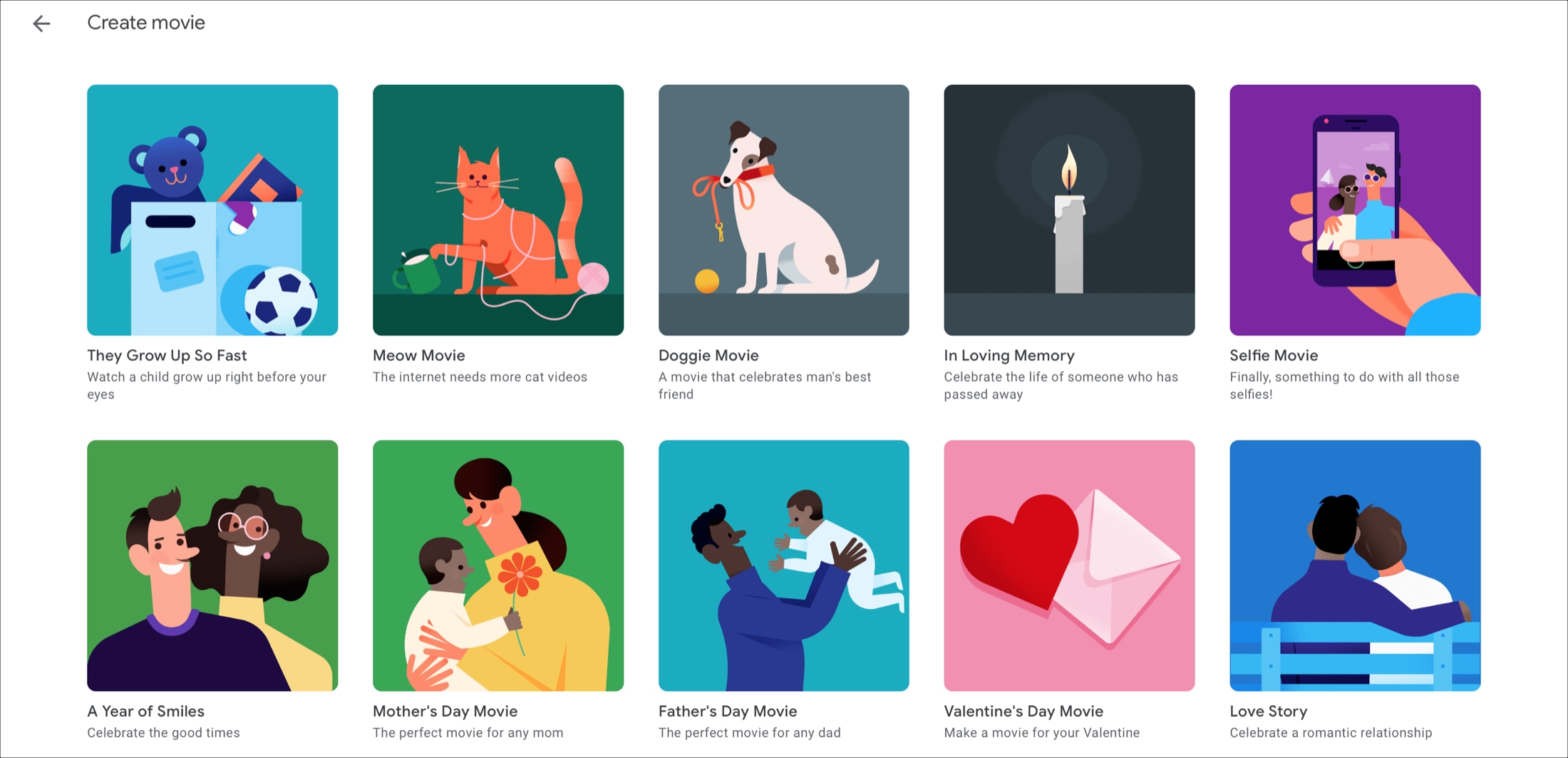
Edit your Google Photos movie online
You can also edit your movie on the web like you can on iPhone or iPad.
Play the movie and then click the Settings icon. From there you can adjust the length of the clips, drag to rearrange them, insert or duplicate clips, add more photos or videos, and change the music.
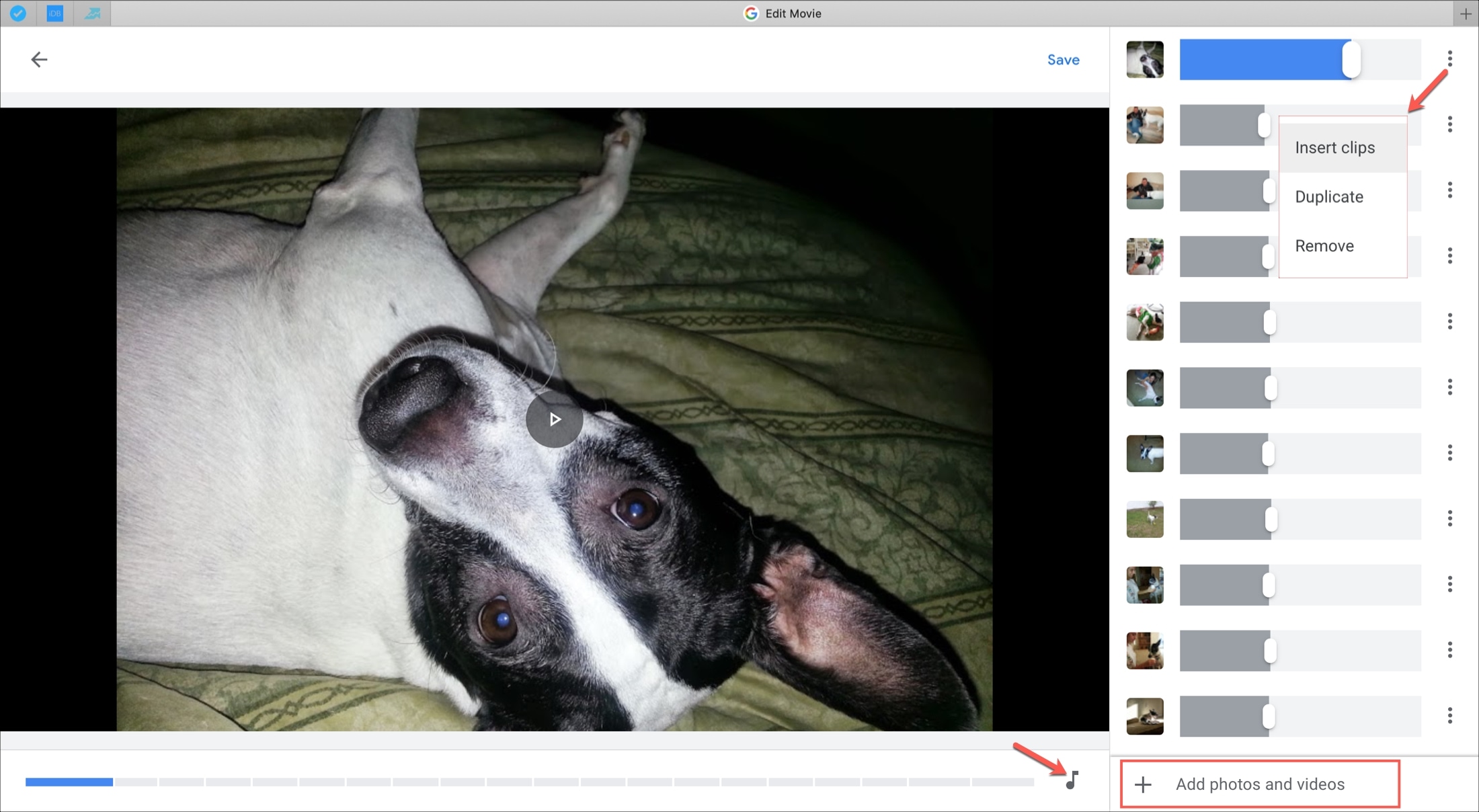
You can share your movie by clicking the Share button or download it by clicking the More button.
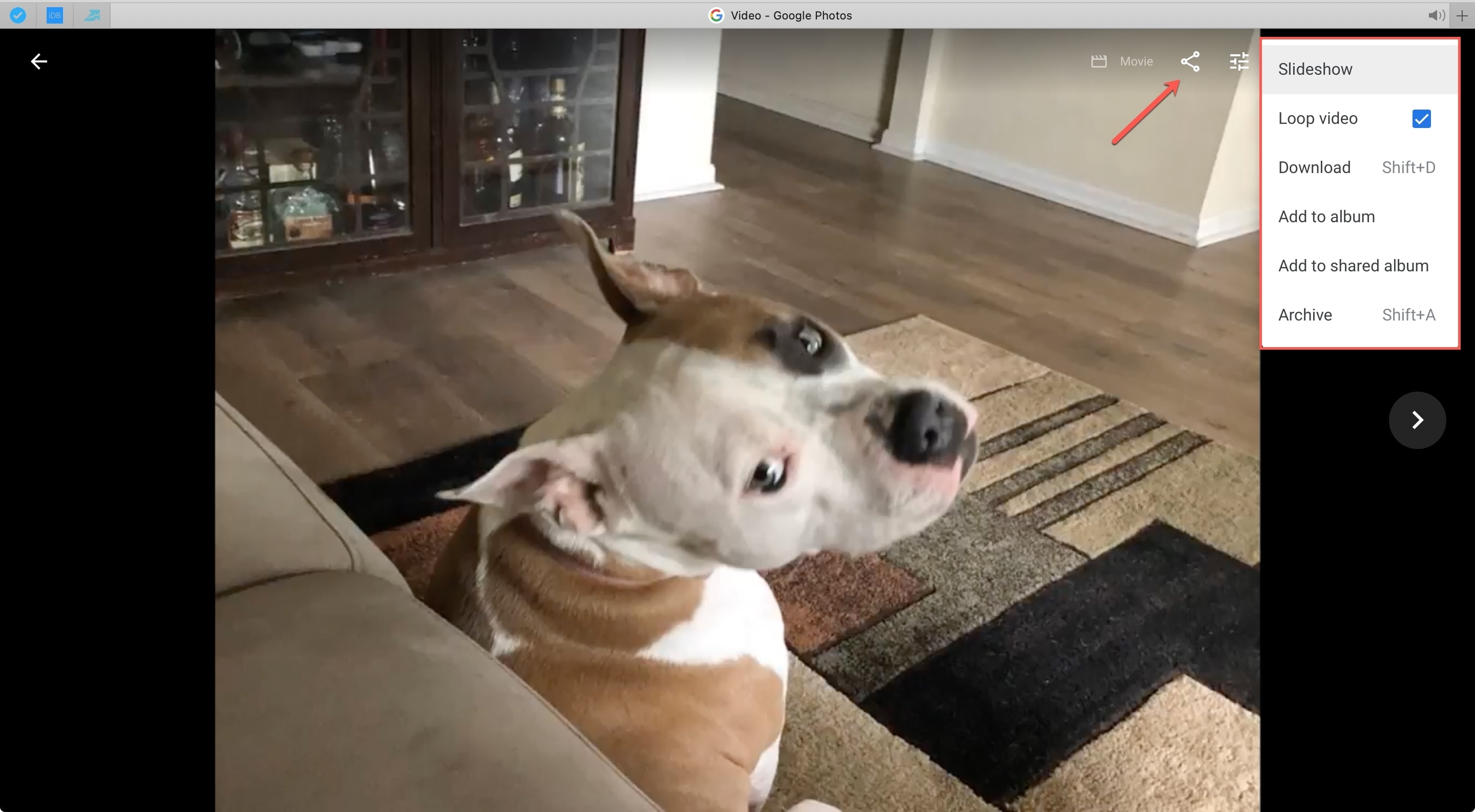
Wrapping it up
Making movies from your pictures in Google Photos is a fun way to relive those moments and share them with family and friends. Are you going to make a movie in Google Photos?
For more, learn about the Google Photos Live Albums feature or its shared albums.