With a supported Multi-Touch trackpad like Apple’s own Magic Trackpad connected to your iPad or iPhone, you’ll notice the onscreen pointer continues moving for a fraction of a second after you lift the finger from the trackpad before gradually coming to a stop. This is called trackpad inertia, but not everyone is a fan of it.
If you belong to that camp, follow our step-by-step tutorial explaining how to disable iPad trackpad inertia with just a few taps.

About iPad trackpad inertia
Trackpad inertia is not the same feature as inertial scrolling.
Inertial scrolling was popularized and mainstreamed by the iPhone when ex-Apple designer Bas Ording came up with the rubber band effect, which made a touchscreen seem plausible.
When you scroll something like a webpage or a document outside screen boundaries, that content snaps back to its correct position immediately after letting go of the finger. They’re calling this the rubber band effect for a reason — it makes scrolling feel elastic and responsive.
Robust mouse and trackpad support in iPadOS also feature trackpad inertia on iPad. Not to be confused with inertial scrolling, this makes the pointer continue moving briefly after the user lifts their finger from the trackpad before coming to a gradual stop.
Related: How to disable inertial scrolling on your Mac
Unlike rubber band scrolling which cannot be disabled at will, trackpad inertia can be toggled off at any time in your pointer control settings.
How to disable iPad trackpad inertia
- Open the Settings app on your iPad.
- Choose Accessibility from the main list.
- Tap Pointer Control under the Physical and Motor heading.
- Toggle off Trackpad Inertia in order to disable iPad inertial scrolling.
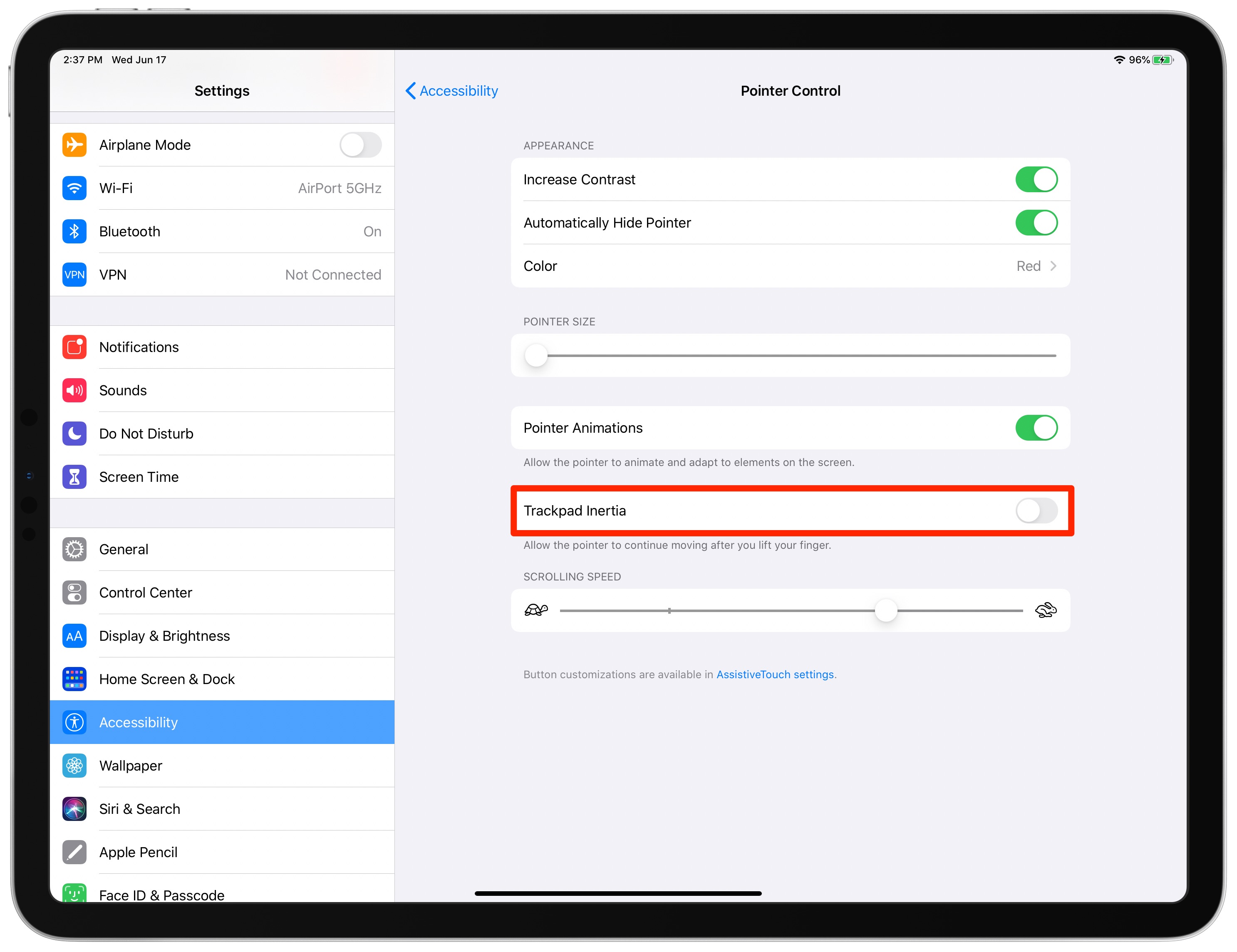
Note: You may not see the Pointer Control option (step 3 above) if your mouse or trackpad has disconnected from your iPad. To bring it back, connect the mouse or trackpad to your iPad and force quit the Settings app. After that, go to Settings > Accessibility.
With iPad inertial scrolling off, the pointer immediately stops moving when you lift the finger from the trackpad rather than coming to a gradual stop (which, again, is the default setting).
To re-enable inertial scrolling, simply toggle on the option.