In this tutorial, we will help you customize the presenter display feature in the Keynote app on your Mac, iPad, and iPhone so you’re ready for your next presentation.
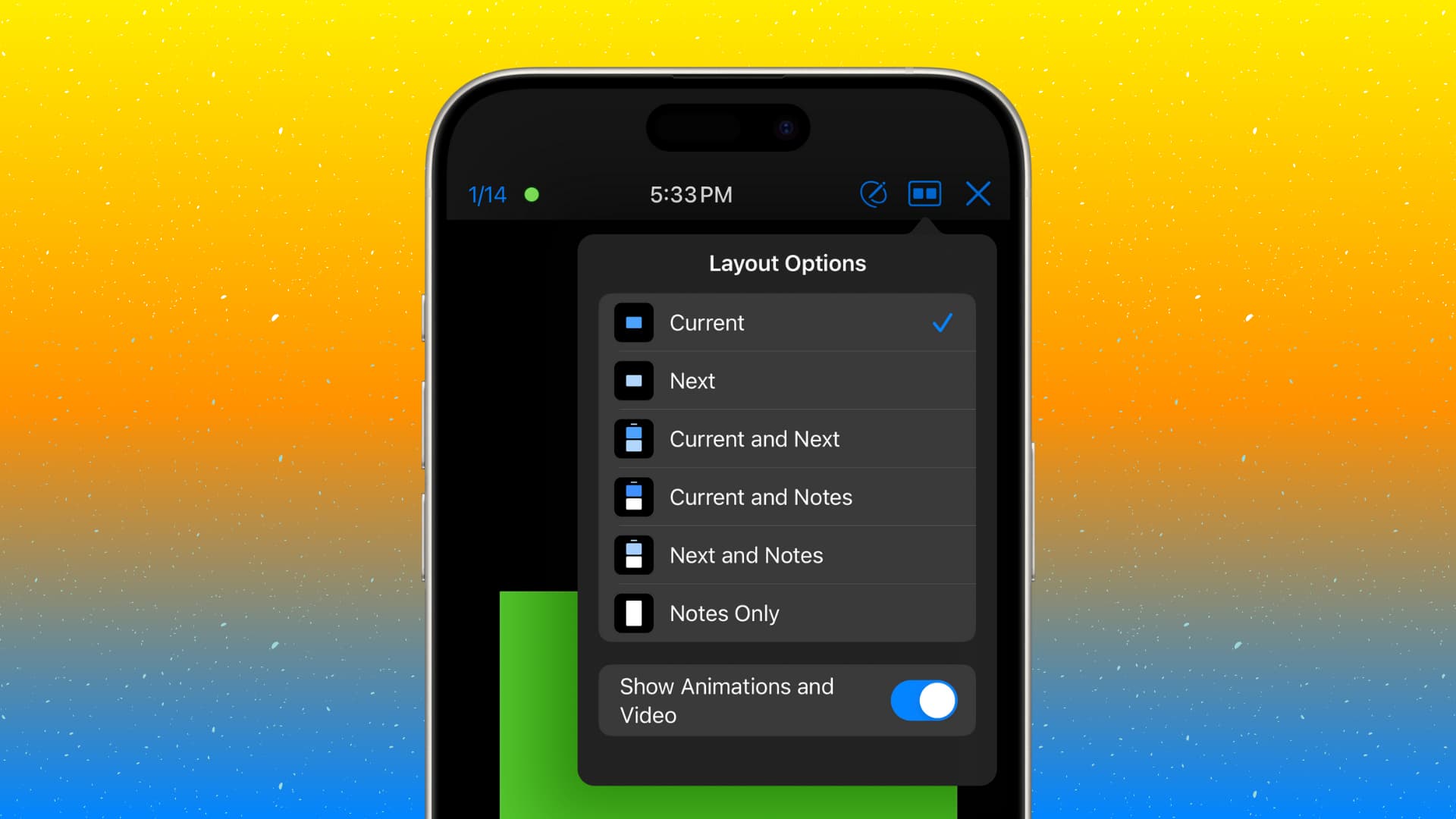
Do you present a lot of slideshows using Keynote or at least enough that you’d like to make things a bit easier? One way to do this is by taking advantage of the presenter notes feature, but another is customizing the presenter display.
When you show a presentation in Keynote, you can configure the screen you see as the presenter. Whether for comfort or easy access to items, setting up that view for what works best for you can lead to a successful presentation.
Related: How to work with Keynote Presenter Notes on Mac and iOS
Customize the Keynote presenter display on Mac
Open your slideshow in Keynote. You can either play your presentation, use the Rehearse Slideshow mode, or jump right into customizing the display.
- #1 Click the Play button in the toolbar.
- #2 Click Play in the menu bar and select Play Slideshow or Rehearse Slideshow.
- #3 Click Play in the menu bar and select Customize Presenter Display.
If you choose #3, you’ll go directly to the customization options and skip the first group of settings you can adjust. For this tutorial, we’ll customize the display using #1 or #2 above so that you can see the first group of settings.
1) On the presenter screen (Play > Rehearse Slideshow), click the Layout Options button at the top. This is the square icon to the right of the Help button (question mark).
2) Here, you can check or uncheck the items available. This includes the current slide, next slide, presenter notes, ready indicator, clock, and timer.
If you check the Timer setting, you can then pick from displaying elapsed or remaining time. This is a terrific way to stay on track with longer presentations.
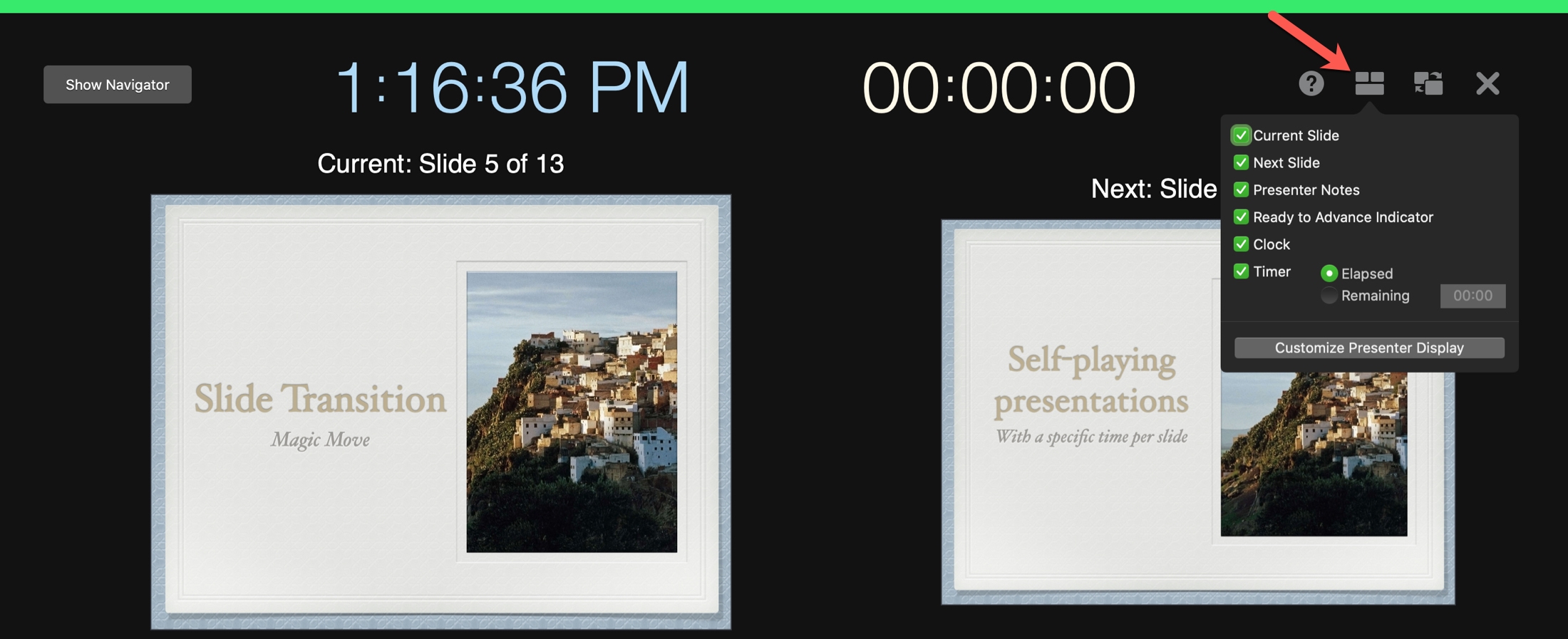
3) To change the layout of the display, click Customize Presenter Display in that small window.
4) You’ll then see those same checkboxes, and you can adjust them here if you like.
In addition, you can move, resize, and position items, as well as change the appearance of your presenter notes.
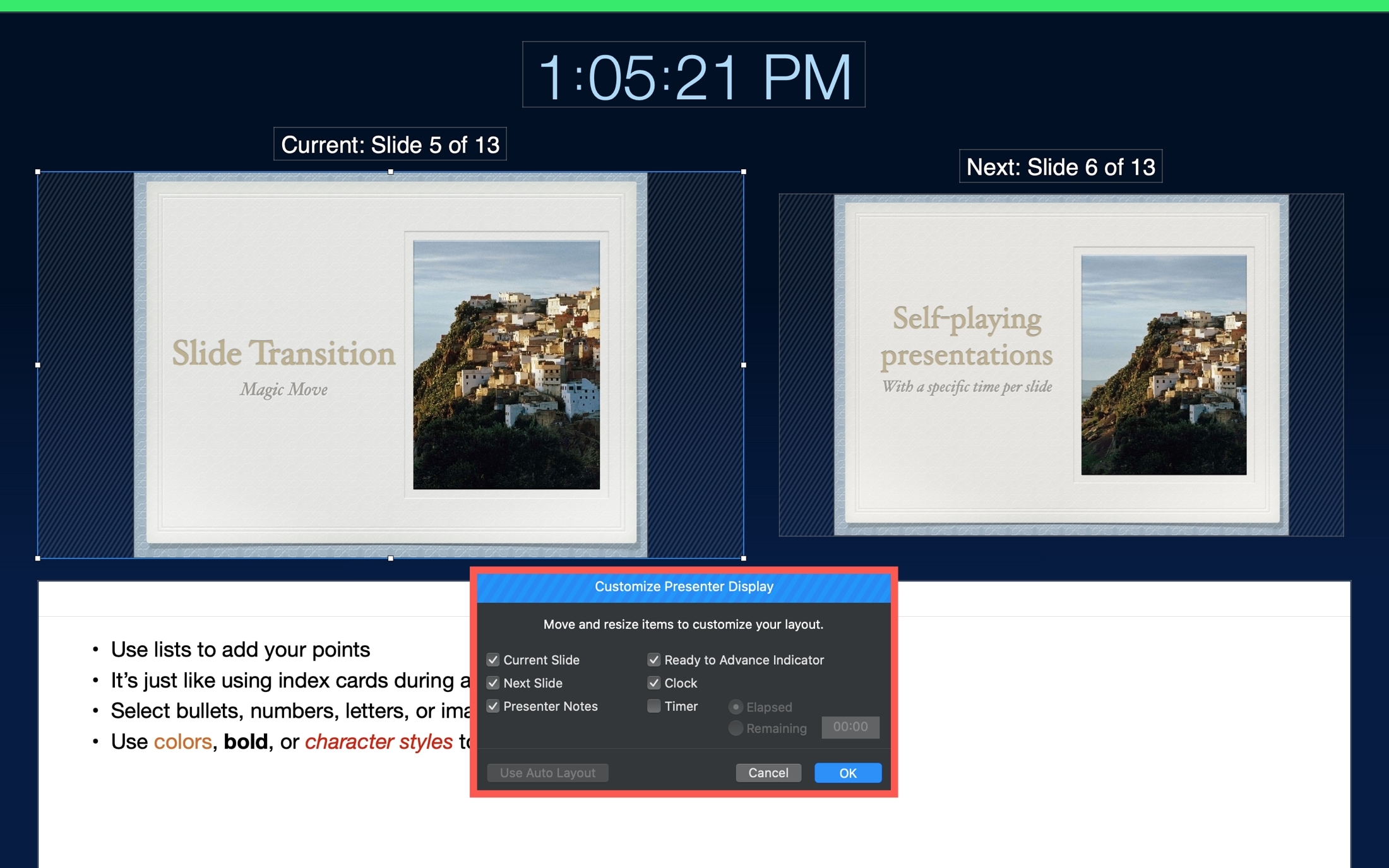
Move items: Click and drag elements to different locations on the screen. By default, slide labels move with the slides, but you can drag a label separately if you like. To move multiple items at once, hold the Command key and click each one. You can then move the selected group.
Resize items: Drag a corner or edge of an element to resize it. To retain an item’s proportions when you resize it, hold the Shift key as you drag. To proportionally resize from the center of an item, hold the Shift and Option keys as you drag.
Automatically position items: Click the Use Auto Layout button.
5) When you finish customizing your display, click OK.
Customize the Keynote presenter display on iPhone and iPad
While it’s easier to present a Keynote slideshow on Mac, in my opinion, that might not be an option for you. So here are the steps to access the customization settings for your presenter display on iPhone and iPad.
1) If your external display is connected, tap Play. If not, select tap the More button (three dots) on the top right and select Rehearse Slideshow.
2) On the top right, tap the rectangle that displays your Layout Options. This is to the left of the X to stop the slideshow.
Tap the layout view you want to use from options like current or next slide, slides with notes, or notes only.
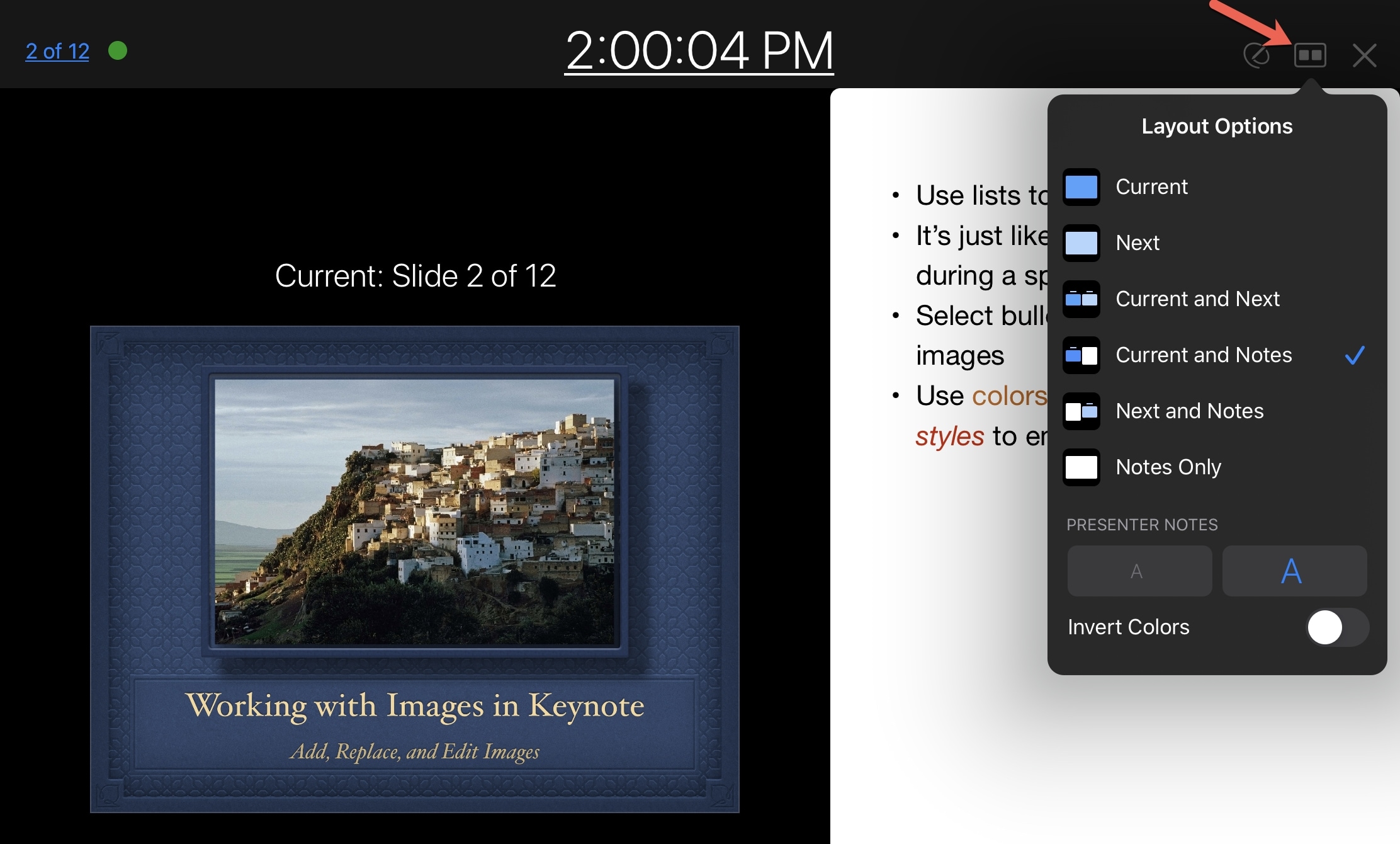
3) Below Presenter Notes, you can increase or decrease the font size of your notes or invert those colors.
By default, the clock displays at the top. If you tap it, it will switch to the timer with elapsed time.
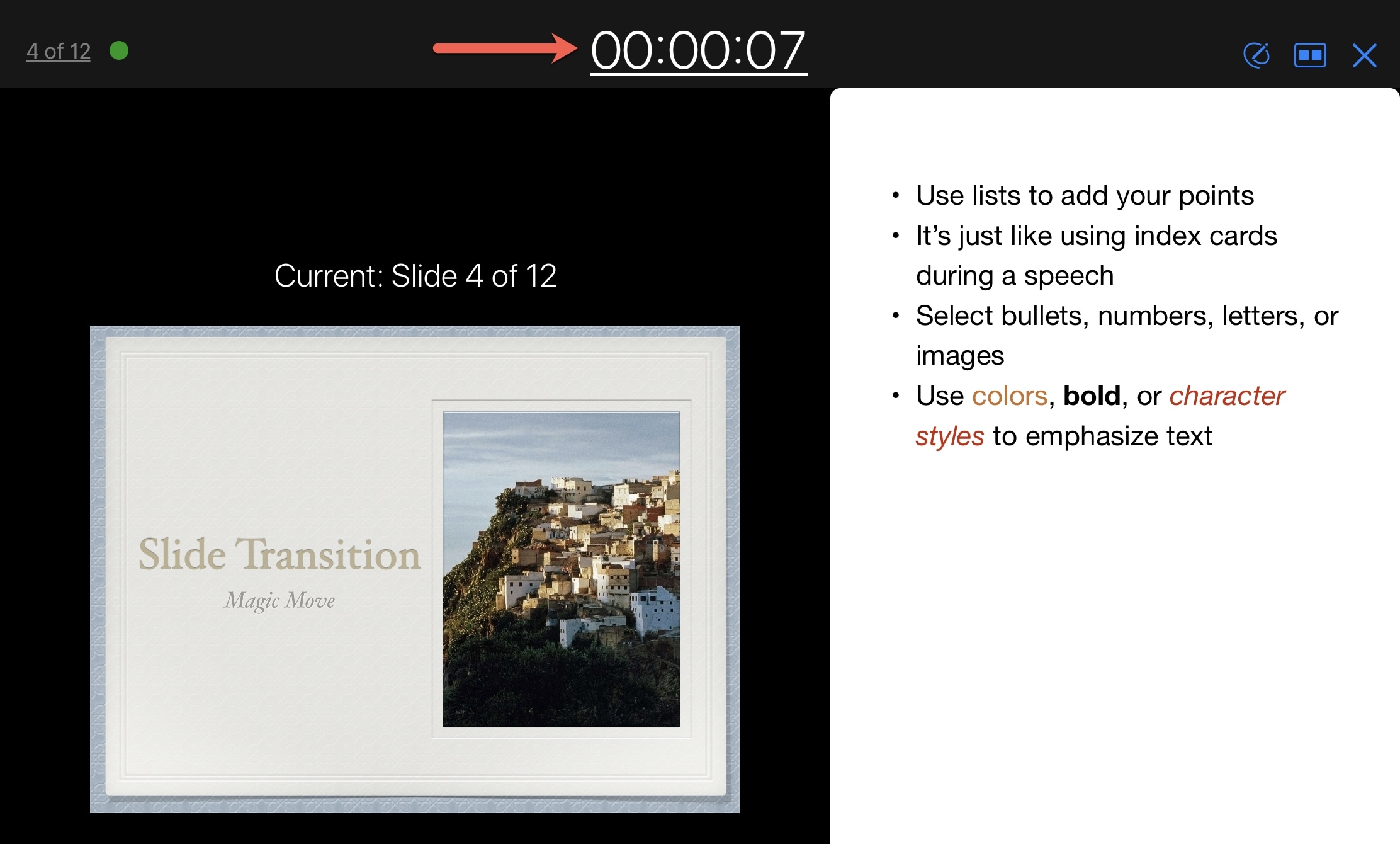
You don’t have as many customization options for the presenter display on iPhone and iPad as you do on Mac. But those you do have should help to get your display in a way that works for you.
With some small adjustments, you can create the perfect presenter display to move through your Keynote slideshow. Are you going to keep these options in mind for your next presentation?
For more, check out: