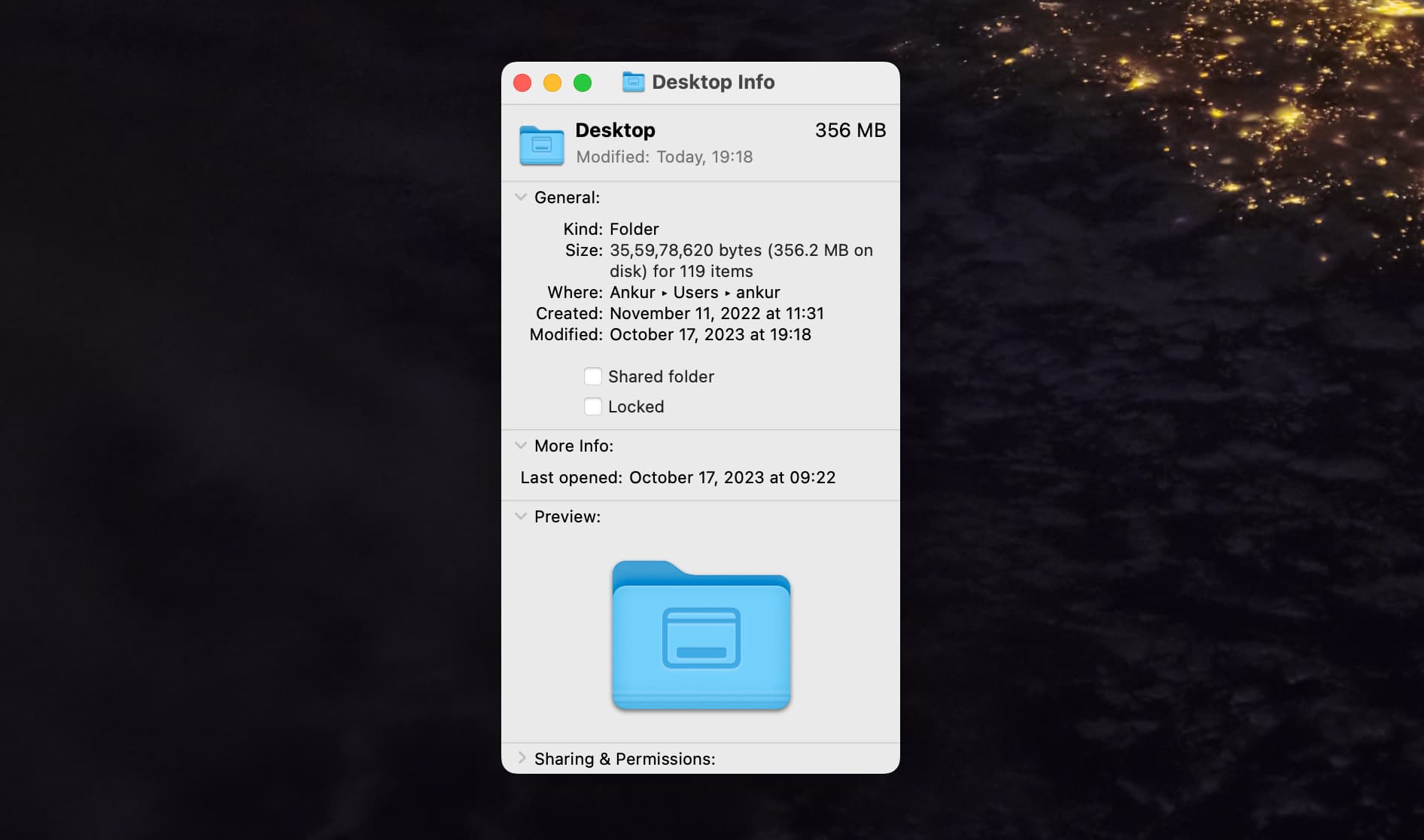Check out these 14 tips to customize your Mac’s desktop to create a personalized, visually appealing, and highly productive workspace.

Must see: 40 things I do after setting up a new Mac
1. Change your wallpaper
You will look at your Mac’s wallpaper several times. The image here is also responsible for the translucency effect on the Dock, menu bar, app window background, Launchpad, etc. So, it’s important to set the right picture as your wallpaper. I’d recommend picking something that makes you happy, calms you down, or is good to look at.
We have an easy tutorial showing you five different ways to change the wallpaper. Additionally, you can take things to the pro level by configuring your Mac to automatically change the wallpaper at regular intervals!
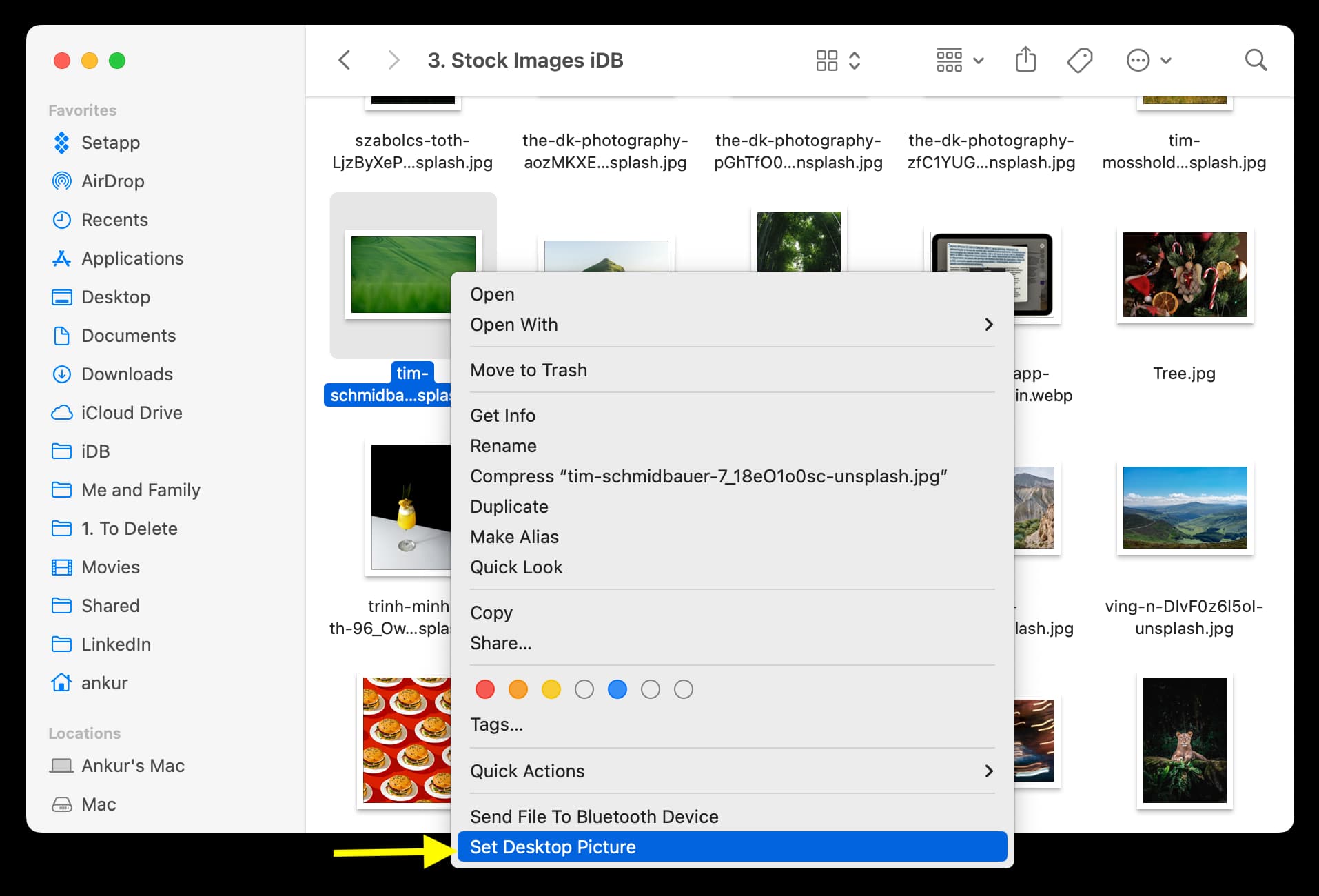
2. Pick a screen saver
While a screen saver is not a direct part of the desktop, it’s something you will see when you step away from your computer or leave it ideal. So, take a couple of minutes to set the perfect screen saver for your Apple computer.
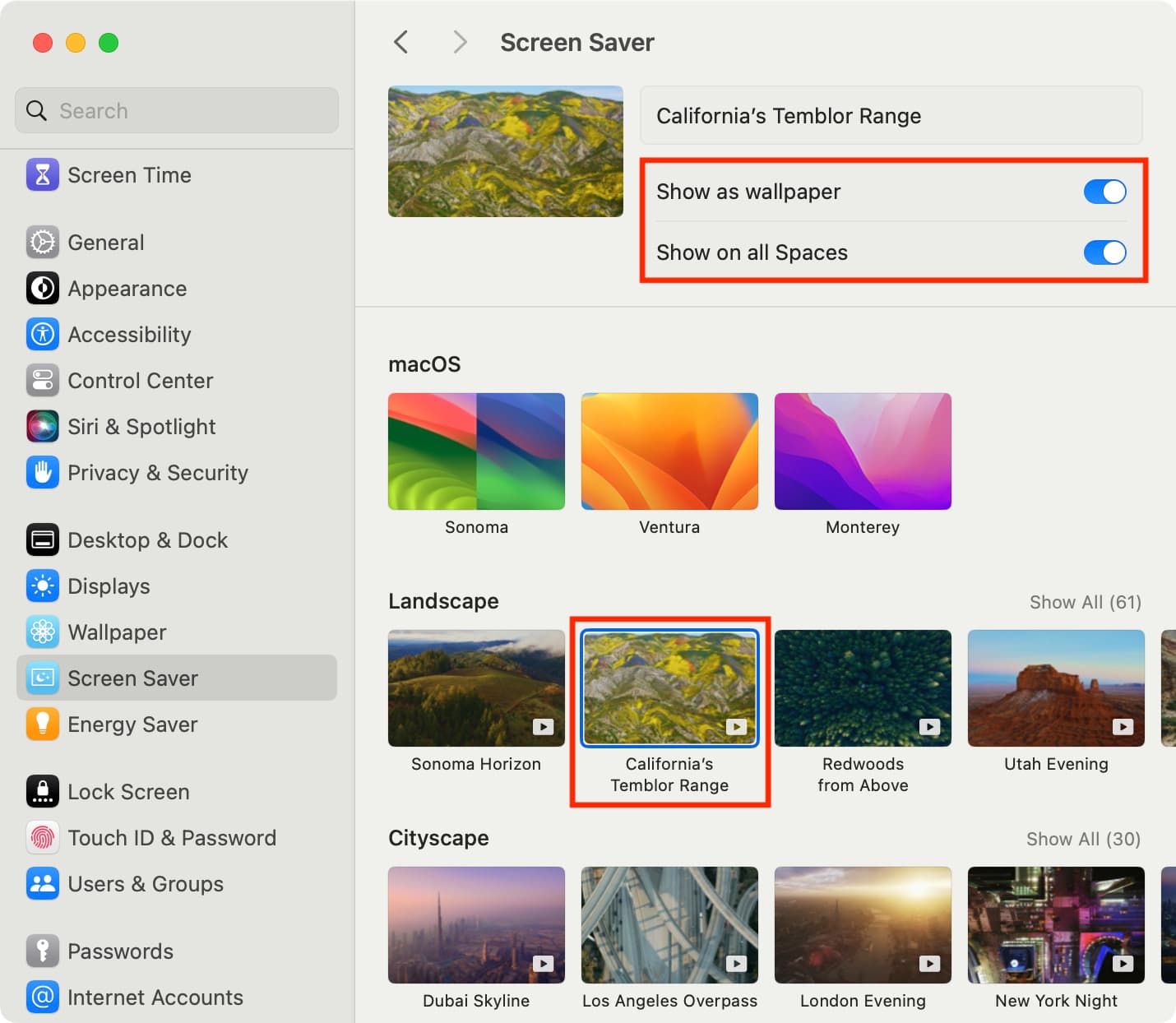
3. Add Mac or iPhone widgets to the desktop
Do you love app widgets on your iPhone, iPad, or Android phone and want them on your computer? With macOS Sonoma and later, you can add widgets from Mac apps as well as iPhone apps to the desktop.
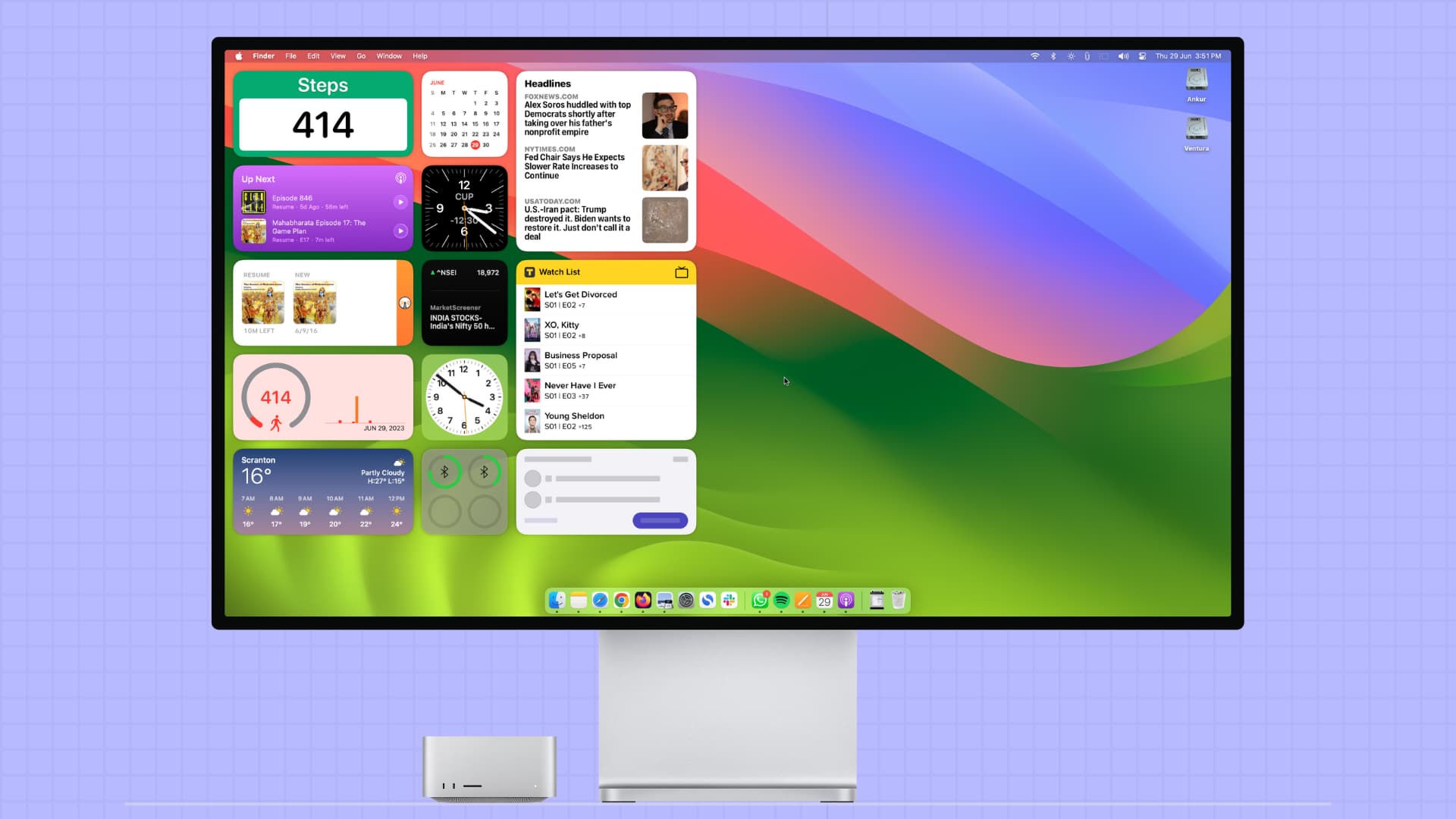
4. Stop Mac from showing the desktop when you click on the wallpaper
After you buy a new Mac with macOS Sonoma or update to it, clicking outside an open app window will hide it and show you the desktop widgets and wallpaper. If you get irritated with this behavior, we have an easy solution for you.
5. Choose a color scheme
By choosing the right appearance and color scheme, you can not only make your Mac look the way you want but also help you when you’re performing tasks. So, if you have a favorite color or find one easier on your eyes, here’s how to set it.
- Open System Settings and click Appearance.
- At the top, you can pick the Appearance from Light, Dark, or Auto. If you pick Auto, this will change from light to dark during the day.
- Next, select the Accent color, which will be used for buttons, pop-up menus, highlighting selected items, and other types of controls on your interface.
- Finally, you can pick the Highlight color. This will apply when you highlight text in Notes, Safari, and most apps.
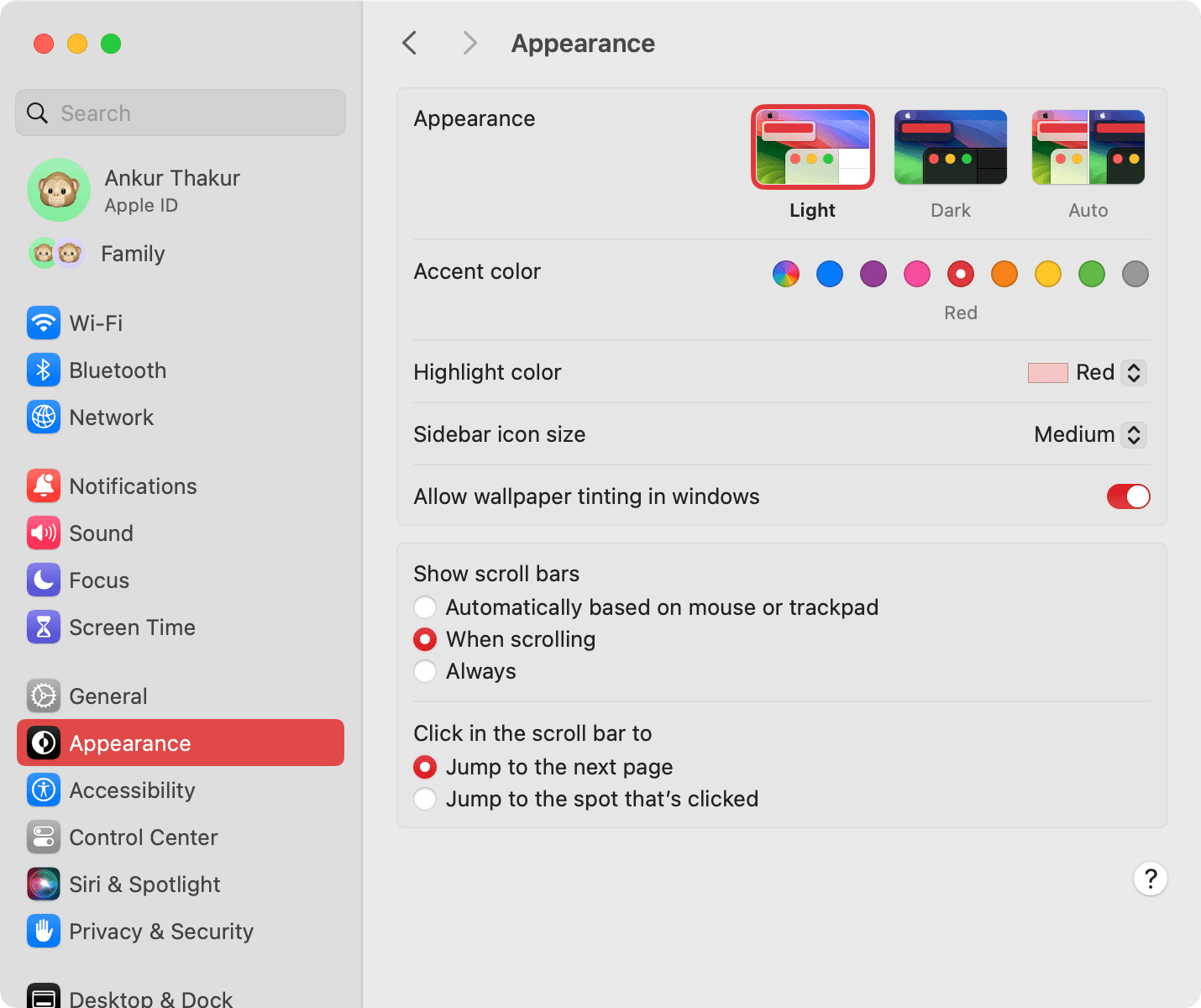
6. Customize your Dock
The macOS Dock is a row of apps at the bottom of your screen. You can move it to the left or right side. You can also make it bigger, change the app magnification size, and much more. Here are some related tutorials for your help:
- How to customize the Dock and menu bar of your Mac
- How to use the Dock of your Mac like a pro
- How to make your Mac Dock auto-hide and show instantly with no delay or animation
7. Arrange your desktop items
Everyone likes their desktop to display differently. You might like your icons sorted by name, or maybe you prefer to sort by date. Or, you may want small icons so you can fit a lot or larger ones that are easy to see.
There are various ways that you can organize your Mac desktop. And we’ll show you just a few.
- Use Stacks: Right-click on the desktop and select Use Stacks to instantly clean your desktop by bundling files of the same kind under one stack.
- Create folder: Next, you can press Shift + Command + N keys to create new folders and move files into them for better organization.
- Show View Options: Right-click on the desktop and choose Show View Options. After this, you can sort the files, change the icon size, adjust the spacing, make the file/folder text name smaller or bigger, and show item info (like number of items in a folder, disk size, photo resolution, etc.) and also show the preview in the thumbnail.
8. Keep folders on top
Your files and folders may appear mixed on the desktop. I like to keep the folders on the top (just under the internal drive icon) and the individual files or file Stacks after it. Here’s how to do this:
- Open Finder and click Finder > Settings from the top menu bar.
- Go to the Advanced tab.
- Check “On Desktop” under the Keep folder on top.
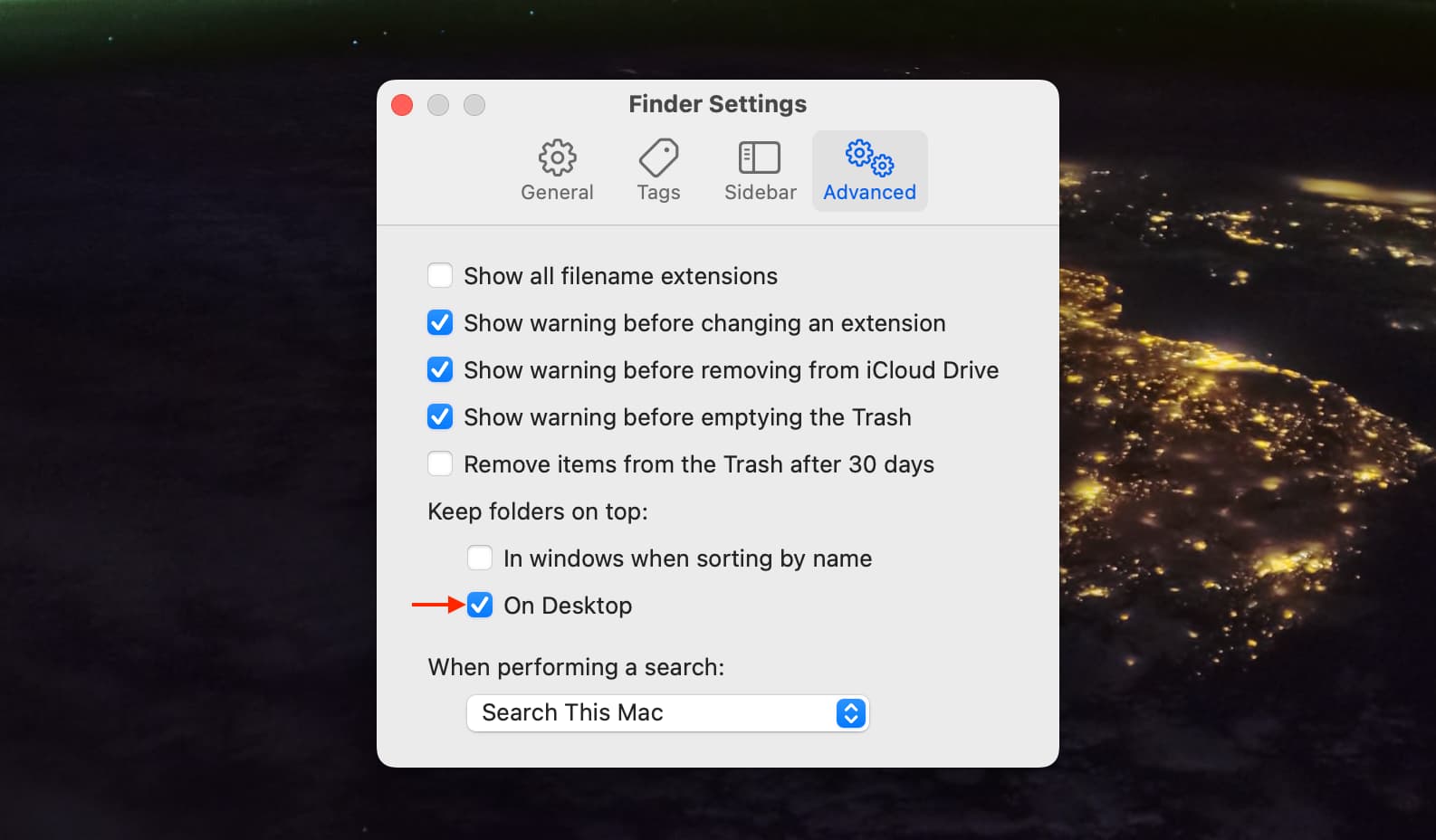
9. Show the internal drive icon
Go to the General section of the Finder settings and check the box for Hard disks to show your internal SSD icon on the desktop, making it quicker to go inside Finder.
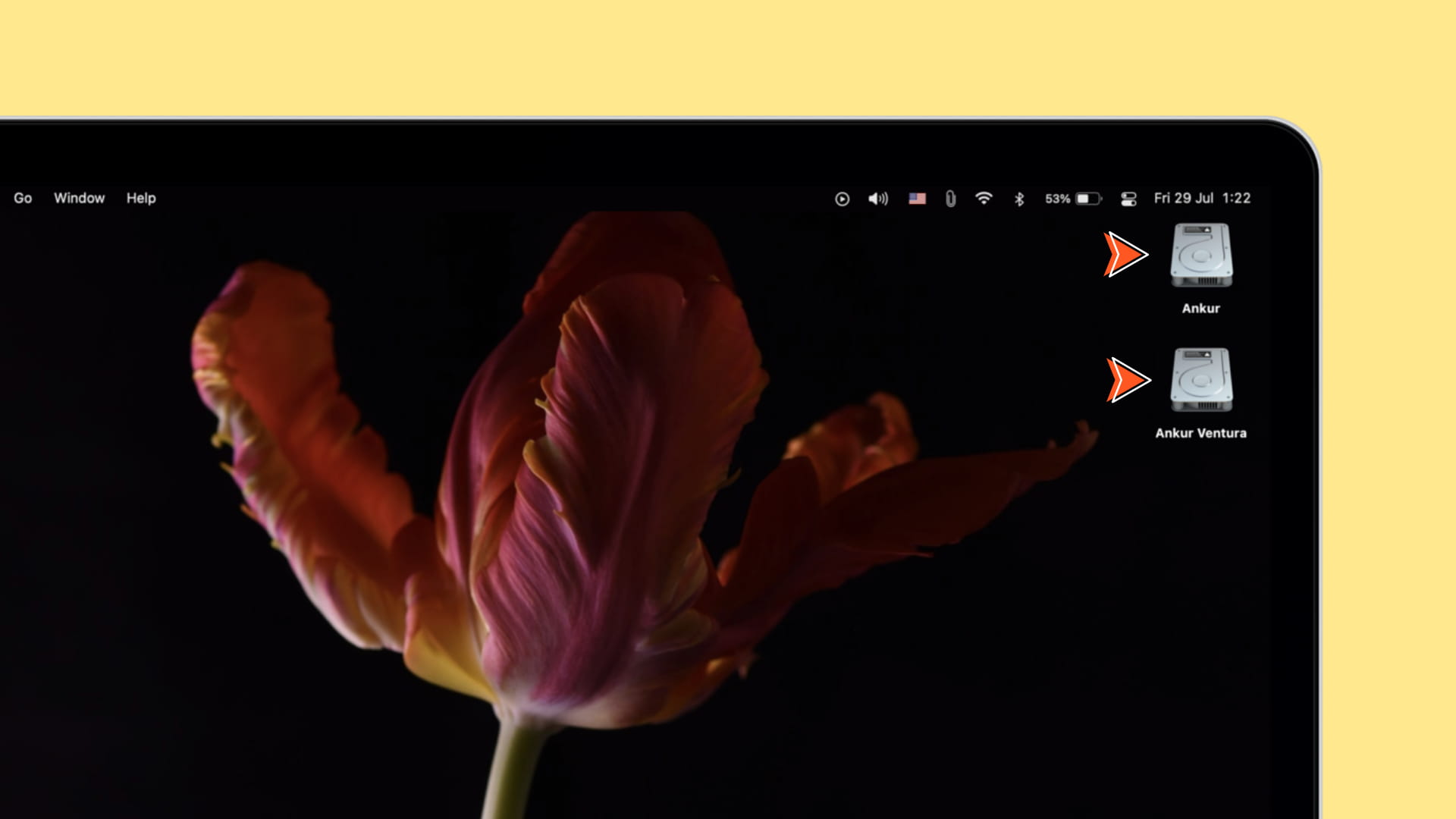
10. Change the drive icon
Why live with the boring gray default drive icon on your desktop? You can set any custom icon or picture in its place!
11. Add app icons to the Mac desktop
Mac’s Dock already lets you add your most used apps to it. However, if you’re coming from a Windows PC and want your app icons on the desktop, we have a guide that explains how to do that.
12. Add a website shortcut on the desktop
Similar to apps, you can also add website links to your Mac’s desktop or Dock for quick access.
13. Personalize the top menu bar
The menu bar is also a part of your desktop experience, and you can customize it to your liking by showing only the icons you need, rearranging their placement, and more. Additionally, you can set the menu bar to show even when you open an app window on the full screen! For more, please see:
- How to automatically hide (and show) the menu bar on Mac
- Why and how to show your name in your Mac’s menu bar
14. Pick out your sounds
There are a few different sounds you can customize on your Mac. These include alert sounds and app notifications.
Let’s start with alert sounds. You’ll hear these when you try to do something on your Mac that isn’t allowed.
- Open System Settings and select Sound.
- Now, select an Alert sound.
- You can also Play sound on startup, Play user interface sound effects, and Play feedback when volume is changed.
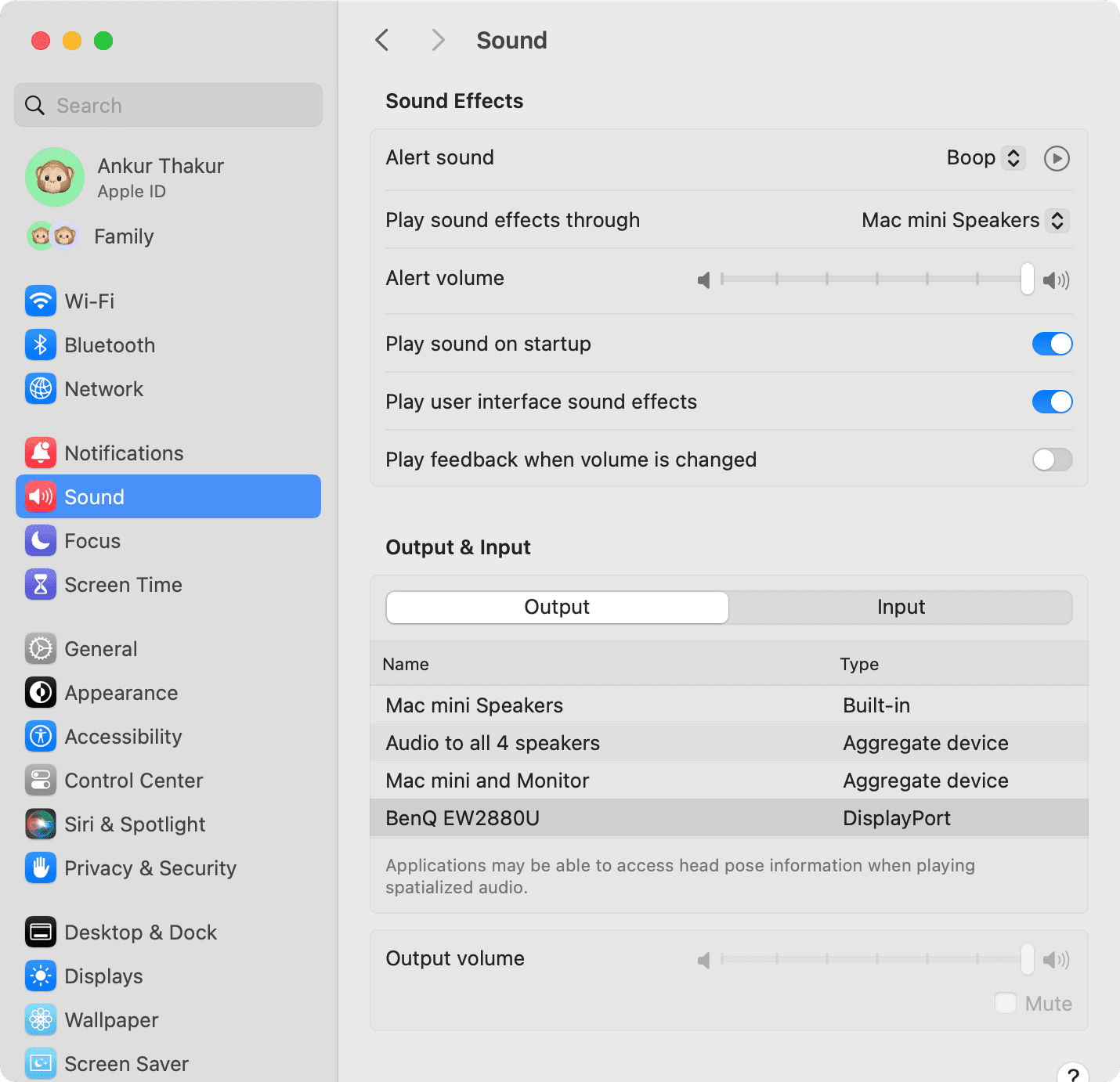
Next, some apps let you set different sounds for notifications on your Mac other than the default one above. For instance, you can have an alternative sound when you receive an email in Mail or a text in Messages.
- Open one of those apps like Mail or Messages, and click Mail > Settings or Messages > Settings from the menu bar.
- Select the General tab.
- Use the drop-down box to choose a sound for when new messages arrive. This is a great way to distinguish between a system alert, incoming email, or text message you receive.
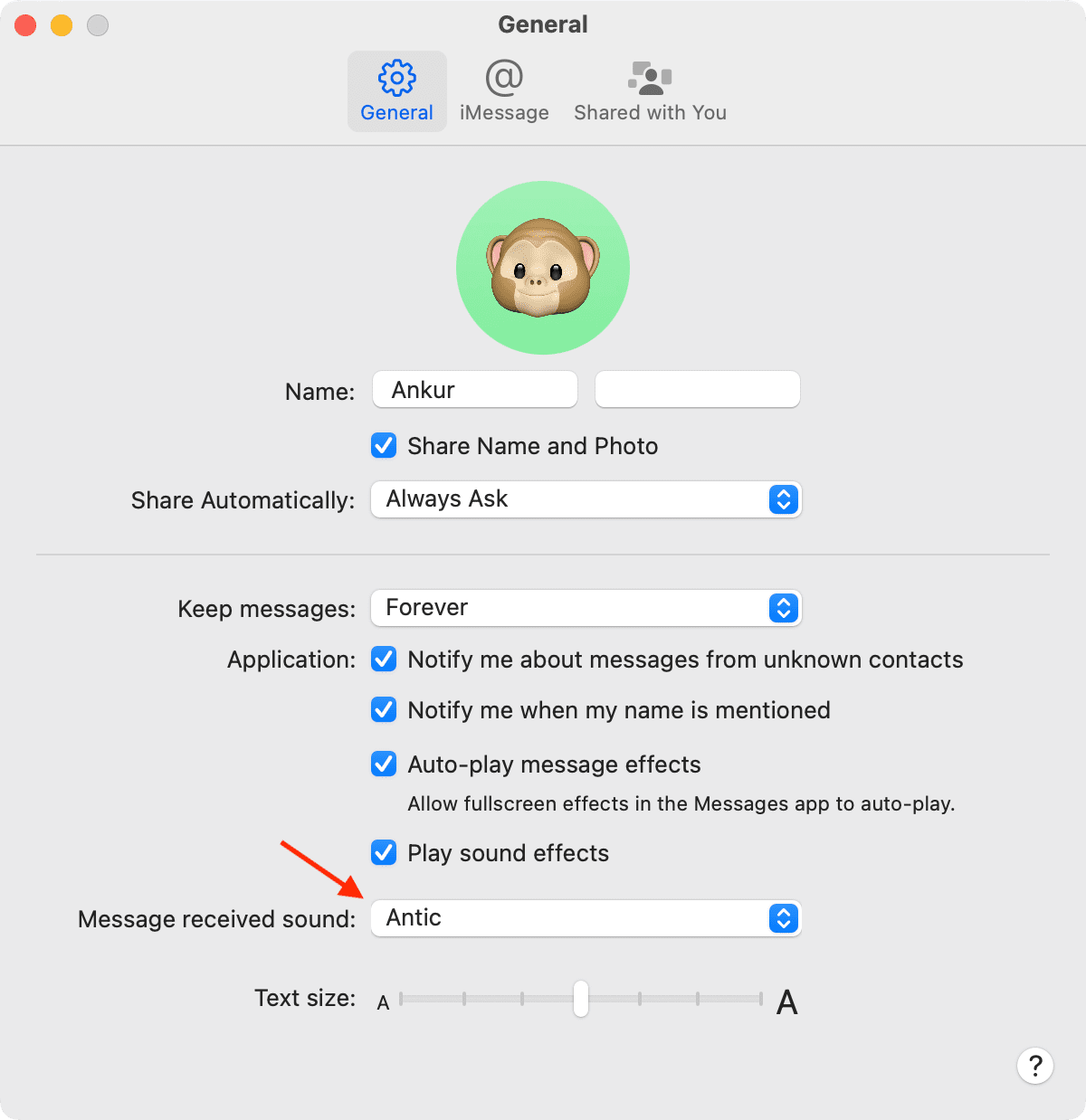
Bonus tip: Know your desktop size
Lastly, you can right-click on the desktop and choose Get Info to see the total size of files and folders you have on the desktop. If your Mac is running low on space, delete unnecessary files from here and check out some other tips to make space.